Produção de música em casa realmente decolou com a introdução do GarageBand, da Apple , incluído em todos os Macs novos. A enorme coleção de loops Apple e instrumentos de software incluído com o programa, bem como a enorme variedade de conteúdo de terceiros disponíveis, tornar mais fácil até mesmo para usuários iniciantes a produzir profissional-sonantes canções.
Inevitavelmente, porém, virá o tempo quando você vai querer adicionar seus próprios vocais de uma música que você criou no GarageBand. Ou talvez você quer gravar um podcast ou algum material não-musical outro. Assim, neste tutorial, vamos mostrar-lhe as noções básicas de gravação de voz em
Equipamento
Antes de começar a gravar sua faixa vocal, você precisa de algo para gravar sua voz e com uma maneira de ouvir o que você está fazendo. Agora, você pode gravar sua voz através do seu Mac microfone embutido e, em alguns casos, como a gravação de um podcast ou uma narração de vídeo simples, você pode obter resultados úteis. No entanto, para gravar os vocais para uma canção, a menos que você vai ser muito processamento da faixa de voz ou estão à procura de um som intencionalmente cru, você vai querer usar um microfone profissional razoavelmente vocal.
Há um milhão de microfones disponíveis que sejam adequados para os vocais, e nós não vamos recomendar qualquer aquelas específicas aqui. Mas se você está olhando para obter um som vocal que compara com gravações profissionais, um dos tipos de padrão de microfones utilizados na indústria de gravação é o que é chamado um diafragma grande microfone condensador (LDC). Há muitos desses disponíveis, também, com preços que podem funcionar em milhares de dólares para um modelo top-of-the-line. Mas para fins de gravação em casa, você pode fazer bem para com 200 dólares.
A vantagem de um mic LDC é que eles são mais sensíveis do que os microfones padrão dinâmico você terá mais chances de ver em um palco ao vivo, e eles tendem a "aquecer" a voz gravada, razão pela qual eles são favorecidos para gravação em estúdio. Microfones de condensador exigem uma fonte de alimentação externa, referido como energia fantasma, por isso, se você vai para um microfone condensador autônomo, você precisa ter certeza de que sua interface de áudio fontes de alimentação fantasma.
No entanto, há um desenvolvimento mais recente no mundo da gravação em casa que você deve investigar também: a disponibilidade de uma variedade de USB-powered condensadores de diafragma grande. Estes são especialmente úteis para recordists iniciante casa, porque eles combinam um LDC e uma interface de áudio em um único dispositivo. Muitos deles até mesmo fornecer um fone de ouvido para monitoração. A LDC USB conecta diretamente à porta USB
Isto é importante porque se você ouvir (em alto-falantes externos), enquanto você está gravando seus vocais, o microfone será tanto gabarito em si mesmo, ou você vai pegar as suas faixas instrumentais através do microfone junto com a sua voz, e você não vai ser capaz de misturar os resultados finais corretamente.
Da mesma forma, você vai querer usar de preferência fechado-ear headphones em vez de fones de ouvido para o monitoramento; ouvido fechado telefones geralmente som melhor do que fones de ouvido, e também proporcionar maior isolamento contra vazamento de áudio em seu microfone durante a gravação. E porque mics LDC tendem a ser mais sensíveis a pegar Ps e outros sons de estalo, um filtro pop também é um bom investimento. Filtros pop são pequenas telas que você montar em frente ao microfone para reduzir a força dos "P" sons vocais (chamadas plosivas) sem afetar a qualidade tom básico da voz.
Passo 1 - Criar uma nova pista
OK, supondo que você tenha todos os seus equipamentos de gravação vocal configurar e que você já tem uma faixa instrumental na sua
Clique em "Criar" para fazer a nova pista.
Passo 2 - Defina sua fonte de monitor
Quando você cria a nova faixa, o Painel de Informações Pista será aberto automaticamente o direito de suas faixas. Você já definiu sua fonte de entrada, então não se preocupe com isso. Mas você deseja definir sua fonte de monitor no menu Monitor pop-up: escolher "Off" para desativar o monitoramento, escolha 'On' para monitorar o seu microfone ea faixa instrumental através de alto-falantes, ou escolher 'On (sem proteção feedback) " , que é projetado especificamente para fone de ouvido de monitoramento, que é o que queremos aqui:
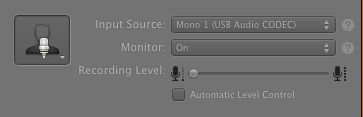
Passo 3 - Defina o seu nível Grave
Em seguida, cantar ou falar em seu microfone e olhar para cima na área o nome da faixa metros no nível recorde para a sua nova faixa (localizado acima da barra). Note que esta barra não afeta o nível de entrada, apenas o nível de reprodução. Para um microfone USB, o nível de gravação é provavelmente set no microfone em si, senão você configurá-lo na área de Informações pista onde acabamos de definir a fonte de Monitor.
Assim, enquanto cantando ou falando, ajustar o seu nível de gravação para os medidores de ler, em média, na extremidade superior da área verde. Tudo bem se os medidores de ir para a faixa amarela, ocasionalmente, mas não atingiu as marcas vermelhas nas extremidades dos medidores de outra forma você vai ter distorção em sua trilha.

Passo 4 - Efeitos Set para o Track
Neste ponto, você pode simplesmente começar a gravar seus vocais, mas muitas pessoas gostam de ouvir que efeitos vocais vai soar como na pista como gravá-lo, para que possam responder ao efeito enquanto cantava. Esta é estritamente uma questão de gosto, mas por agora, vamos aplicar efeitos durante a gravação.
Assim, com a faixa selecionada, clique em Vocals no lado direito da aba Browse no Painel de Informações Track, em seguida, escolher diferentes configurações de efeitos vocais ao cantar e ouvir os resultados. Novamente, essa é uma questão de gosto e você sempre pode alterar os efeitos de ajuste após a gravação. Por enquanto, escolha Vocal Pop da lista:
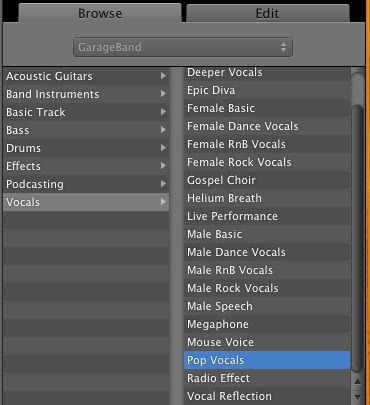
Passo 5 - Record!
Tudo bem, vamos gravar: com a sua nova faixa selecionada, arraste o indicador de reprodução para o local na pista onde você deseja iniciar a gravação (ou clique no botão 'Ir para o início da canção' botão no Transporte), em seguida, clique no botão Gravar para iniciar a gravação. Você vai ouvir a sua faixa instrumental reproduzir (ajustar o seu nível de reprodução com o Defina o controle deslizante de volume da faixa, se necessário) e, como você canta, você verá a sua faixa vocal aparecem em vermelho na janela de pista. Quando você terminar a gravação, aperte a barra de espaço para parar, após o qual a sua faixa aparecerá em roxo:
Rewind volta ao começo e bater Barra de espaço novamente para ouvir a sua gravação, ajustando a faixa volumes relativos, conforme necessário. Se você não gosta do que você acabou de gravar, simplesmente desfazer para remover a gravação e gravar novamente.
E essas são o básico. A partir daqui pode, por exemplo, tentar aplicar diferentes efeitos vocais para a sua faixa vocal por apenas escolhê-los a partir do navegador, ou você pode adicionar outra faixa vocal, registrando em uma nova faixa.
Você sabia que existem muito mais truques na gravação de áudio no GarageBand? Saiba mais em Garageband'11 101 .





 © 2024 Ask.Audio
A NonLinear Educating Company
© 2024 Ask.Audio
A NonLinear Educating Company
Discussion
Want to join the discussion?
Create an account or login to get started!