Two of my favorite new features in Studio One v3 are the Arranger and Scratch Pad. These tools have helped me a lot with testing out new song ideas. They’re super easy to use, and can help you try new arrangement ideas out. Let’s look at how to use these new features.
The Arranger
What the Arranger allows you to do is to quickly and easily re-arrange your song. To view it you need to first go to the upper left of the arrange window and click on the Open Arranger Track icon. This will open up a lane below the marker lane.
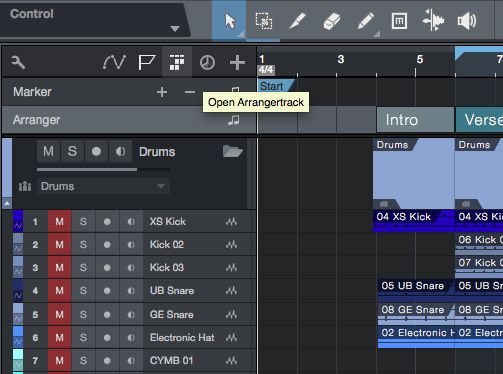
Now you can use the paint tool to paint in your arrangement structure. You can quickly access the paint tool by holding down Control (PC) or Command (Mac), and this will switch the main tool to the paint tool. As you begin drawing in on this lane, see how it names the first section Intro, and then Verse, and then Chorus.
These are the default names that get inserted. But you can rename these too. Do this by opening up the inspector by clicking the I icon on the left, launching the arranger Inspector.
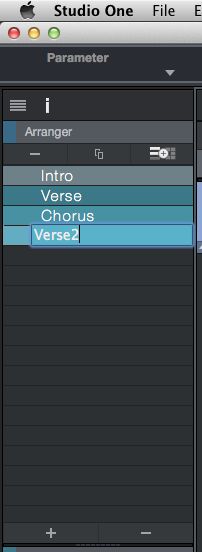
Here you can double-click an arranger item to rename it. You can also use the color box to re-color the sections, which makes it much easier to differentiate between them.
Editing Your Arrangement
Now comes the fun part, editing the arrangement. Let’s say you’d like to double your second chorus. Choose this Arranger item in the Arranger inspector, and then right-click on the item and choose duplicate from the pop-up contextual menu.
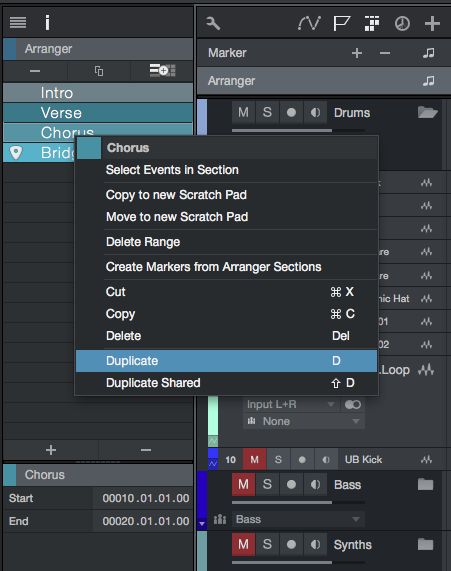
Instantly your chorus section is doubled with all the correct tracks. How easy is that? Or even easier, just choose the Arranger item and click on the duplicate icon above.
Now, what if you want to move sections around. Let's say you want to move your verse after the first chorus. Simply click and hold on the verse Arrange item in the arranger lane, and then drag it after the chorus. This will move all the relevant track regions as well. So you can imagine now how easy it is to move regions around to test different arrangement ideas. What’s also neat about the Arranger inspector is that you can double-click on a part to jump your playhead there. So you can use the Arranger markers to jump to different parts in your song.
So that’s how to use the Arranger to your advantage. Now let’s take a look at the new Scratch Pad feature and how this is related to the Arranger.
Scratch Pad
What the Scratch Pad feature does is that it splits your arrange view and gives you an extra arrange view to work with. The great thing is that you can pull across elements from your arrange view and test them out in the new arrange Scratch Pad. So as the name implies, it’s a scratch area for you to test out ideas, and then when you’re happy with them, you can pull these across back to your arrange view. To launch the Scratch Pad click on the icon in the toolbar.
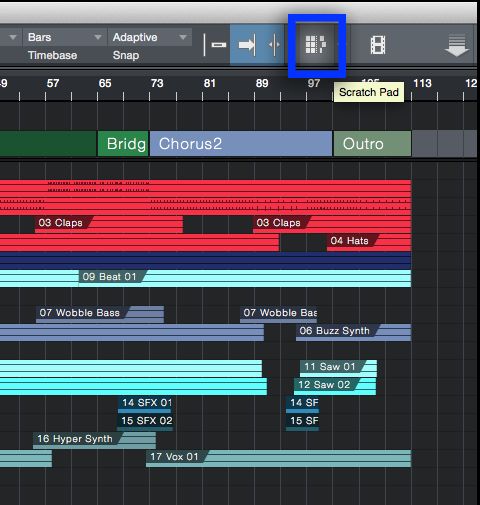
Now this is where the Arranger comes in handy. You can select a section in your arranger and drag this across to the Scratch Pad, and all the parts will be copied across. So, for example, you could pull your second verse and chorus across to the Scratch Pad and test out other ideas with these parts. You can make edits to audio tracks and MIDI parts, but the tracks will remain intact in the main arrange area. This allows you to freely go in and test out extra ideas, without worrying about messing up your song.
Another way to move or copy parts across to the Scratch Pad is to go to the Arranger inspector, right-click on an item and choose either move or copy across to Scratch Pad. Bear in mind that moving will move the parts out of your main arrange area.
This Scratch Pad feature is a real timesaver and helps with your workflow. Before you’d have to copy your parts and then paste them further down in the timeline. This way your song could get quite messy, but the Scratch Pad helps you manage your songwriting process better.
Replacing Parts
When you’re happy with your changes in the Scratch Pad, you can select these parts and copy them back to your main Arrange area. Let’s say you’ve made some edits to your Intro—when you drag the Intro part from your scratch pad and place it back over the original Intro in the main arrange area, you’ll see that it will replace it.
Multiple Scratch Pads
What’s even better than one Scratch Pad, is multiple Scratch Pads. To do this, go to the Scratch Pad drop-down menu and choose Add Scratch Pad. And you can even duplicate and rename your Scratch Pads, which helps you manage your different ideas. Maybe you want to test out a radio edit of your arrangement. You can create a new Scratch Pad, rename it Radio Edit, and then test out your new idea.
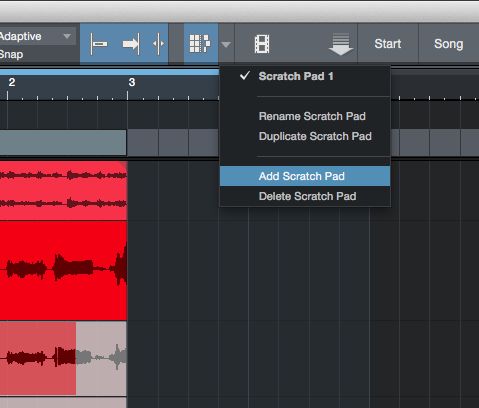
Your Scratch Pads can also be managed from the Arranger inspector. You’ll see below your Arranger items is a section on the Scratch Pads. You can also use this to copy parts across to different Scratch Pads. Just first select the Scratch Pad you want to be in. Then go to the part from the other Scratch Pad, right-click on it and choose copy to Scratch Pad. So just make sure you’re in the right one before doing this action.
Conclusion
That’s how to make use of the new Arranger and Scratch Pad features. They can really help to try out new arrangement ideas on the fly, where previously it would've taken a lot longer to do. So not only are these creative tools, but also massive time savers. Take these features for a test drive in your next song.


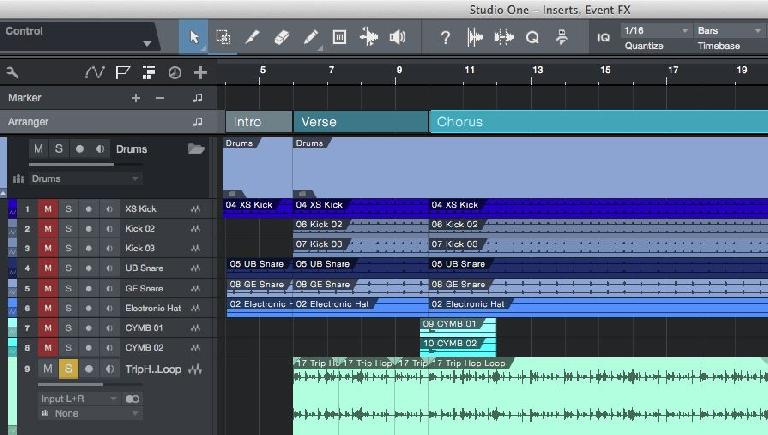
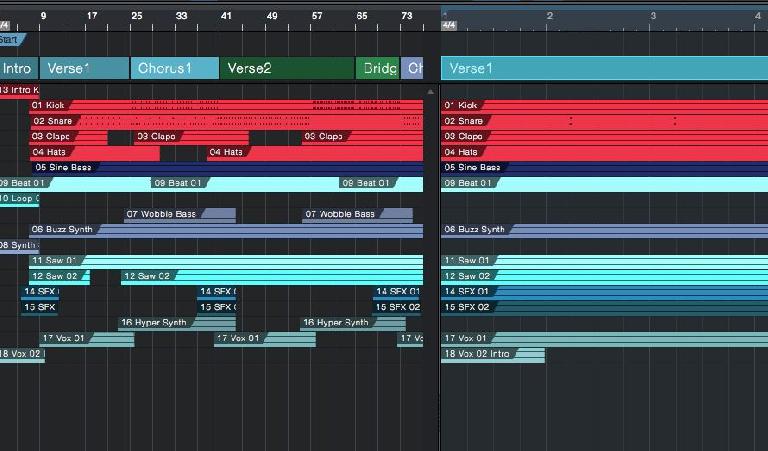
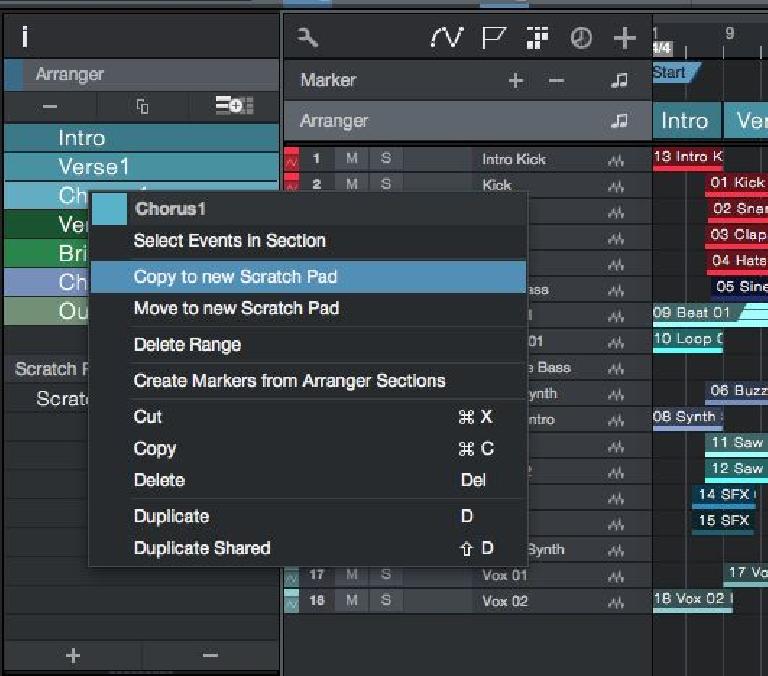
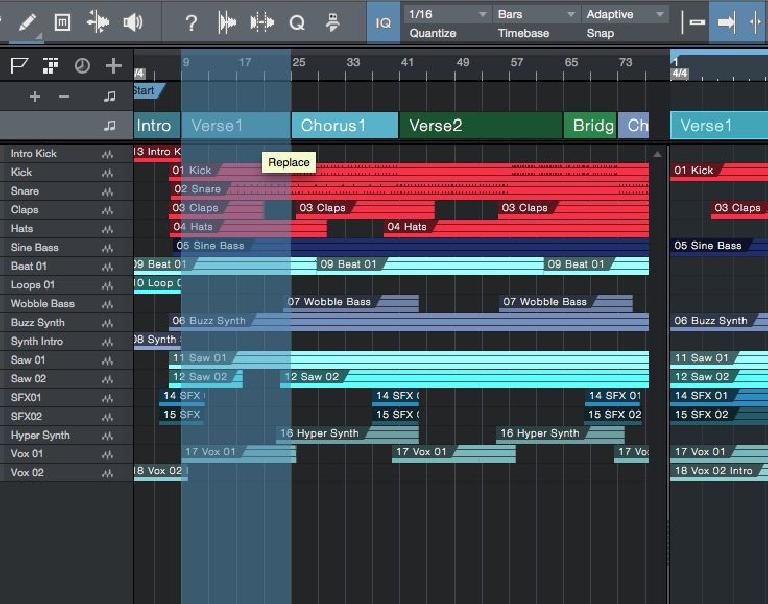
 © 2024 Ask.Audio
A NonLinear Educating Company
© 2024 Ask.Audio
A NonLinear Educating Company
Discussion
Thanks! Great review.
Want to join the discussion?
Create an account or login to get started!