Cubase tem apoiado a reprodução de vídeo por um bom tempo, embora a sua apenas nos últimos anos que o OS X e tecnologia de formato de vídeo que realmente se estabeleceram para o ponto onde a empresa relativamente à prova de balas para rodar filmes com resolução decente ao lado de um projeto Cubase pesado. O poder crescente de computadores tem ajudado também, é claro, com as máquinas multicore modernos com muita memória RAM fazendo tudo muito mais suave. Há mais do que apenas a abertura de um filme em Cubase embora, então vamos olhar para algumas das coisas que você vai precisa saber para tirar o melhor proveito do seu sistema de pontuação e que compõem a imagem.
Defina as preferências
Em Cubases Preferências você encontrará uma seção de vídeo. Isso é muito simples e permite que você especifique se a parte de áudio de um arquivo de vídeo será dividida off na importação. Isso é muitas vezes útil porque permite silenciar a faixa de áudio ou editá-lo. Na verdade, não afeta o arquivo de vídeo em seu disco rígido por isso, se você quiser incluir alguma trilha sonora editada como parte desse arquivo, você terá que escolher Arquivo
No menu de configuração de dispositivos Cubases há uma seção Video Player, onde você pode configurar o modo de vídeo é tratado. Você vai notar que o vídeo é configurado por padrão para reproduzir em uma janela na tela do computador, o que é geralmente o que você vai querer que ele faça. Há também a opção de enviá-lo via FireWire se o seu computador tem FireWire, para que pudesse ser conectado a uma câmera de vídeo e, posteriormente, a um monitor de TV. Isto dá um tipo mais convencional de configuração onde a tela do computador é para Cubase e tela da TV é para o vídeo.
A seção de reprodução permite-lhe aumentar vídeo com o possível custo de reduzir o desempenho de áudio, mas você não pode querer fazer isso. Afinal, é mais importante que os seus plug-ins funcionam bem do que os monitores de vídeo na melhor qualidade possível quando seu interior Cubase. Um menu de qualidade de vídeo variável permite que você escolha de 100% ou 75% de qualidade de reprodução. Novamente, se o seu sistema não é extremamente poderoso, o seu seguro de definir esta um pouco menor, porque você vai continuar a ver o vídeo muito bem.
Importar seu vídeo
Você pode arrastar e soltar um vídeo para a área de projeto ou escolher Arquivo
Há um truque útil aqui a ver com taxas de frame. Se o seu vídeo importado exibe uma mensagem de erro dizendo vermelho theres uma incompatibilidade taxa de quadros, vá para a janela de configuração do projeto e na caixa de Frame Rate, clique no botão Get De Video. Isso deve corresponder automaticamente a taxa de quadros do projeto para o seu vídeo.
Se o vídeo não será exibido em uma nova janela, escolha dispositivos
Escrever uma música
Como você continuar com a escrita vai depender do que seus objetivos são. Se você está trabalhando para uma breve estrito, como parte de um projeto maior, você provavelmente terá de se certificar que tudo sincroniza-se para que quando ele for exportado é mais fácil colocar de volta juntos. A base de tempo musical que você usa terá de estar de acordo com bares e batidas, porque você vai ser a programação MIDI, usando um metrônomo e fazer edições de áudio, e estes devem geralmente furar a Cubases grade musical. No entanto, você pode mudar para a visualização de uma base de tempo alternativa Timecode ou clicando com o botão direito na régua no topo. Há também um botão em uma faixa de vídeo para exibir os números de quadro, o que é útil para ligar-se visitas e bate com a ação na tela.
Você pode compor como normal ao longo do vídeo, gravação de áudio e MIDI de programação ou usando laços, assim como você iria escrever qualquer música, apenas com referência à reprodução de vídeo. Uma coisa que isso é usado muito aqui é o Tempo Track. Ao trabalhar em um filme ou programa de TV, cenas diferentes requerem diferentes músicas em diferentes velocidades. Ao invés de ter 30 ou 40 projectos Cubase, uma para cada cena, você pode usar automação ritmo para que o projeto altera a sua velocidade entre as cenas. Vá para o menu Project e escolha Adicionar
A faixa de ritmo pode ser automatizado usando a ferramenta Pen para definir a velocidade em pontos diferentes e obedece as configurações de snap. Então, para mudar de 120 BPM em uma cena a 98 em outro, criar esses dois valores nos locais relevantes na faixa de ritmo.
Essa técnica é muito bem para agarrar reta de um ritmo para outro, mas você também pode fazer a transição de forma mais gradual, clicando no menu tipo de transição e escolher rampa ao invés de Jump. Isto permite-lhe para abrandar ou acelerar gradualmente que pode ser muito útil para obter mais resultados orgânicos em uma cena.
Ao exportar, no final, suas opções de formato dependem de seu sistema de destino. Você poderia simplesmente exportar uma mixagem de áudio de todas as faixas e dar o editor de arquivos de som para trabalhar. Ou exportar um arquivo OMF e dar-lhes os dados brutos, embora isso pode ser complicadas de se trabalhar. Uma boa técnica é a faixas do grupo em lotes de hastes dizer, tambores, sintetizadores, cordas e assim por diante, dentro misturador Cubases. Em seguida, escolha um Export Audio, mas selecione a opção Exportar lote, selecionando os grupos. Isto dará ao editor um monte de hastes para trabalhar com para que eles possam decidir os saldos relativos dos grupos de instrumentos na pista, mas não tem que misturar todos os elementos pista única.


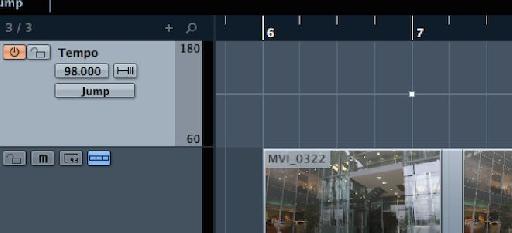
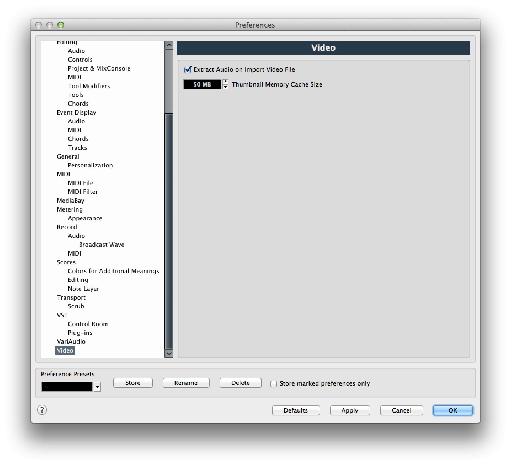
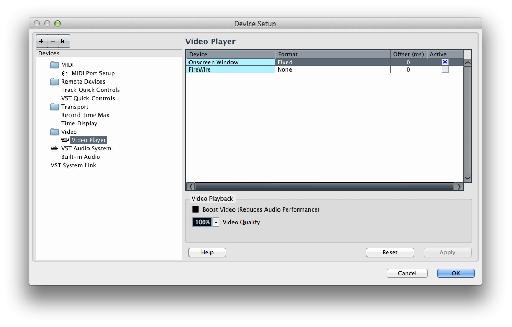
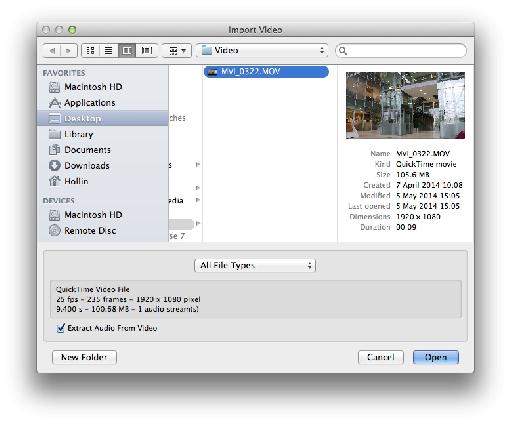
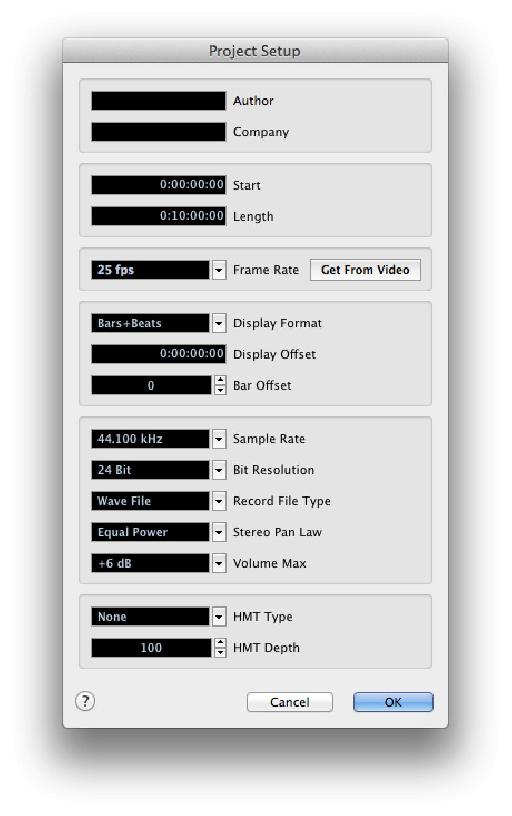
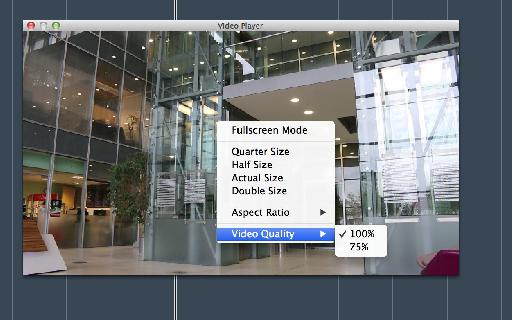
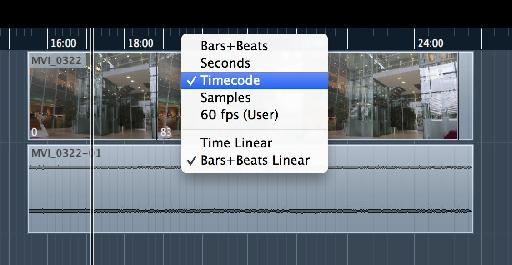
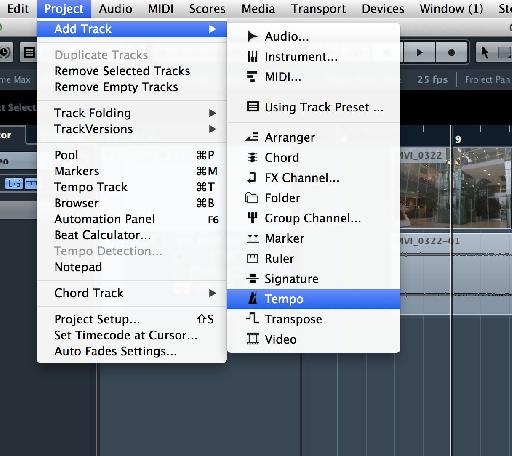
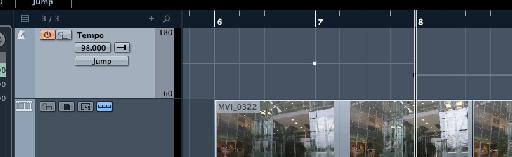
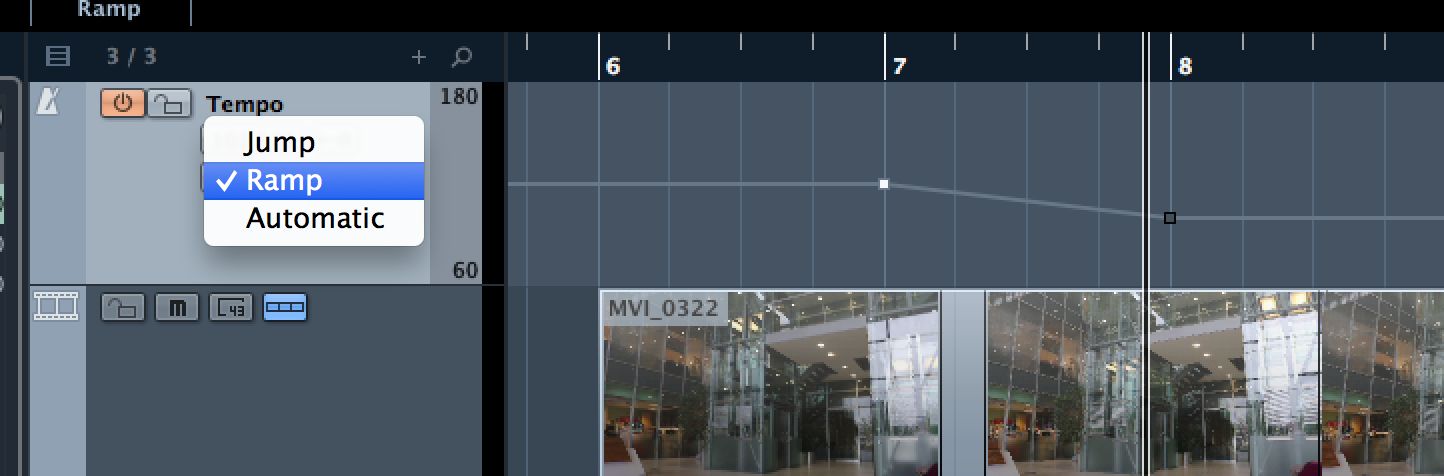
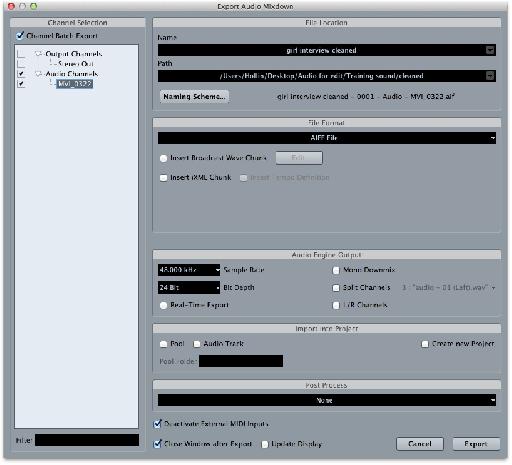
 © 2024 Ask.Audio
A NonLinear Educating Company
© 2024 Ask.Audio
A NonLinear Educating Company
Discussion
Want to join the discussion?
Create an account or login to get started!