Cubaseのは常に良いEQプラグインを持っていたが、バージョン7で、それは本当にそれはあなたと協力し、プロジェクトの任意の部分の周波数を操作することができますように次のレベルに物事を取ります。すべての古いプラグはもちろん、そこにまだあるが、今あなたにも新しいMixConsoleビューから直接入手できる微調整EQディスプレイのように、そんなに多くを取得し、刷新チャンネルインスペクタEQ。さらに良いことに、VoxengoのCurveEQプラグインは現在、バンドルされ、この印象的で強力なツールは、そのようなあなたは、一つの音の音のプリントを取り、別のものにそれを適用することができEQスペクトルマッチングとしての袖の上のいくつかの非常に便利なトリックを持っています。 Cubaseの7sのEQの機能を明らかにするために読んでください
ステップ1 - 直接シーケンサーからEQ
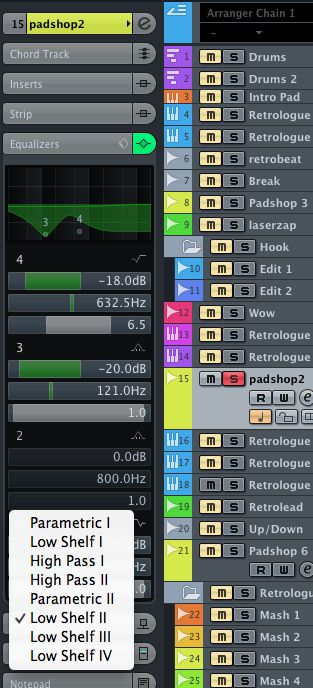
プロジェクト内のオーディオやMIDIトラックの場合には、プロジェクト·エリアの左側にトラック·インスペクタに移動し、イコライザのタブを見つけることができます。このビューを離れることなく、迅速かつ簡単に設定することができる4つのEQのポイントを明らかにするためにこれをクリックしてください。 EQポイントを追加するには、EQのグリッド領域内をクリックし、その周波数を変更するためにドラッグします。あなたが行った変更は、4つのポイントごとにレベル、周波数とQ値を表示し、それぞれの下にある4つの読み出し、に反映されます。使用可能なカーブタイプを選択するポイントをオンまたはオフ、およびタイプのアイコンには、電源のアイコンをクリックすることができます。
ステップ2 -
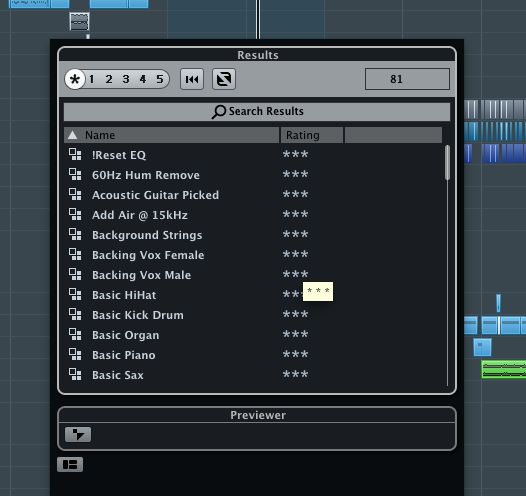
イコライザのタブ名でプリセットChooser]アイコンをクリックすると、プリセットをロードして保存することができます。あなたはEQ設定をリコールする可能性のある場合が多いので、これは本当に便利です。あなたは、その声は常に例えばEQ治療と同じ種類の必要ボーカリストで作業する場合、プリセットの保存とリコールすると多くの時間を節約することができます。ハムの除去、またはギターがミックスをカットしてもらうようなことのために便利なプリセットも用意されています。
より詳細にステップ3編集
あなたは、任意のトラックのチャネル編集ビューを開く場合は、この同じビューの大きな表現を得ることができます。このウィンドウの右上隅に小さな緑色のボタンをクリックすると、グリッドのみレイアウトやグリッドプラスコントロールビューを取得するためのビューを切り替えることができます。これは中塗り、任意のトラックのEQカーブで動作するように良い方法である。
混合しながら4 EQステップ
チャンネルのEQ設定を表示するには、まだ別の方法はMixConsoleに行き、EQセクションが表示されていることを確認することです。その後、小さなEQグリッドウィンドウをクリックして、それはあなたがマウスを使って変更内容を入力することができるにも大きく、一時的なビューを表示するために外に展開されます。この下には、周波数、ゲイン、Qコントロールがまだ表示されます。それはあなたがトラックの周波数だけを微調整するミキサーを残すか、隠し続けなければならないいけないことを意味以来忙しい混合をyoureのときにint型このようなミキサーは非常に便利であるEQ設定を描くことができるという。
5オープンCurveEQステップ
Cubaseの7の新機能があるため非常に便利なツールですVoxengos CurveEQ、です。インサートとしてそれをロードします。貸し付けは、あなたは一つの音のEQカーブをサンプリングし、別のものにそれを一致させたいと言う。だから、例えば、1つのボーカルのEQ設定を取り、互いに調和して2つのサウンドなおさら、バッキングボーカルにそれを適用したい場合があります。静的およびマッチ]ボタンをクリックして起動します。
ステップ6サンプルEQカーブ
与えられた時点でEQをサンプリングするためにテイクボタンをクリックします。今、このプラグインは次のカーブに影響を与えるの基礎として使用することを曲線にするために参照をクリックします。
ステップ7の曲線を見る
メインCurveEQ画面に戻り、あなたがサンプリングカーブがディスプレイにオーバーレイされていることがわかります。あなたは、プラグインの任意のインスタンスで複数の曲線やグループでこれを繰り返して、プリセットとしてコンピュータにカーブを保存することができます。これらはその後、後続のトラックにあなたの原音からカーブ設定を適用するために、他のトラックにプラグインの他のインスタンスにロードすることができます。
8オーディション複数の曲線ステップ
あなたがCurveEQのインスタンスに複数のEQカーブやプリントをサンプリングした後、個別にそれらを保存したり、他のトラックに適用してみることができます。もちろん、手動でお好みに合わせてそれらを微調整するために、あまりにもこれらの曲線を編集して調整することができます。
ステップ9は、それがシンプルに保つ
CurveEQが取るのではなく、単純なアプローチでは、なぜ多くの標準的なCubaseのEQプラグインの1つをロードしてみませんか? GEQ 30と小さい兄弟GEQ 10は、単純かつ容易に等化を設定するために調整することができる固定バンドの数をより簡単なグラフィックイコライザーである。これらは多くの古い学校を提供し、実践的なアプローチのこの種を好む人のためのEQの一種。
マスタリングしながらステップ10 EQ
これまでのところ我々は、ミキシングの段階でEQを見てきましたが、あなたもCubaseのに習得することができます、そしてあなたもそこにいくつかなEQingを行うことになるでしょう。オゾンまたはT - ラックのような専用EQスイートを使用していないyoureのと仮定すると、あなたのステレオ出力インサートスロットを越えマスタリングチェーンプラグインを構築することができます。同様に圧縮と(チェーンの最終段階である)を制限あなたもここにいくつかのEQを追加することができます。非常によく両方の作業:これは、プラグインまたはチャネルが統合されたEQを所有の形態であってもよい。また、サードパーティのEQプラグインを使用することができます。
だから、Cubaseの7は、基本的なシェルビングから詳細パラメトリックEQに、プロジェクト内の周波数の制御を取るためにいる数多くの新しい方法を提供していることがわかります。ほとんどどこでもプロジェクト内からのアクセス可能なのでしかし、あなたが仕事をしたい、あなたのワークフロー用の仕出し料理されています。とでスロー強力な新しいCurveEQでもその、微調整し、Cubaseのであなたのサウンドを形作るために、かつてないほど容易になりまし。


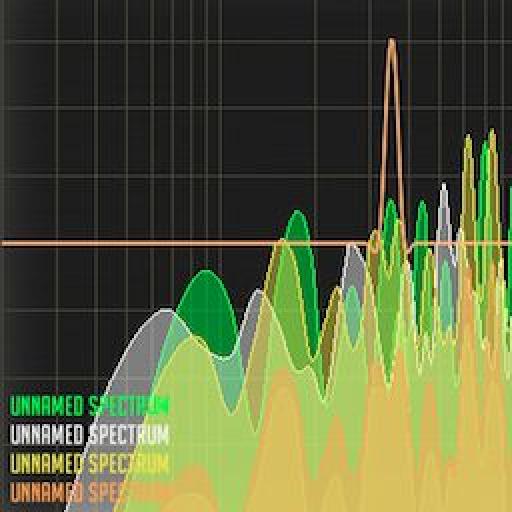



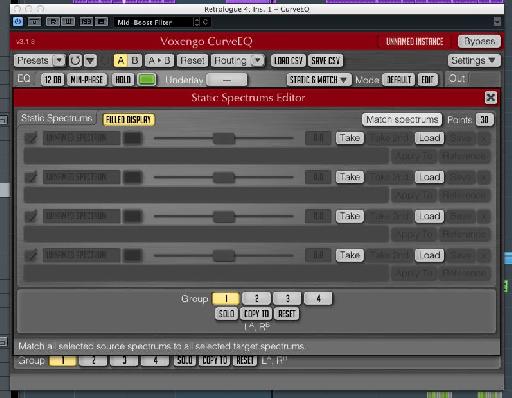




 © 2024 Ask.Audio
A NonLinear Educating Company
© 2024 Ask.Audio
A NonLinear Educating Company
Discussion
Want to join the discussion?
Create an account or login to get started!