सबसे अधिक पेशेवर DAWs की तरह , Pro उपकरण अपने कार्यक्षेत्र का लेआउट को बचाने के लिए और याद के लिए एक तरीका प्रदान करता है. लेकिन, एक बहुत अधिक है कि आप उन्हें एक पसंदीदा विंडो प्लेसमेंट याद के अलावा अन्य के साथ कर सकते हैं वहाँ.
विंडो विन्यास बनाना
Pro उपकरण में एक विंडो विन्यास बनाना एक दो कदम प्रक्रिया है.
हालांकि वहाँ एक नई विंडो विन्यास जोड़ने के लिए कोई शॉर्टकट नहीं है, वहाँ एक विशिष्ट संख्या के साथ एक विंडो विन्यास जोड़ने के लिए एक शॉर्टकट है. बस अवधि, संख्या, और अपने संख्यात्मक कीपैड पर धन signall लिखें. उदाहरण के लिए, जोड़ने या विन्यास संख्या 3, 0.3 प्रकार की जगह . यदि एक खिड़की कॉन्फ़िगरेशन पहले से ही है कि संख्या के साथ मौजूद है, अपने नए विन्यास पुराने की जगह लेगा.
विन्यास और एक टिप्पणी के लिए एक नाम दर्ज करने के अलावा, वहाँ कई अन्य विकल्प हैं: सबसे पहले, आप की जाँच करके अपनी खिड़कियों में से प्रत्येक के प्रदर्शन सेटिंग्स याद चुन संपादित करें, मिक्स, लक्षित मिडी संपादक, कुल संपादक, और परिवहन शामिल कर सकते हैं डिस्प्ले सेटिंग. यह अपनी उपकरण पट्टी दिखाई भागों (यानी मिडी नियंत्रण, परिवहन, आदि), अपने मिश्रक के वर्गों (यानी आवेषण, भेजता है, आदि), और अपनी खिड़कियों के लिए अन्य सेटिंग्स याद होगा.
आपके सभी खिड़कियों को याद करने के लिए एक विकल्प के रूप में, आप एक विंडो विन्यास दूसरा रेडियो बटन का चयन करके केवल एक खिड़की के लिए सेटिंग्स को याद कर सकते हैं. उदाहरण के लिए, यदि आप दूसरा रेडियो बटन चुनें और ड्रॉप डाउन सूची से मिक्स विंडो, विन्यास मिक्सर की सेटिंग्स सहित चाहे आप मिश्रक संकीर्ण या व्यापक विन्यास करने के लिए सेट है, याद होगा, मिक्सर के वर्गों है कि दिखाई दे रहे हैं , और पटरियों की चौड़ाई और समूहों की सूची.
अब है कि आप एक Windows विन्यास बनाया है, आप यह कैसे याद है? तुम हमेशा खिड़की से इसे प्राप्त कर सकते हैं
लेकिन, वहाँ एक बहुत आसान तरीका है: संख्यात्मक कीपैड का उपयोग करना, प्रेस अवधि विन्यास की संख्या, और तारांकन. तो, अपने संख्यात्मक कीपैड पर खिड़की 3 विन्यास, प्रेस 0.3 * याद करने के लिए.
एक मेमोरी स्थान बनाना
विंडो विन्यास प्लेसमेंट और अपनी खिड़कियों के लेआउट को वापस बुलाने के लिए महान हैं. लेकिन, वे तुम्हारी मदद अगर आप के लिए विशिष्ट पटरियों दिखाने चाहते अभ्यस्त. इस के लिए, आप मेमोरी स्थान की जरूरत है.
तुम्हें शायद पहले से ही मार्करों के लिए स्मृति स्थान का उपयोग करने के लिए एक विशिष्ट स्थान या आपके अनुक्रम में चयन याद. लेकिन, मेमोरी स्थान भी अपने सत्र से अन्य सेटिंग्स को याद करने के लिए इस्तेमाल किया जा सकता है. बस हिट अपने संख्यात्मक कीपैड पर कुंजी दर्ज करने के लिए एक नए मेमोरी स्थान बना.
(संयोग से, अगर विचार है कि एक संख्यात्मक कीपैड Pro उपकरण का उपयोग करने के लिए आवश्यक है हो रही रहे, तो सही youre वहाँ इस आलेख में हैं कि संख्यात्मक कीपैड का उपयोग कर से परे कई शॉर्टकट हैं. यहां तक कि अगर तुम एक पर Pro उपकरण का उपयोग कर रहे हैं लैपटॉप, यह एक स्वसंपूर्ण संख्यात्मक कीपैड है कि आप एक यूएसबी केबल के साथ संलग्न कर सकते हैं देता है .)
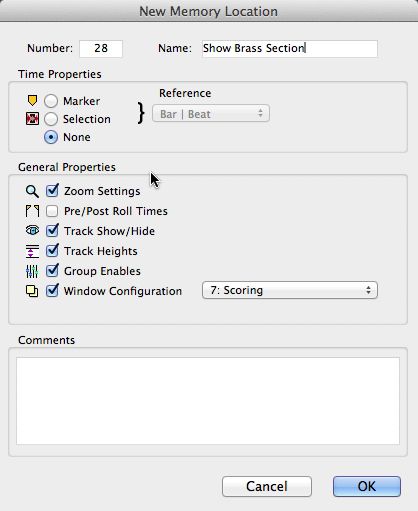
समय नजदीक के तहत, आप यह निर्दिष्ट कर सकते हैं कि स्मृति स्थान एक मार्कर, एक का चयन करें, या न तो है. क्या थे में रुचि रखते सामान्य गुण अनुभाग के नीचे है. यहाँ है जहाँ आप निर्दिष्ट कर सकते हैं कि एक मेमोरी स्थान वर्तमान ज़ूम सेटिंग्स, जो पटरियों प्रदर्शित कर रहे हैं ट्रैक हाइट्स, और जो समूहों सक्षम हैं याद करते हैं. तुम भी स्मृति स्थान के साथ साथ एक विशिष्ट विंडो विन्यास याद कर सकते हैं.
और है कि संख्यात्मक कीपैड फिर से ले लो, क्योंकि संख्यात्मक कीपैड पर एक मेमोरी स्थान याद करने के लिए शॉर्टकट अवधि {संख्या} अवधि है.
यह सब एक साथ लाना
चलो एक मेमोरी स्थान है कि सेट कर दिया जाता है केवल मेरे बास और पियानो पटरियों के साथ MIDI संपादक दिखाने बनाने. सबसे पहले, मैं मेरी MIDI संपादक आकार जिस तरह से मैं यह चाहता हूँ.
चलो Windows 11 विन्यास के रूप में इस को बचाने के. प्रेस अपने संख्यात्मक कीपैड पर 11 और संवाद बॉक्स भरें. थे केवल MIDI संपादक के लेआउट को बचाने के लिए हालांकि हम भी हमारे सभी खिड़कियों के लेआउट बचा सकता है जा रहा है.
अब, Im बास और पियानो को छोड़कर अपने सभी पटरियों को छिपाने जा रहा. जबकि में Im, मैं मेरे ट्रैक हाइट्स और संपादन विंडो में ज़ूम स्तर सेट. इस तरह, संपादन विंडो जिस तरह से मैं चाहता हूँ जब मैं यह टॉगल करने के लिए कॉन्फ़िगर किया गया है.
बीमार एक मेमोरी स्थान के रूप में इसे बचाने के लिए. संख्यात्मक कीपैड पर Enter दबाएँ. ऊपरी खंड से कोई नहीं का चयन करें. फिर ज़ूम सेटिंग्स, ट्रैक हाइट्स, और ट्रैक दिखाएँ का चयन करें / निचले खंड से छिपाएँ. अंत में, मैं बंद खिड़की विन्यास की जाँच करें और विंडो विन्यास हम अभी बनाया का चयन करें. मेरे उदाहरण में, यह मेमोरी 1 स्थान के रूप में सहेजा जाता है.
अब, जब मैं अपने संख्यात्मक कीपैड पर 0.1 प्रेस, मिडी संपादक लेआउट मैं अपने Windows विन्यास में निर्दिष्ट किया और केवल बास और पियानो दिखाने के साथ प्रदर्शित करता है.
आप देख सकते हैं कैसे शक्तिशाली विंडो विन्यास और स्मृति स्थान का संयोजन है.
की चर्चा करते प्लग - इन्स AudioSuite
आपके वर्कफ़्लो के भाग के रूप में, वहाँ कुछ AudioSuite प्लग - इन्स कि आप अपनी ऑडियो प्रक्रिया का उपयोग किया जा सकता है. उदाहरण के लिए, आप अक्सर अपने ऑडियो क्लिप के लिए एक निश्चित प्रभाव लागू कर सकते हैं. या आप एक ही शोर में कमी सेटिंग का उपयोग करने के लिए अपने सत्र में विभिन्न ऑडियो क्लिप की प्रक्रिया के लिए चाहते हो सकता है. विंडो विन्यास का उपयोग करना, हम तुरंत हमारे पसंदीदा AudioSuite प्लग - इन्स ला सकते हैं अपने पसंदीदा सेटिंग्स सहित,.
एक उदाहरण के रूप में: कहते हैं कि कि मैं खराब दर्ज संवाद के बहुत सारे के साथ एक फिल्म पर काम कर रहा हूँ देता है. जबकि क्लिप auditioning, मैं अक्सर अपने आप EQ, एक de-ESSER, और हम हटाने का उपयोग कर पाते हैं. चलो एक Windows विन्यास बनाने के लिए सेटिंग्स बरकरार के साथ इन प्लग - इन्स याद.
तीन प्लग - इन्स लाने से बीमार शुरू करते हैं. ध्यान दें कि प्रो उपकरण, 10 की एक नई सुविधा एक ही समय में एकाधिक AudioSuite खिड़कियों सक्रिय करने की क्षमता है. बस लक्ष्य बटन (दाहिने हाथ कोने में लाल बटन) बारी के दूर जाने से खिड़की रोकने के जब आप एक नया AudioSuite लाने के प्लग - इन है.
मैं कॉन्फ़िगर प्रत्येक प्लग में मैं करने के लिए उपयोग करना चाहते हैं सेटिंग्स के साथ. अब, मैं एक खिड़की विन्यास के रूप में इन खिड़कियों को बचाने के. चलो यह विंडो 30 विन्यास के रूप में बचाने के. बस संख्यात्मक कीपैड पर 0.30 दबाएँ और संवाद बॉक्स भरें.
अब, जब भी मैं संख्यात्मक कीपैड पर प्रेस .30 *, मेरे AudioSuite प्लग - इन्स सही तैयार सेटिंग्स के साथ पॉप अप लागू किया जा करने के लिए.
आयात विंडो विन्यास और स्मृति स्थान
तुम सिर्फ एक बड़ा सत्र समाप्त हो गया और महान विंडो विन्यास और स्मृति स्थान के बहुत परिभाषित. वास्तव में, आप अगले सत्र तुम पर काम कर रहे हैं में विंडो विन्यास और स्मृति स्थान का उपयोग करना चाहते हैं. बेशक आप एक टेम्पलेट के रूप में अपने सत्र को बचा सकता है. हर बार जब आप टेम्पलेट खोलते हैं, वहाँ अपने विंडो विन्यास और स्मृति स्थान होगा. लेकिन, आप क्या करते हैं अगर आप पहले से ही एक सत्र बनाया है?
सौभाग्य से, Pro उपकरण यह करने के लिए एक और Pro उपकरण सत्र से विंडो विन्यास और स्मृति स्थान का आयात करने के लिए आसान बनाता है. कुंजी फ़ाइल है
के बाद आप फ़ाइल मेनू से आयात सत्र डेटा का चयन करें, Pro उपकरण सत्र जो मेमोरी स्थान और / या विंडो विन्यास है कि आप नए सत्र में प्रतिलिपि बनाना चाहते हैं हैं का चयन करें.
विकल्प है कि हम साथ संबंध हैं मार्करों / मेमोरी स्थान और खिड़की विन्यास कर रहे हैं. या उन दोनों की जाँच करें, किसी अन्य ट्रैक डेटा आयात करने के लिए चयन करें, और ठीक दबाएँ. आप देखेंगे कि अपनी मेमोरी स्थान और / या विंडो विन्यास अपने नए सत्र के लिए जोड़ दिया गया है.
निष्कर्ष
मुझे आशा है कि इस अनुच्छेद तुम विंडो विन्यास और स्मृति स्थान की शक्ति का एक विचार दिया है. वे निश्चित रूप से कर रहे हैं मेरे रहस्यों में से एक सत्र के चारों ओर तेज और मेरे ग्राहकों को पटाने के लिए!


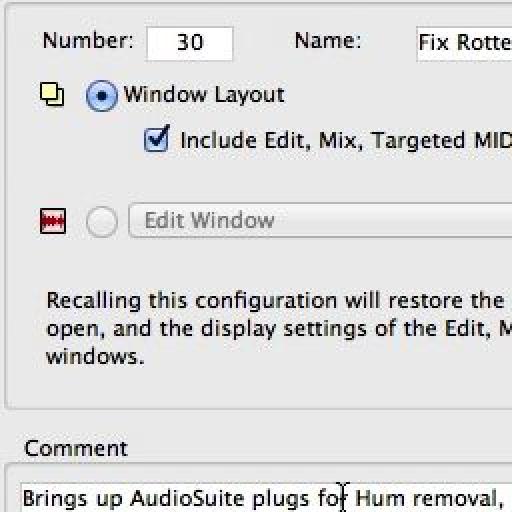
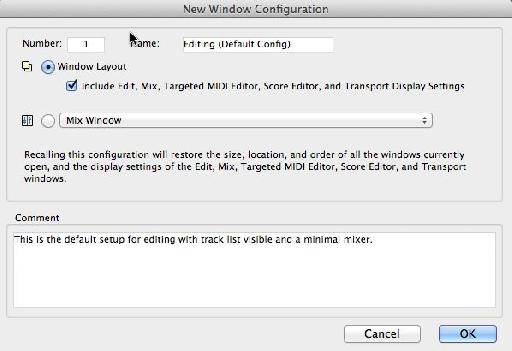
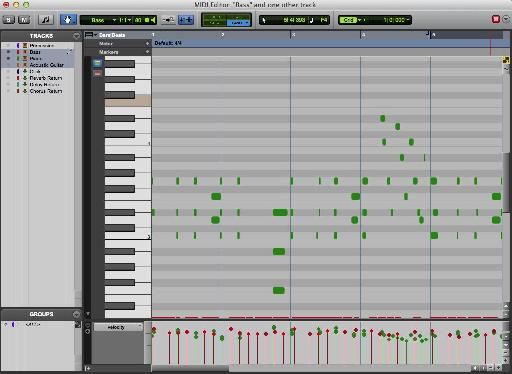
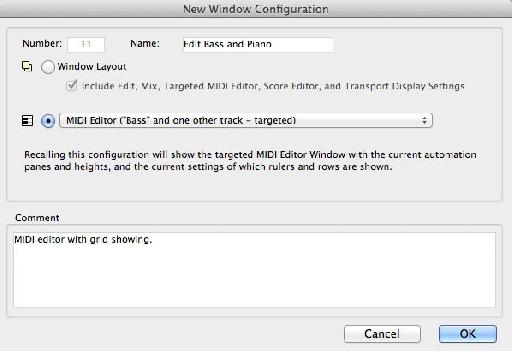
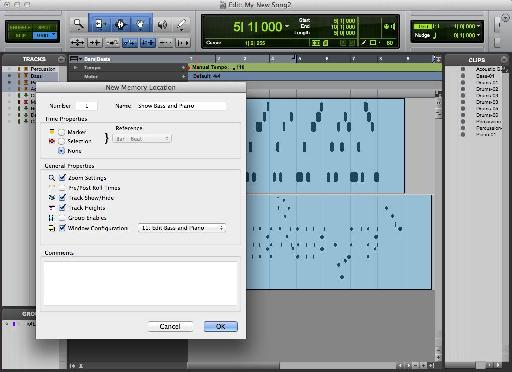
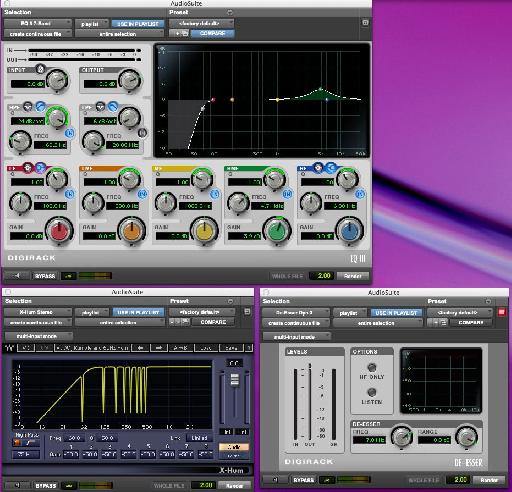
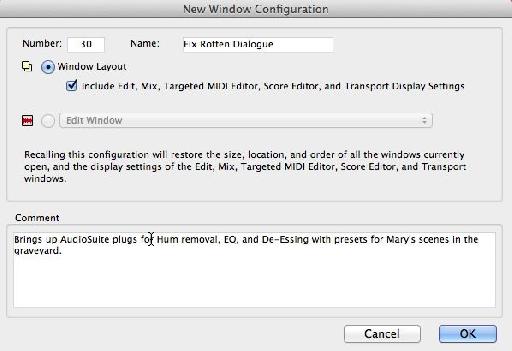
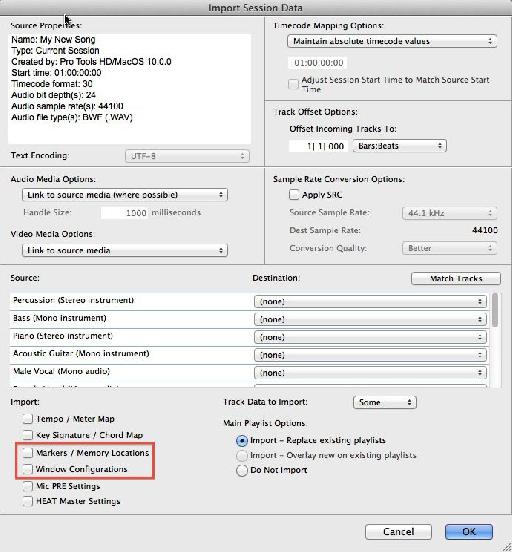
 © 2024 Ask.Audio
A NonLinear Educating Company
© 2024 Ask.Audio
A NonLinear Educating Company
Discussion
Want to join the discussion?
Create an account or login to get started!