Lorsque poussoir a été relâché avec Live 9, il n'a pas fallu longtemps pour que les gens se rendent compte qu'il s'agissait d'un changeur de jeu dans le monde des contrôleurs MIDI. Tant et si bien fait qu'il est rarement considéré comme un contrôleur MIDI, mais comme un instrument qui donne aux utilisateurs un contrôle sans précédent sur Live. En fait, l'écran LCD PUSHs donne aux utilisateurs la capacité de contrôler de nombreux aspects de Live sans avoir à regarder l'écran de leur ordinateur.
Aussi bon que les instruments de la vie est, beaucoup d'entre nous avons notre propre répertoire de plug-ins tiers que nous ne pouvons pas vivre sans. Pour des raisons évidentes, les plug-ins tiers ne sont pas aussi profondément intégrées avec Push que les propres vies dispositifs. Laisse donc jeter un oeil à des moyens de fixation de ces plug-ins afin que vous puissiez les contrôler directement à partir poussoir sans regarder votre ordinateur. En particulier, nous nous pencherons sur l'utilisation de l'écran LCD PUSHs pour vous donner un accès facile et instantané à toutes vos plug-ins paramètres, ce qui est bien sûr particulièrement important lors d'un concert.
Configuration de votre plug-in avec Push
Pour commencer, il faut d'abord configurer les paramètres de plug-ins que nous aimerions Poussez avoir le contrôle sur. Pour cet exemple, je vais utiliser LennarDigital Sylenth car il est l'un des synthés les plus puissants dans mon arsenal, capables de produire différents types de sons.
Faites glisser le plug-in sur une piste MIDI dans Live et cliquez sur le bouton de la flèche sur la tête de l'appareil plug-ins. Le bouton de configuration apparaît maintenant et cliquez dessus et ouvrir le plug-ins GUI. Maintenant, il est tout simplement un cas de sélection de chaque paramètre de l'interface graphique que vous souhaitez voir apparaître dans le panneau dispositifs. Vous pouvez ajouter autant de paramètres à l'écran que vous voulez, tout ce qui peut être consulté et peaufiné par l'écran LCD sur Push.
Certaines personnes peuvent être tentées de groupe du périphérique à ce stade et cartographier les paramètres de macros. Cependant, si vous faites cela une valeur de 0-127 apparaît Push et non une valeur spécifique à ce paramètre. Par exemple, si je pars Sylenths LFO1 vague contrôle de sélection unmapped je serai en mesure de voir les différents types d'ondes sur l'écran LCD lors de la sélection du type d'onde.
En parlant de cela, permet d'accéder à ces paramètres Push. Sélectionnez la piste du plug-in est en appuyant sur le bouton de piste. Ensuite, appuyez sur le bouton de l'appareil et vous verrez les huit premiers paramètres que vous avez configurés apparaissent sur l'écran LCD. Pour accéder aux autres jeux de paramètres, appuyez sur le bouton A sur Push. Maintenant vous pouvez sélectionner chaque banque de huit paramètres en appuyant sur le pad dans la banque correspondante à l'écran.
Astuce: Il est une bonne règle de base pour organiser les paramètres en groupes de huit lors de la configuration du dispositif en fonction de ce type de paramètre, il est. Par exemple, dans ce cas, les contrôles ADSR des deux enveloppes dans Sylenth constituent une banque, LFO 1 contrôle constituent une autre, et ainsi de suite.
Contrôle avancé
Maintenant que la configuration de base est terminée, permet de jeter un oeil à plus d'une pointe avancée de l'optimisation de vos plug-ins pour les performances live. Lors de l'utilisation Sylenth avec Push, j'aime être en mesure de basculer entre mes presets ou des correctifs à la volée préférés sans avoir à regarder mon ordinateur. Une des meilleures façons d'y parvenir est d'utiliser un sélecteur de chaîne dans un rack d'instrument (qui est ensuite contrôlé par un bouton Push). Regardons de plus près.
Tournez le plug-in que nous avons configuré précédemment dans un rack d'instrument en cliquant sur l'en-tête de l'appareil et en appuyant sur Commande-G. Cliquez sur le bouton Liste de la chaîne Afficher / Masquer dans le rack, et vous verrez alors le plug-in dans la liste des chaînes. Créer sept cas différents de celui-ci en cliquant sur ce lien et de duplication (Commande-D). Ouvrez chaque instance et modifier chacun à un autre préréglage à l'intérieur du plug-in. Renommez chacun en conséquence.
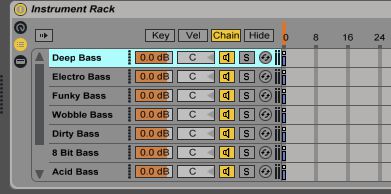
Maintenant il est temps de les répandre dans différentes zones de sélection de la chaîne. Gardez la première instance à 0 dans l'éditeur de zone, positionnez le deuxième à 1, la troisième à 2, et ainsi de suite. Lorsque vous avez terminé, la carte le sélecteur de chaîne (le marqueur orange dans la chaîne sélectionnez la règle) par un clic droit dessus et en choisissant la carte pour Macro 1 Maintenant cliquez sur le bouton de la carte dans l'appareil racks tête de l'appareil et définissez la valeur max pour le sélecteur de chaîne 6 De cette façon, le sélecteur (macro 1) permet de passer à travers les sept préréglages différents uniformément lorsque vous tournez le bouton Push.
Maintenant vient la partie intelligente. Pour éviter de regarder l'ordinateur, nous avons besoin de l'écran LCD sur Appuyez pour être en mesure de nous le préréglage nous choisissons dire. C'est là que les sept autres macros dans le rack viennent. Nous allons les utiliser, pas de contrôler quoi que ce soit, mais plutôt d'afficher des informations sur le Preset que nous avons sélectionné. Dans la grille de bord, cliquez-droit sur Macro 2 et sélectionnez Renommer. Nommez-la même que la première présélection de votre chaîne. Laissez le cadran macro à 0 maintenant renommer Macro 3 le même que le nom de votre deuxième présélection de votre chaîne et déplacer la molette pour 1 Continuer ce processus jusqu'à ce que toutes les macros sont renommés pour les présélections pertinentes et les cadrans déplacés en conséquence.
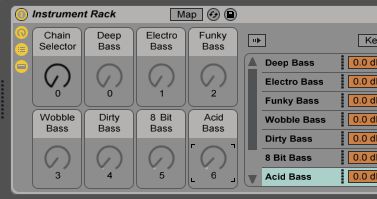
Maintenant, ouvrez la porte de l'appareil Push en appuyant sur le bouton de l'appareil et vous verrez les macros pop up sur l'écran LCD. Macro 1 peut maintenant être utilisé comme sélecteur de chaîne pour choisir entre les sept préréglages différents, tandis que les sept autres macros afficher le nom et le numéro de chaque preset. Par conséquent, vous saurez instantanément qui préréglée que vous avez sélectionné lors de la lecture en direct. Tout cela sans l'aide de votre ordinateur ou d'avoir à changer de piste sur Push.
Vous pouvez toujours régler tous les paramètres de chaque preset en appuyant sur le bouton et en sélectionnant l'un pertinentes. Aucune modification des paramètres n'affectera que le programme choisi. Pour rappel facile dans l'avenir, économisons-la crémaillère comme d'habitude. La crémaillère avec tous nos paramètres personnalisés est accessible maintenant à travers le bouton Ajouter une piste sur Push.
Cette méthode peut bien sûr également être appliquée à des vies propres instruments et FX et est l'un des nombreux excellents moyens de tirer le meilleur de l'aide des boutons en direct. La façon dont son écran LCD peut être utilisé, comme cela est l'une des nombreuses raisons pour lesquelles il se tient la tête et les épaules au-dessus d'autres contrôleurs MIDI lors de l'exécution avec Live.






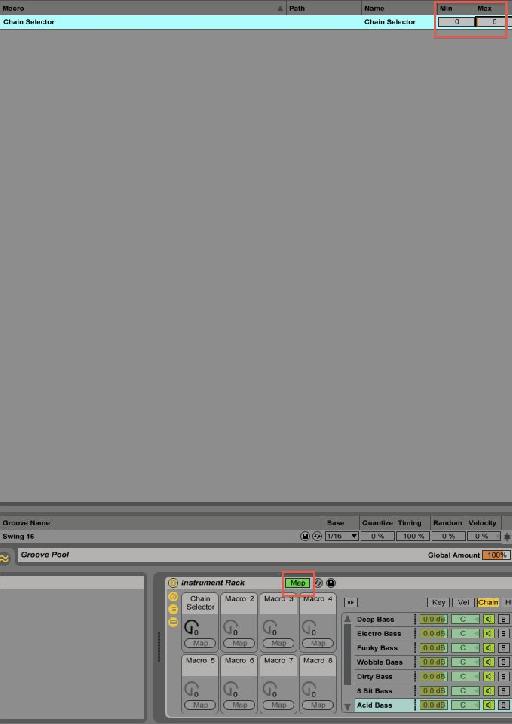


 © 2024 Ask.Audio
A NonLinear Educating Company
© 2024 Ask.Audio
A NonLinear Educating Company
Discussion
Want to join the discussion?
Create an account or login to get started!