¿Es usted un DJ Ableton? ¿Buscas un controlador adecuado para complementar su instalación? Entonces Twitch Novations podría ser la solución que está buscando.
En este tutorial, vamos a correr a través de algunas de las muchas maneras que usted puede combinar Ableton y Twitch para llevar sus sesiones de DJ a un nivel óptimo.
Paso 1 - Configuración
En primer lugar, para asegurarse de que Twitch puede hablar con Ableton correctamente, es necesario descargar el traductor Twitch en vivo desde el sitio web de Novation. Una vez descargado abrir el traductor Twitch Live (después de conectar su hardware) y asegúrese de que la entrada y salida secciones se establecen en Twitch.
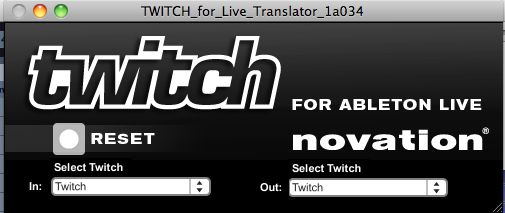
Ahora abra Ableton sí mismo, y en la pestaña MIDI Sync en Preferencias, seleccione remoto de encendido remoto, tanto para SL (Twitch) Entrada y Salida.
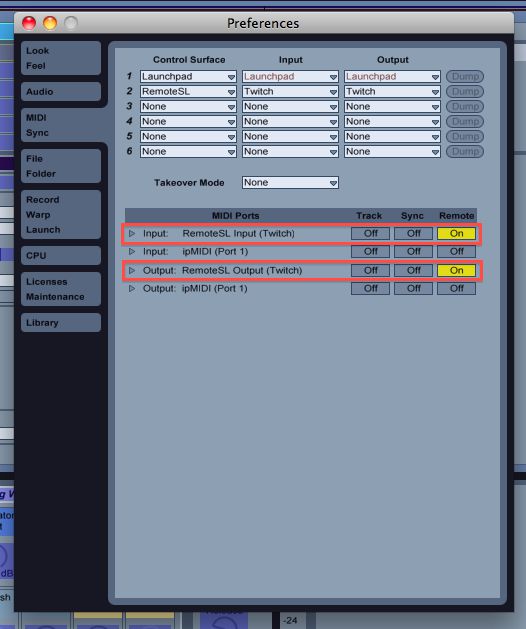
Ahora vamos a la asignación de comenzar ...
Paso 2 - Configuración Básica DJ
Teniendo en cuenta el Twitch tiene un aspecto similar al de una tradicional mesa de mezclas DJ, vamos a empezar por la cartografía de los tradicionales controles de DJ a los parámetros relevantes en Ableton. Cree dos pistas en vivo y el nombre de ellos las secciones A y B. A continuación, arrastre el EQ de 3 y Utilidad Plug-ins en ambas pistas. Encienda el mapeo MIDI (Comando-M) y asignar bajos, medios, agudos marca con los mandos de nombre similar en el Twitch.
También asignar la ganancia en la utilidad Plug In con el control Trim de la izquierda para el Deck A y el control Trim a la derecha con el plato B. A continuación, asigne los faders en ambas pistas y crossfader con sus faders correspondientes en el Twitch.


El Twitch también puede ser utilizado como una interfaz de audio de cuatro a cabo con la sección principal que se utiliza para controlar el maestro y los niveles de pautas.
Paso 3 - Filtro y zona de desplazamiento
El touchstrips en el Twitch son ideales para el filtrado así que comience mediante la colocación de un filtro de paso bajo y alto de cada pista. Los modos de frotis y gota se puede utilizar para cambiar los dos tipos de filtro para asignar la frecuencia de la LP a la tira táctil cuando pase y se selecciona la frecuencia en el HP cuando la caída se selecciona.
Otra de las ventajas para el uso de Twitch con Ableton es el hecho de que tiene un número de codificadores rotatorios sin fin que son perfectas para desplazarse a través de escenas en vivo. Cuando se abre el mapeo en Ableton, verá cuatro pequeños botones aparecen debajo de la sección de tope clips en el canal maestro. Mapa en el botón de la derecha a uno de los codificadores rotativos girando y asignar el botón de la izquierda para el mismo codificador presionando hacia abajo sobre ella. Ahora puede desplazarse hacia arriba y hacia abajo a través de su televisor y presione hacia abajo para lanzar una escena.
Paso 4 - Almohadillas de rendimiento
Los cuatro modos de rendimiento con ocho almohadillas en cada lado le dan sesenta y cuatro opciones asignables diferentes. Estas pastillas son ideales para controlar sus estantes de ritmos, efectos y lanzar un tiro muestras. Si se crea una pista de bastidor de la batería cargada con muestras de batería, puede reproducir su batería usando las teclas mientras la pista de bastidor de la batería está armado. Otro buen consejo es crear un rack de efectos de audio con ocho de sus efectos favoritos y asignar el interruptor on / off de cada efecto a un pad en el Twitch.
Estas son sólo algunas sugerencias de cómo obtener el máximo provecho de la combinación de Twitch con Ableton. Siéntase libre de presentar sus propias sugerencias!





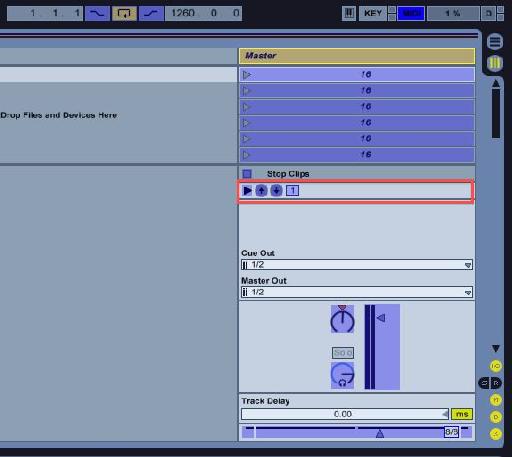

 © 2024 Ask.Audio
A NonLinear Educating Company
© 2024 Ask.Audio
A NonLinear Educating Company
Discussion
so the left side 8 pads launch 8 different 4 bar clips on "performance mode" - HOT CUES.
I want to map the next 8 pads in "performance mode" - SLICER to 8 different clips on another instrument. or even the same instrument.
the PROBLEM: when i switch performance mode it does nothing essentially, the light switches on but when i try to map the 8 pads it just overrides or add's on top of the previous 8 that i had mapped.
running on macbook pro, ableton live 9.
any help would be great.
i've been able to get it to go either up or down, never both.
Want to join the discussion?
Create an account or login to get started!