प्रो उपकरण 11 में कार्यस्थान ब्राउज़र एक महत्वपूर्ण ओवरहाल प्राप्त हुआ है. पहले क्या आवश्यक कई खिड़कियां (कार्यस्थान, परियोजना, खंड ब्राउज़र) अब एक एकल खिड़की में युक्तिसंगत बनाया गया है. और पूर्ण 64 बिट आपरेशन के साथ संयुक्त फाइलें अनुक्रमित रहे हैं कि रास्ते में मौलिक परिवर्तन, कि खोज की गति, ज्यादा अब बहुत तेजी से मतलब है. तो कार्यस्थान ब्राउज़र में खोज, अपनी तरह स्पॉटलाइट लेकिन अधिक शक्तिशाली स्पॉटलाइट की तरह नहीं रह गया है, लेकिन धीमी गति!
कार्यस्थान ब्राउज़र विंडो का उपयोग करना
खिड़की मेनू से एक नया कार्यक्षेत्र खोलें (या कीबोर्ड शॉर्टकट विकल्प मैं, विरासत कीबोर्ड शॉर्टकट ध्यान दें कि उपयोग विकल्प, यह भी अभी भी काम करता है).
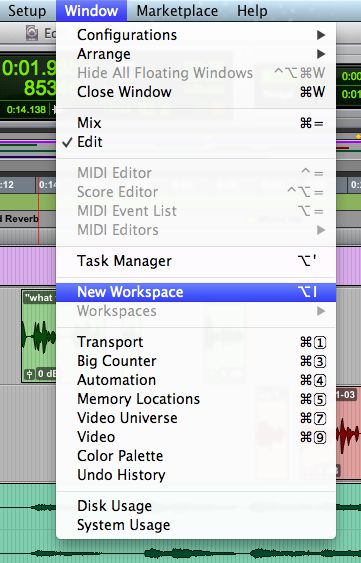
आप पहले से अलग खिड़कियों में कामयाब सभी स्थानों बाईं तरफ निरीक्षक में सूचीबद्ध हैं देखेंगे.
आप विंडो को अनुकूलित और खिड़की के दृश्य के रूप में है कि इस प्रकार बचा सकता है.
अपनी आवश्यकताओं के लिए विंडो का आकार बदलें
मौजूदा स्तंभ शीर्ष लेखों में से एक राइट क्लिक करके स्तंभ शीर्ष लेखों का चयन करें.
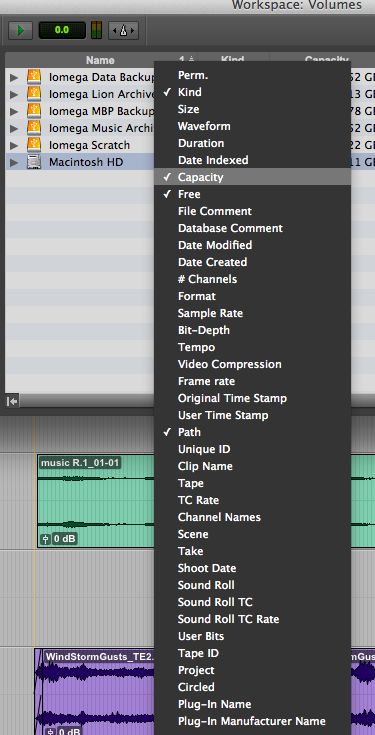
यह पूर्व निर्धारित संग्रहित किया जा रहा है, यह इंगित करने के लिए डबल फ्लैश होगा एक ब्राउज़र विंडो पूर्व निर्धारित बटन कमान क्लिक करें.
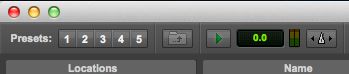
ब्राउज़र विंडो presets को याद करने के लिए आवश्यक खिड़की पूर्व निर्धारित बटन पर कीबोर्ड शॉर्टकट क्लिक उपयोग या नियंत्रण-5 के माध्यम से कीबोर्ड शॉर्टकट नियंत्रण-1 का उपयोग करें.
खोज और Auditioning
टूलबार में आवर्धक कांच पर क्लिक करें.

परिणाम इंस्पेक्टर के शीर्ष (इसे हरी जाना जाएगा) में शब्द के स्थान के बाईं ओर पाया टिक बॉक्स क्लिक फ़िल्टर करने के लिए.
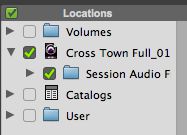
आप खोज करना चाहते हैं जो स्थान (एस) टिक.
: एक बुनियादी खोज (खोज परिणामों को छानने के प्रभाव में है) से बाहर ले जाने के लिए
आप उपकरण पट्टी के ऊपरी दाएँ भाग में बुनियादी खोज के क्षेत्र में तलाश कर रहे हैं फ़ाइल नाम का कुछ या सभी दर्ज करें.
उन्नत खोज के लिए बाहर ले जाने के लिए:
उन्नत खोज बटन पर क्लिक करें.
उपकरण पट्टी के नीचे दिखाई देता है कि क्षेत्र में खोज करने के लिए एक फिल्टर जोड़ें.
आप के रूप में कई आगे फिल्टर की आवश्यकता के रूप में जोड़ें.
खोज टूलबार में एक्स बटन क्लिक रोकने के लिए.
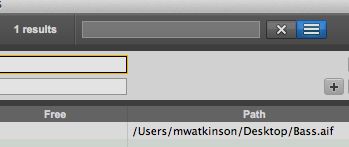
एक फ़ाइल ऑडिशन के लिए:
फ़ाइल का चयन करें तो एस pacebar (या उपकरण पट्टी में ऑडिशन बटन पर क्लिक करें) दबाएं.
यदि आप चाहें तो आप उपकरण पट्टी से ऑडिशन के स्तर को समायोजित कर सकते हैं
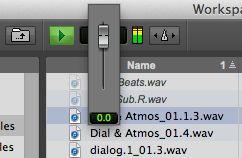
खोजक में फ़ाइलों के स्थान को प्रकट करने के लिए, चयनित फाइल पर राइट क्लिक करें, तो पॉप अप मेनू से खोजक में शो का चयन करें.
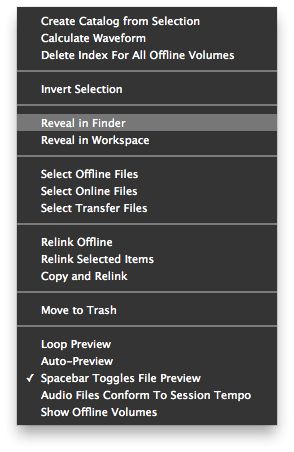
ऑफ़लाइन फ़ाइलें ढूँढना और relinking
कभी कभी एक ऑडियो फाइल में यह मूल के साथ जुड़े थे कि सत्र के लिए लिंक रद्द हो जाएगा. एक फ़ाइल उदाहरण के लिए सत्र फ़ोल्डर से बाहर ले जाया जाता है, तो यह भी हो सकता है. इन फ़ाइलों को तो कार्यस्थान ब्राउज़र में ऑफ़लाइन के रूप में दिखाया जाता है, और इटैलिक में दिखाया जाता है.
निम्नानुसार प्रो उपकरण, इन फ़ाइलों relink करने के लिए एक तरीका प्रदान करता है:
सभी ऑफ़लाइन फ़ाइलें (इटैलिक में संकेत) का चयन करने के लिए, एक ऑडियो फ़ाइल नाम पर राइट क्लिक करें और प्रतीत होता है कि पॉप अप मेनू से सेलेक्ट ऑफ़लाइन फ़ाइलें चुनें.
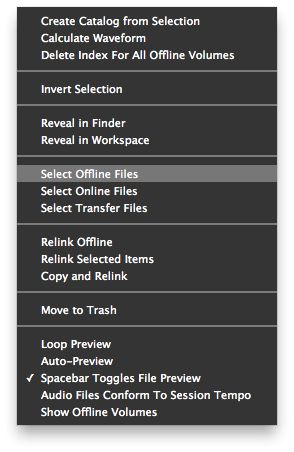
फिर से राइट क्लिक करें और रीलिंक चयनित आइटम का चयन करें.
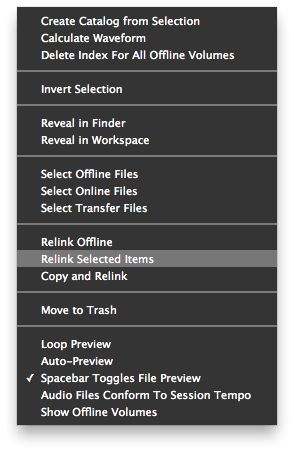
आप relink करना चाहते फ़ाइल (ओं) का चयन प्रतीत होता है कि रीलिंक संवाद में.
आप खोज करना चाहते हैं स्थानों टिक, तो सभी उम्मीदवारों बटन ढूँढें क्लिक करें.
सही उम्मीदवार (अब परियोजना से जोड़ा जाएगा कि फ़ाइल) के बाईं ओर चेकबॉक्स में क्लिक करें.
टूलबार में कमेटी लिंक बटन पर क्लिक करें.
पहले लापता फाइलों का पता लगाने के लिए जहां आप इसे खोलने कि अगली बार तो सत्र सहेजें, यह पता चल जाएगा


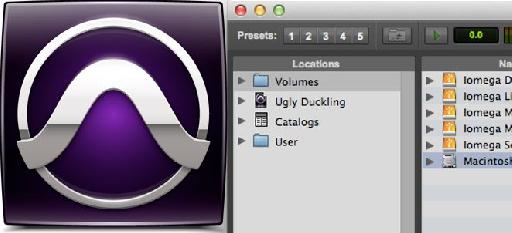
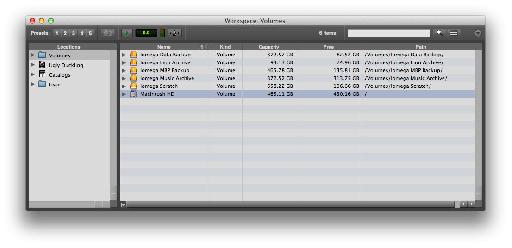
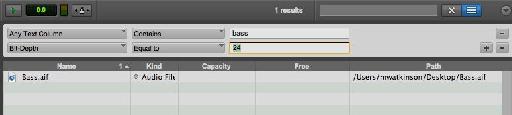
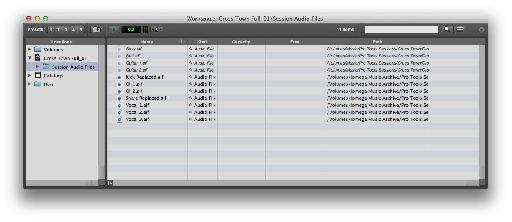
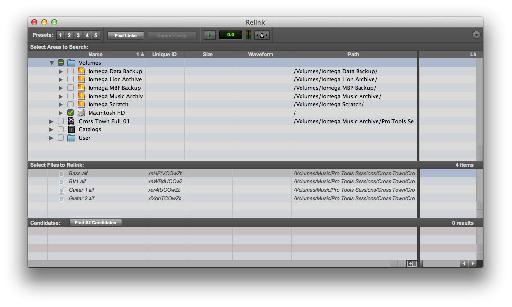

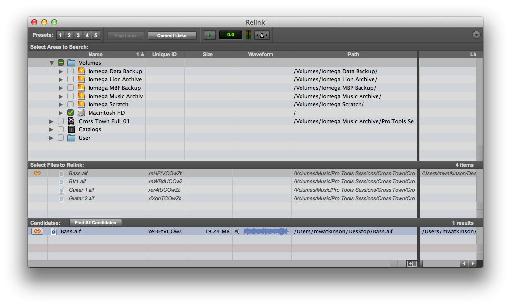
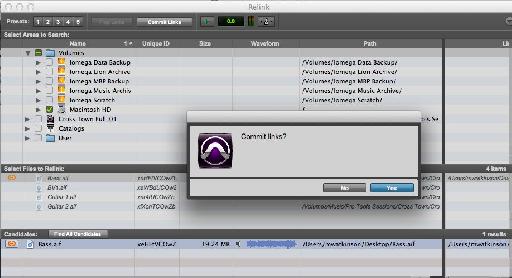
 © 2024 Ask.Audio
A NonLinear Educating Company
© 2024 Ask.Audio
A NonLinear Educating Company
Discussion
Want to join the discussion?
Create an account or login to get started!