تلقى المستعرض مساحة عمل في أدوات برو 11 إصلاحا كبيرا. وقد تم الآن ما المطلوب ترشيد العديد من النوافذ قبل (مساحة عمل، مشروع، متصفحات الحجم) في إطار واحد. وتغييرات جوهرية في الطريقة التي يتم فهرسة الملفات، جنبا إلى جنب مع كامل عملية 64 بت يعني أن سرعة البحث هي الآن بكثير، وأسرع بكثير. لذلك تبحث في المستعرض مساحة العمل لم يعد مثل أضواء ولكن بوتيرة أبطأ، مثل أضواء ولكن أقوى بكثير!
باستخدام نافذة المتصفح مساحة عمل
فتح مساحة عمل جديدة من القائمة إطار (أو استخدام لوحة المفاتيح المختصرة الخيار-I، علما بأن اختصار لوحة المفاتيح إرث الخيار؛ أيضا لا يزال يعمل).
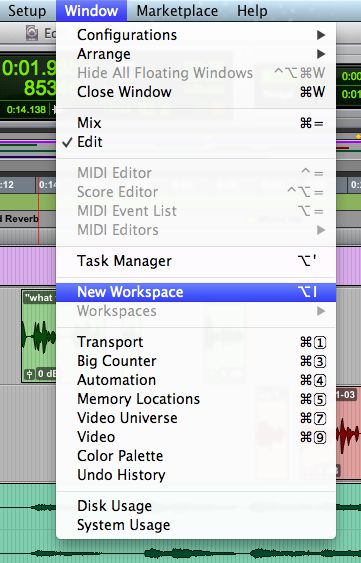
سترى أن جميع المواقع تدار من قبل في نوافذ منفصلة يتم سردها في مفتش على اليسار.
يمكنك تخصيص نافذة وحفظ هذا الرأي نافذة على النحو التالي.
تغيير حجم إطار لمتطلباتك
اختيار رؤوس الأعمدة بالنقر بزر الماوس الأيمن فوق أحد رؤوس الأعمدة الموجودة.
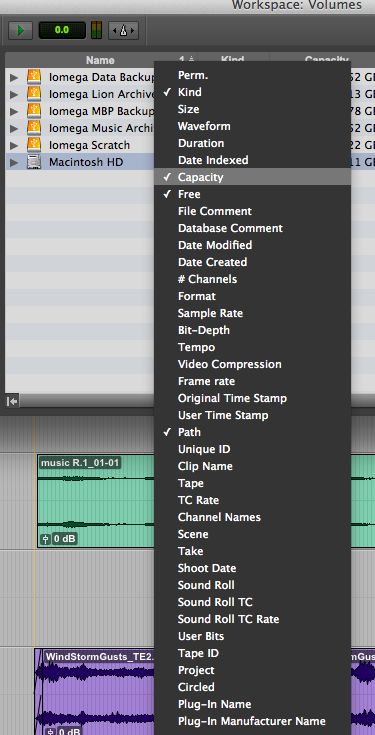
الأمر مزدوجا فوق نافذة المتصفح زر مسبقا أنه سيتضاعف فلاش للإشارة إلى أن يتم تخزينها مسبقا.
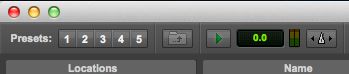
أن نذكر متصفح المسبقة النوافذ استخدام لوحة المفاتيح فوق الاختصار على زر النافذة المطلوبة مسبقا أو استخدام اختصارات لوحة المفاتيح التحكم-1 من خلال لمراقبة-5.
البحث وأداء اختبار
انقر فوق العدسة المكبرة في شريط الأدوات.

لتصفية نتائج انقر فوق خانة القراد العثور على يسار الكلمة المواقع في الجزء العلوي من المفتش (أنها سوف تذهب الأخضر).
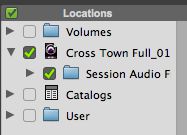
القراد الذي الموقع (ق) التي تريد البحث.
لتنفيذ عملية بحث أساسي (والذي هو في الواقع تصفية نتائج البحث):
أدخل بعض أو كل اسم الملف الذي تبحث عنه في مجال البحث الأساسي في الجانب الأيمن العلوي من شريط الأدوات.
لإجراء بحث متقدم:
انقر فوق زر البحث المتقدم.
إضافة عامل تصفية إلى البحث في الحقل الذي يظهر أسفل شريط الأدوات.
إضافة العديد من الفلاتر مزيد كما طلبتم.
لوقف البحث انقر على زر X في شريط الأدوات.
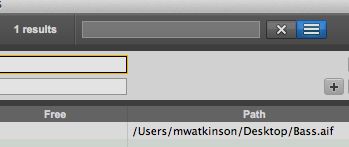
إلى الاختبار ملف:
حدد الملف ثم اضغط على S pacebar (أو انقر فوق زر الاختبار في شريط الأدوات).
يمكنك ضبط مستوى الاختبار من شريط الأدوات إذا كنت ترغب
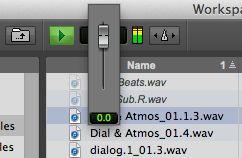
ان يكشف عن المكان الملفات في Finder، بزر الماوس الأيمن فوق الملف المحدد، ثم اختر عرض في Finder من القائمة المنبثقة.
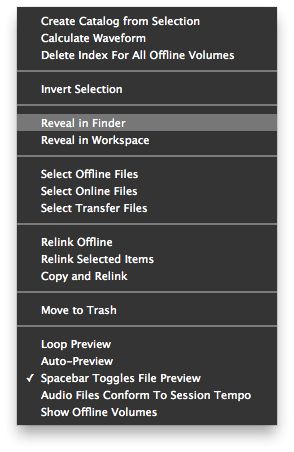
إيجاد وإرتباط ملفات غير متصل
في بعض الأحيان سوف تصبح ملف صوتي غير المرتبطة إلى الدورة التي كان مرتبطا في الأصل معها. هذا يمكن أن يحدث إذا تم نقل ملف من مجلد الدورة، على سبيل المثال. ثم يتم عرض هذه الملفات كما حاليا في مستعرض مساحة العمل، وتظهر بخط مائل.
أدوات برو يوفر وسيلة لإعادة ربط هذه الملفات، على النحو التالي:
لتحديد كافة الملفات حاليا (بخط مائل)، انقر بزر الماوس الأيمن على اسم الملف الصوتي واختر تحديد ملفات غير متصل من القائمة المنبثقة التي تظهر.
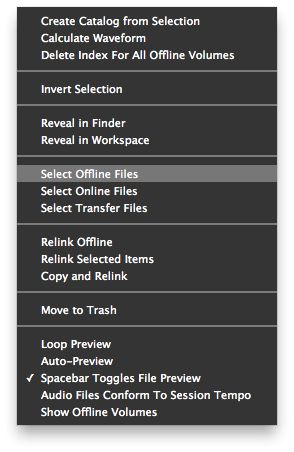
انقر بزر الماوس الأيمن مرة أخرى واختر إعادة ربط العناصر المحددة.
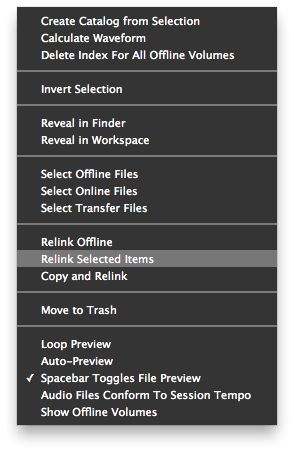
في مربع الحوار الذي يظهر حدد إعادة ربط ملف (ق) التي تريد إعادة ربط.
وضع علامة في المواقع التي تريد البحث، ثم انقر فوق زر البحث جميع المرشحين.
انقر في مربع الاختيار على يسار المرشح الصحيح (الملف الذي سيتم الآن مرتبطة المشروع).
انقر فوق الزر خيارات التأكيد في شريط الأدوات.
حفظ جلسة العمل بحيث المرة التالية التي تفتح عليه، وسوف تعرف أين لتحديد الملفات في السابق في عداد المفقودين


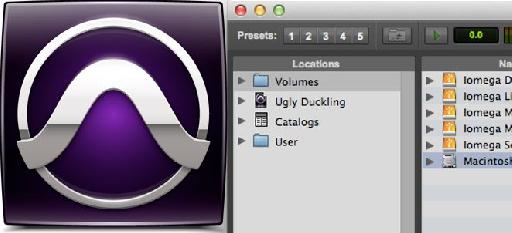
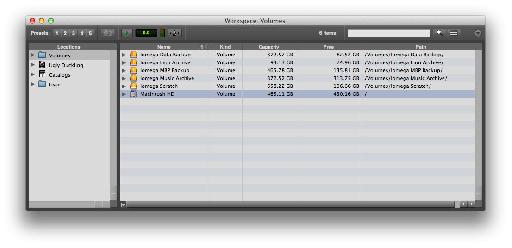
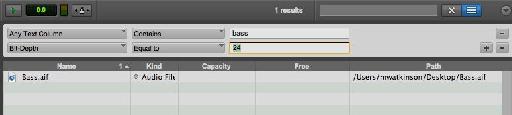
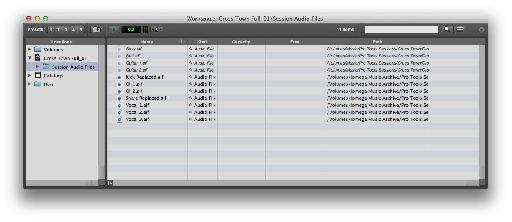
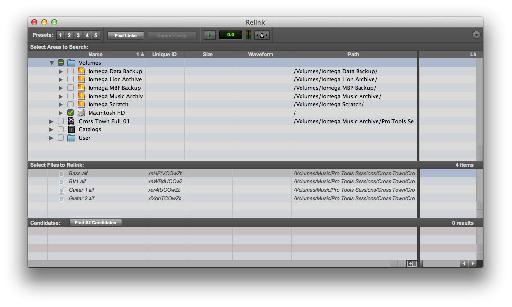

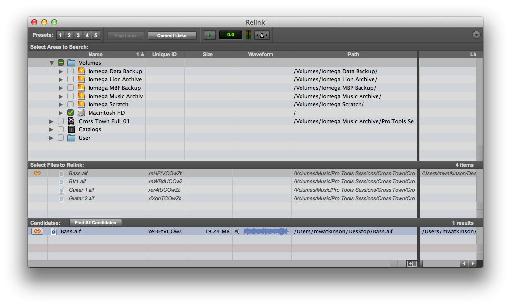
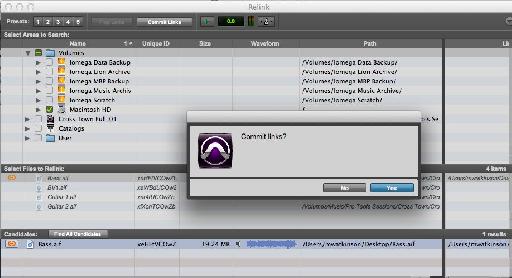
 © 2024 Ask.Audio
A NonLinear Educating Company
© 2024 Ask.Audio
A NonLinear Educating Company
Discussion
Want to join the discussion?
Create an account or login to get started!