Cubase’s VST Expression and the Expressions Maps is an invaluable tool to use if you’re working with sample libraries. What they allow you to do is to add articulation changes at a note level instead of having to write them in as MIDI note data and getting the MIDI region to chase these notes to change the articulation. And what’s even better is that you can name these articulations in an Expression map so you can clearly see each articulation and what it’s doing. Let’s take a look at how this is done.
The Old Keyswitching Way
To demonstrate this technique, I’m going to create an Expression Map for my Native instruments Session Horns Pro library. So the articulation or key switch changes sit from C-1 to G-1. So when I perform in a part, I need to hit one of these keyswitches just before I play in the MIDI note. Which can be a bit cumbersome.
Plus from a visual point when I look at this MIDI performance, I don’t really have a clear view on what each note is doing, only that there are some notes programmed in in the lower registers doing the key switches.
Some of you may like performing and programming in your articulations this way, but let me show you how this works with Expression Maps.
Creating an Expression Map
So first make sure you know what the keyswitch notes are that you’re going to be assigning. For the Session Horns patch, I’m using they’re from C-1 to G-1.
Then record in a MIDI part on the instrument track. Click on this MIDI region to open up the MIDI Key Editor for the region. On the left you’ll see the Expression Maps option. There won’t be any loaded yet, so this will be blank. Click on it and choose Expression Map Setup.
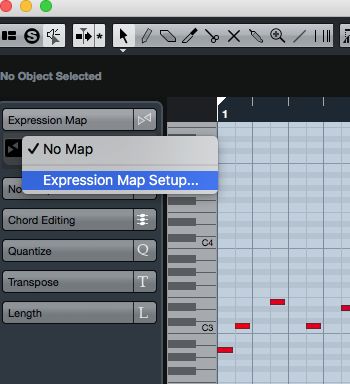
Now on the first lane in the setup you’ll need to click the plus sign to add a map, and give it a description. And make sure that under remote settings that it is set to Key Switch, and my default note is going to be my lowest keyswitch, which is C-1.
Using Sound Slots
Now on the next panel, the Sound Slots section, click the + sign to add the amount of keyswitch notes. In the remote section give the note for each sot. Mine is going from C-1 to G-1.
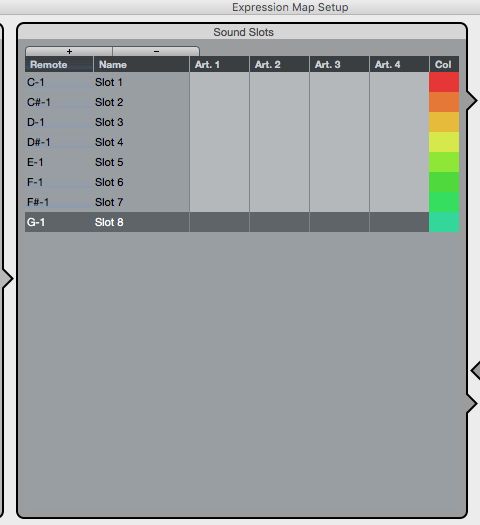
And you can give each of these slots a unique name in the description section. I have just named them their respective key switch name.
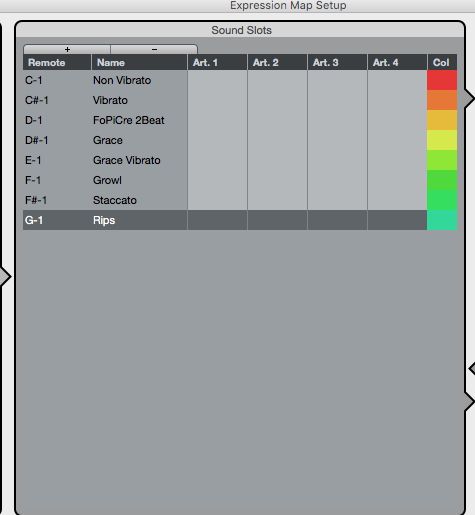
Then you need to assign each sound slot to a note in the next panel. So select each sound slot and under the Data section give it the same MIDI note.
Adding Articulations
The next step is to assign an articulation to each sound slot. So select a slot and then choose an articulation under the Art.1 panel. There is a selection of standard articulations and these are grouped under the Techniques, Lengths, Ornaments and Dynamics sub folders. But if you can find your articulation type here then you can choose to add a custom one. With the Session Horns brass it’s using unique articulations so I have chosen to create one.
So when you choose an articulation you’ll notice it jumps you to the bottom right articulations area here. And for the type by default it sets it to Attribute, but I like to make mine Direction as you’ll see when I get to the Expression Lane how this creates blocks for each expression type.
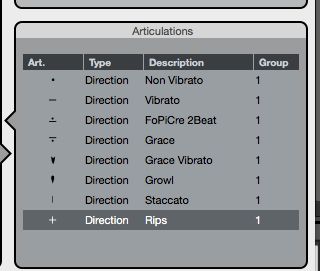
And when you finally done, make sure to save the Expression Map.
Adding the Map
Now when you go back to the Key Editor, you’ll notice how you can now choose to add this expression Map to your MIDI region.
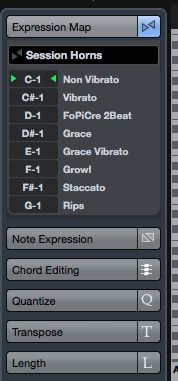
This will show the name of the Expression Map, plus under this it’ll show the key switch notes plus their description. And if you play these notes on your MIDI Keyboard you’ll see how it jumps between the key switches. But best of all is that now under you MIDI in the Articulation lanes you’ll see your articulations descriptions. Which makes it really easy to see which key switch you want to add instead of having to know the respective MIDI note.
Drawing in Articulations
So now if you switch to the pencil tool you can draw in the articulations for each note and it blocks it out for you along this lane
And what’s nice is that Cubase will also have guidelines for the start of each note so you can clearly see which note you’re adding the expression to. So how much clearer is that for MIDI expression and keyswitching. I personally like having a visual representation like this on my MIDI and the articulations. I find it really helps speed up my workflow when working with complex instrument libraries.
What you can also do is still record in your MIDI and use the keyswitches. But then add these expression changes in the expression map and remove the notes sitting in the keyswitch area. It also helps neaten up the MIDI performance so you don’t have these random notes sitting in the lower registers of the MIDI data.
Conclusion
So that’s how to create your own personal Expression Maps for your sample library instruments. There are a few steps to take to getting it set up. But once you’ve set it up and saved the Expression Map you can easily recall these in other projects. So it really helps visualize the articulations and keyswitches and I find it really helps speed up the composing process as I’m not searching around on my MIDI keyboard for the different key switch expression.
Also make sure to take a look at the Steinberg site and forums, as there are Expression Maps available for the popular sample libraries: http://www.steinberg.net/index.php?id=1944&L=1
So get in there and start building expression maps for your favorite instruments!



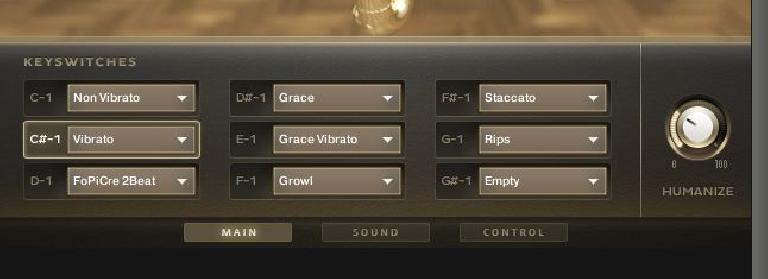
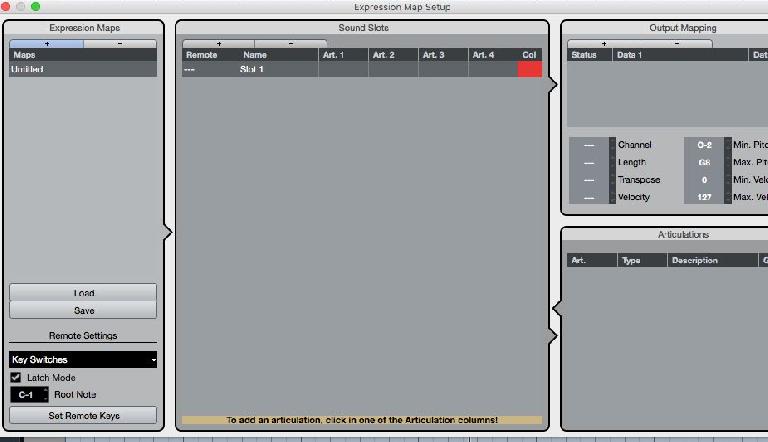
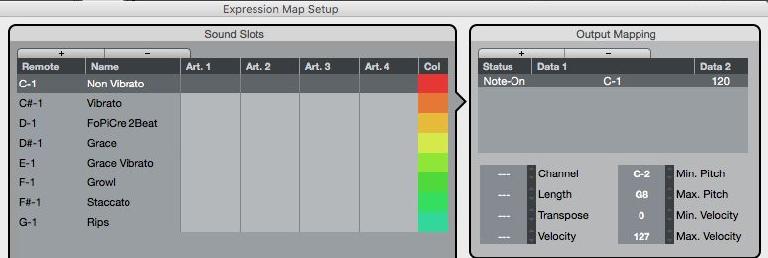
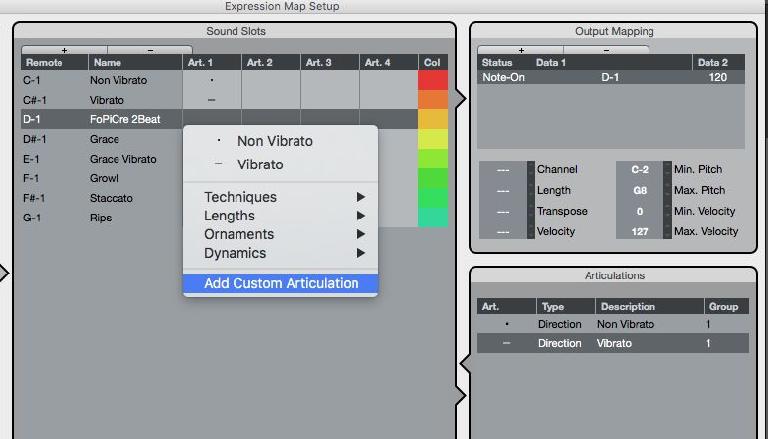
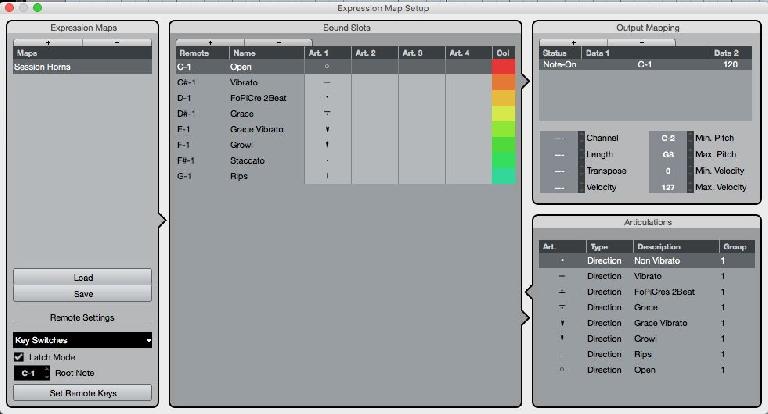
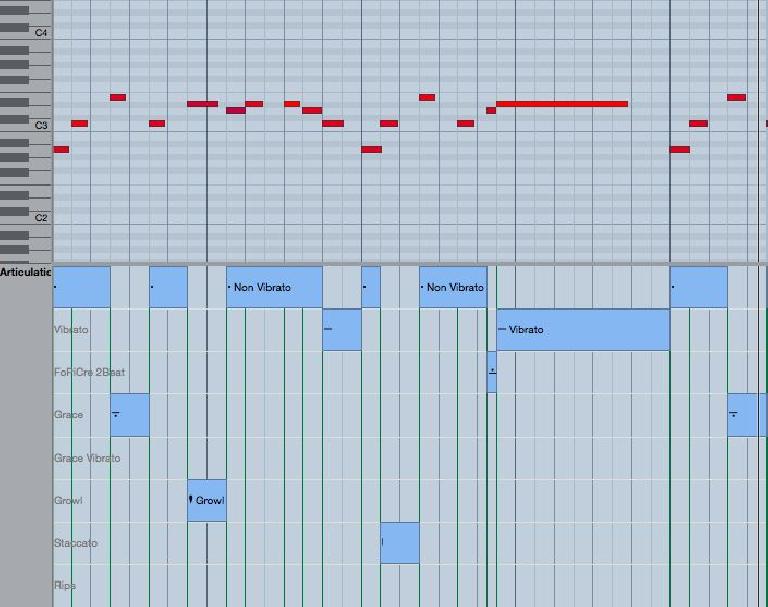
 © 2024 Ask.Audio
A NonLinear Educating Company
© 2024 Ask.Audio
A NonLinear Educating Company
Discussion
Want to join the discussion?
Create an account or login to get started!