Tracktion’s single screen user interface makes it very easy to find all your functions and editing tasks in one window, including audio editing functions like automation. Let's take a look at how to view and edit your automation in Tracktion.
Assign Automation Parameters
If you take a look at each track lane, there is an A symbol on the track next to the inline mixer. This is the automation assigner.
You can drag and drop this onto any parameter in Tracktion to assign it. Let's, for example, assign this to the volume meter on the track. Select this A button and drag and drop it on the volume meter on the inline mixer of this track
A popup menu will come up—choose Volume. Now a volume automation lane will appear on the track.
Creating Automation Nodes
If you click anywhere on this blue automation line, you'll create automation nodes. You can then drag these around to change the volume automation on the track.
You can also edit the curve's shape between the node points. At the moment, it’s a straight line between the nodes. By clicking and dragging the orange circle on the middle on the line, you can change the shape. You'll see when you change the curve it adjusts the Curvature parameter in the properties box below.
And you can delete any node by simply double-clicking on it.
Hide Automation
If you want to hide the automation for this track, click on the A icon for this track and it'll bring up a contextual menu. Click on Hide automation curves for this track.
Dedicated Automation Lanes
You can also create dedicated automation lanes, so it shows up on a separate lane instead of over the waveform on the track. Click the plus sign under the A icon to create a lane under the track. Now click on the A icon on this track. On the contextual popup menu, go to Automation parameters for this track > Volume & Pan Plugin > Volume. You’ll see this text will be in green. Parameters in green are automated parameters. Now the volume meter for this track will be shown on its own dedicated automation lane.
And you can also hide these lanes, if you want to free up some screen real estate.
Write in Automation
You can also record in the automation while your song plays back. To do this, enable the automation write mode in the transport area. When enabled it’ll highlight red.
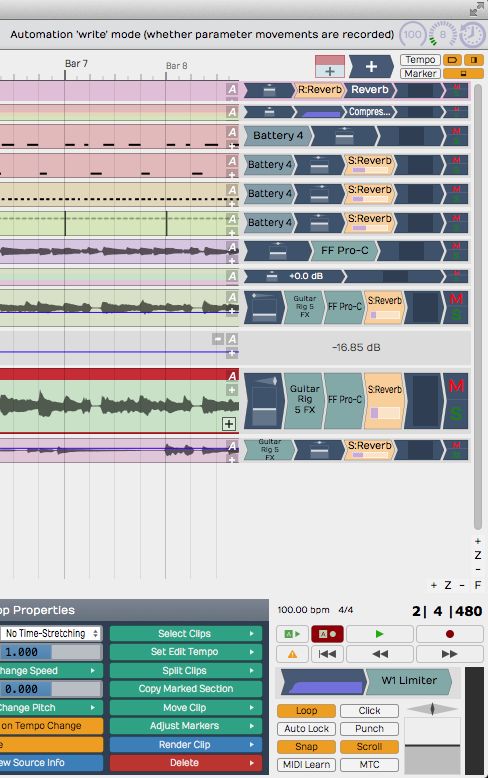
Now in this example, let’s use the pan parameter on a track. Press Spacebar to play back your track and then start moving the pan parameter on your track. When you're done, make sure the automation read mode is enabled next to the automation write mode. You’ll know it's enabled if it’s green.
Now you need to show this automation parameter on you track. Click on the A icon, and then Automatable parameters for this track > Volume & Pan plugin > Pan. Now you’ll see the pan movements that you recorded in when the song played back.
Conclusion
That’s how to add automation lanes to your tracks in Tracktion. Plus you can create dedicated lanes, and choose to show and hide these lanes when needed. You can also write and record in the automation when your song plays back. So get in there and add some automation to your tracks. This is a great way to add some dynamics and interest into your songs.
Learn more about Tracktion in this video course at The Ask.Audio Academy HERE.


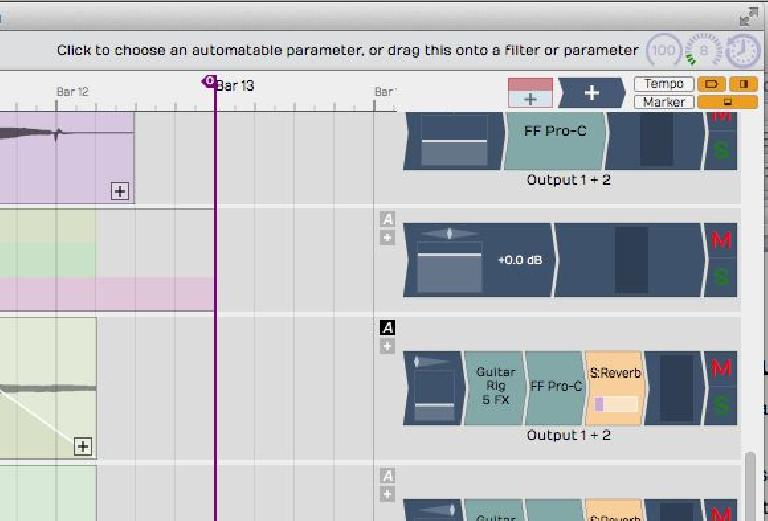
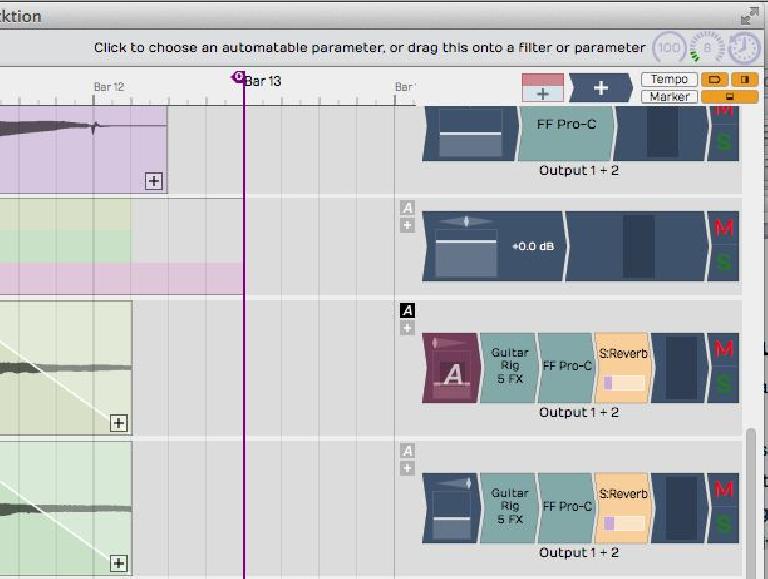
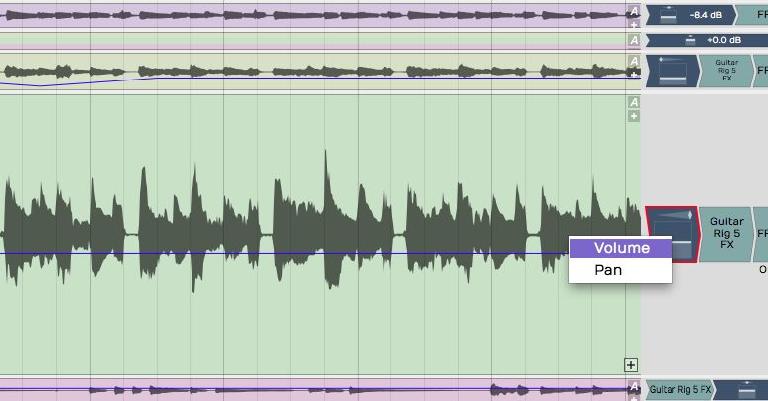

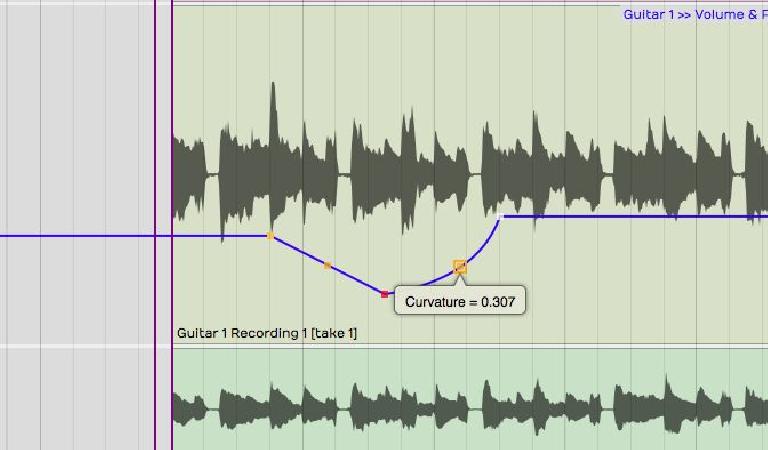

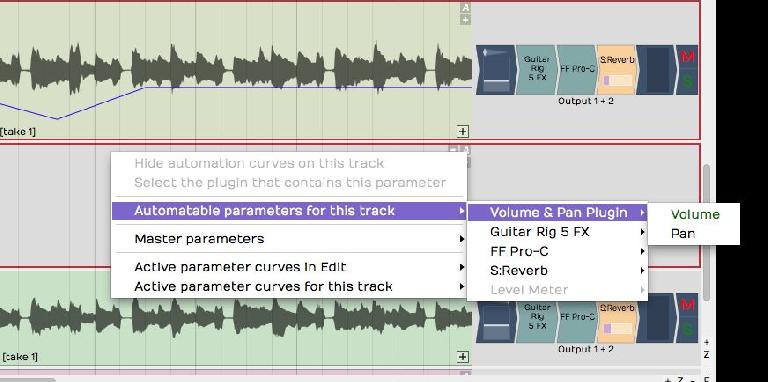
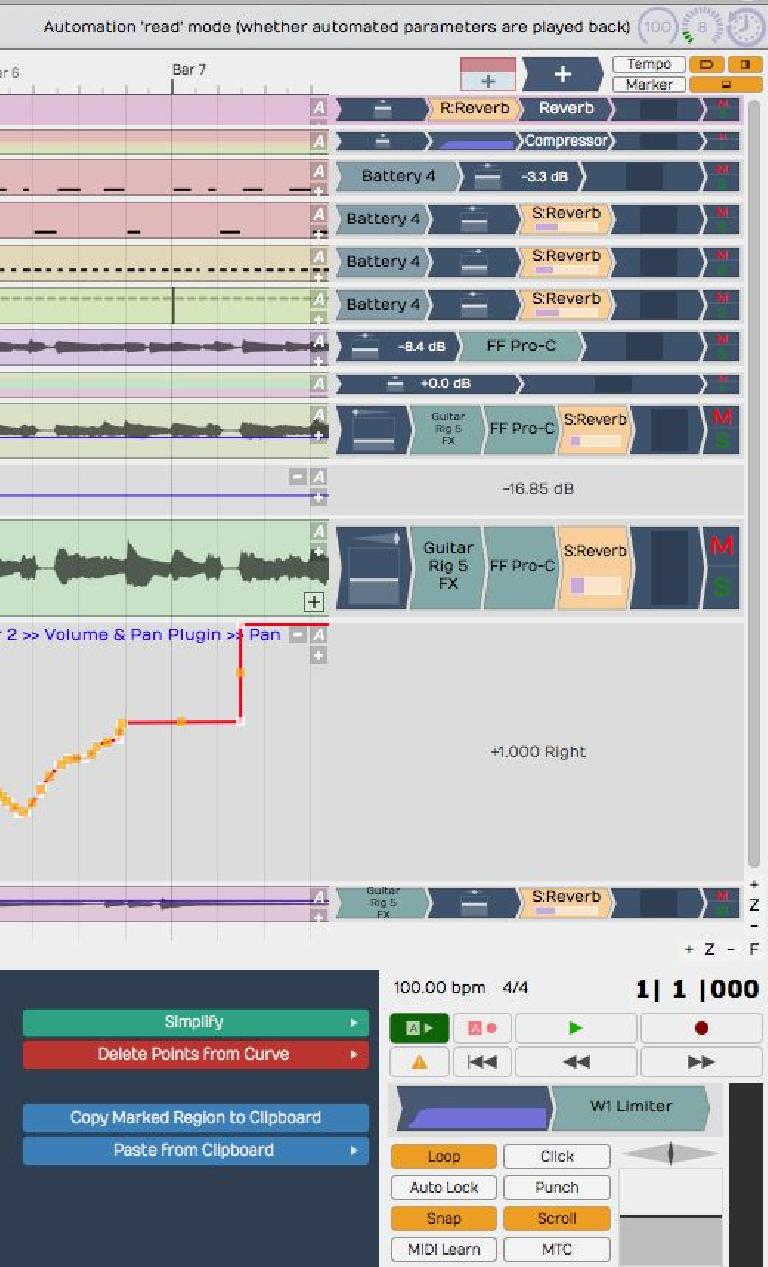
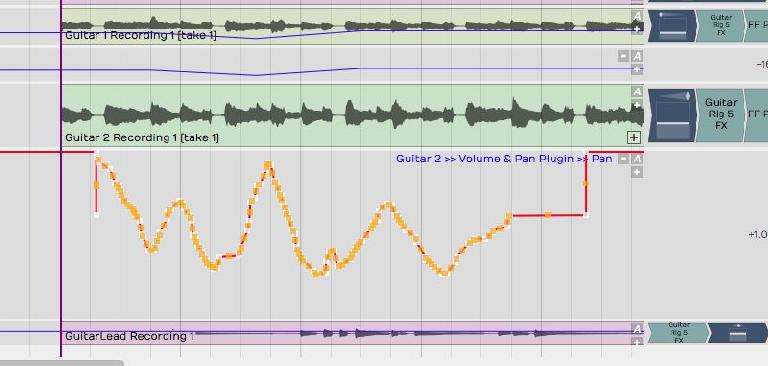
 © 2024 Ask.Audio
A NonLinear Educating Company
© 2024 Ask.Audio
A NonLinear Educating Company
Discussion
Want to join the discussion?
Create an account or login to get started!