The Looper plug-in in Ableton seems to be a tool that is often overlooked when digging into Ableton. You might be wondering 'Why would I want to use the Looper?' The Looper is quite a special plug-in that it allows one to create interesting musical ideas on the fly. This can be used in a live performance or production/studio session. I am going to show you how to make use of the Looper, and how one can create unique beats (or other instruments) through use of the Looper. Let's jump in and see how…
Step 1 – How to Use the Looper
Looper can be used to create ideas on the fly in a live context or even in a production setting where you wish to try out some ideas. Sometimes, you feel your beats are not that inspiring, or you wish to get a beat idea down quickly which is in your head. These are all scenarios where the Looper can come in real handy. First, I want to look at how you can use your voice, like a beat boxer to easily and quickly create new beats through the use of the Looper. You can build up and layer voiced drum elements until you have a full sounding vocal drum kit.
Set up an audio track (create a new track with Command-T) where you will be recording your vocals. Next add the Looper plug-in to the channel. Enable the metronome in Ableton. This will help you keep in time to your project tempo. Start playback and try out some beats ideas. Get comfortable with some Kick, Snare and Hats sounds. When you are ready you can launch the Looper plug-in, and start the looping process.
Make sure the following is set on the Looper first:
- Set the Song Control to None.
- Set the Tempo Control to Follow song tempo. (In a live context you may want to choose None, as tempo can drift in a live situation).
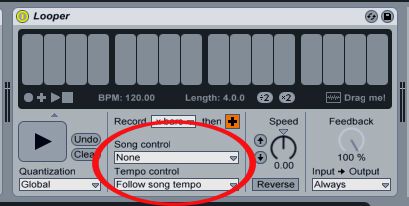
I am going to start by recording my Kick idea, I then will move onto the other drum elements.
Record enable the Looper. Then press the big + when you wish to start your overdub.
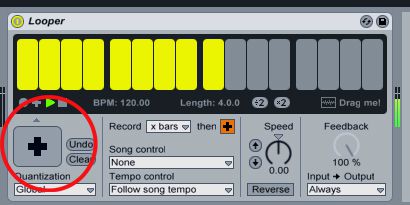
I started with my Vocal Kick:
For the overdubs, I followed with a hats pattern and snare.
I want to add some other elements like a bass sound. I have added a vocal bass line, and overdubbed it with a wobble-style bass sound.
See how quickly you can get results with the Looper. It took me a maximum of 3 minutes to get this idea down. It's not the most excellent beatboxing, but you get the idea.
Step 2 – Drag the Ideas to an Audio Track.
Looper also has a very handy feature called Drag Me. This allows you at any time to drag an idea from the Looper onto an audio track. Instantly an audio file/loop will be created on the audio track. Once you are happy with your loop creation, simply drag it onto an audio track, and Voila! It is there for you to edit and process as you will at a later stage.
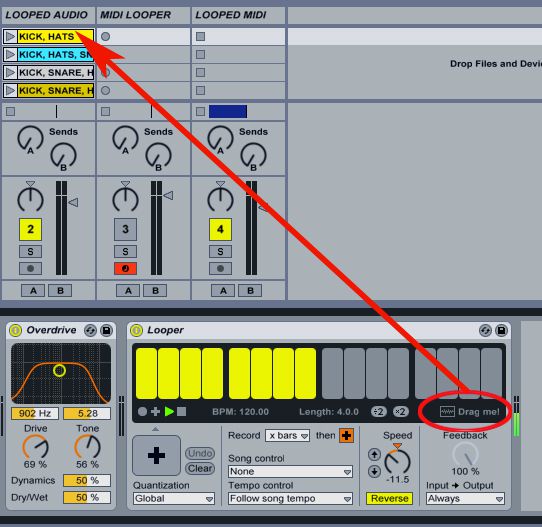
Step 3 – MIDI Map the Parameters
A good idea is to map the big + to a button on your controller, or better yet a foot controller. This moves the loop function away from being so mouse-driven to a more performance driven task. Press Command-M to enable the MIDI Map. Select the big + sign on Looper, then select a button on your control. Now it is mapped to this button for easier use for overdubs.
Step 4 – Other Uses for the Looper
You can try the same thing with other instruments, such as using a synth. Whilst recording your loops you can change presets with your overdubs and in the process build up a unique sounding synth loop. I have created a MIDI track. I have loaded up an instance of one of my favorite synths, Sylenth1. It's a great sounding synth for some 'analog-style' sounds. Go through the same process of setting up the Looper on the track. Record a bit with a preset.
Change to a different preset on Sylenth1. Then press the big + to create an overdub, and record a new part with the new preset.
Create further overdub layers with different presets. Now you have created a layered synth in the space of a few minutes. You can drag this newly created layered synth onto an audio track. Or better yet, right-click the file and choose Slice To New MIDI Track. A Simpler Intrument is created with the audio file mapped across the MIDI notes. Now you have a great new sounding Sampled Synth.
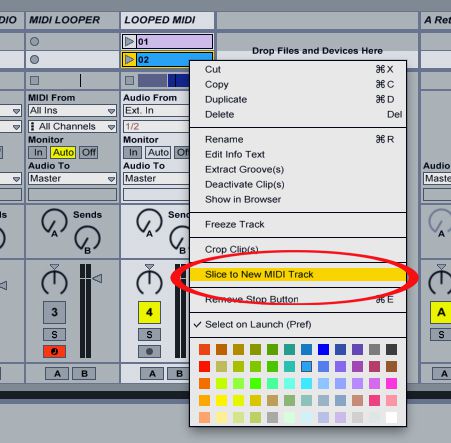
Try fiddling with the Speed setting. Changing the Speed settings gives you that classic-tape style effect. When you slow down the time, the pitch is also altered. This could also be used in a live context to create variance in your performances.
The Reverse button is also a nice feature. This will flip your audio around and create a different swing on your looped ideas. In a performance, you could build up a loop, quickly reverse it for something different. Then flip it around again to carry on with the performance.
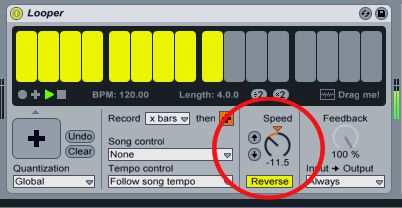
Conclusion
Can you see how the Looper is an underplayed plug-in that could be used to great effect in your future productions and performances? This is just touching the tip of the iceberg with the Looper. Once you get into the plugin, you will find other uses for it that you would have never thought of.
Try out the Looper in your future tracks. You will be amazed at how fast you can come up with ideas, and how these looped ideas can work their way into your tracks.


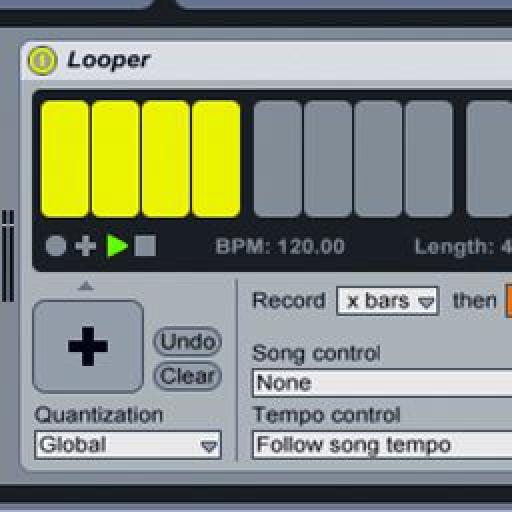
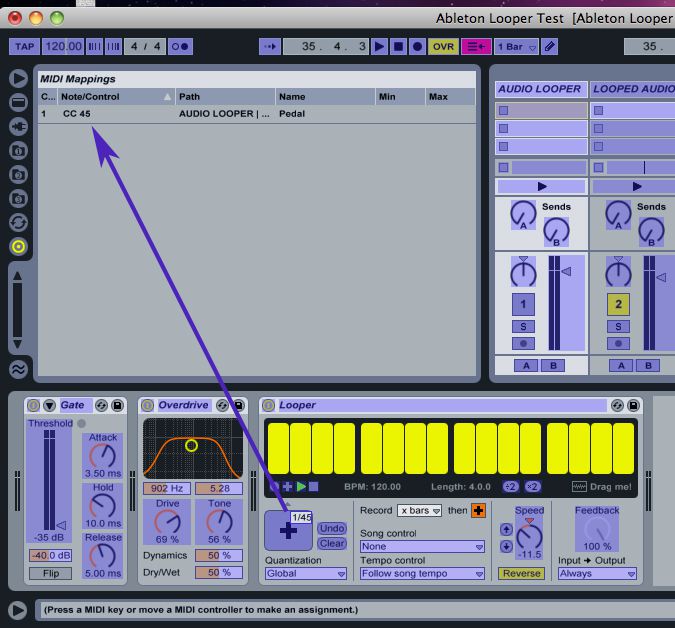
 © 2024 Ask.Audio
A NonLinear Educating Company
© 2024 Ask.Audio
A NonLinear Educating Company
Discussion
Thanks for the article. One problem I've come across when using Looper is the loops you drag out don't retain the change in speed. I don't seem to find a way to be able to get it to do this? Any suggestions?
Want to join the discussion?
Create an account or login to get started!