이유 랙에 미천 한 오디오 트랙 모듈은 탐사하지만 오디오 트랙을 처리하고 프로젝트를 제어하는 방법을 관리하는 그 사실은 매우 중요합니다에 대한 가능성 후보 보일 수 있습니다. 이유로 인해 모듈 형 특성으로, 당신은 몇 가지 구성 요소가 필요하고 이것들이 이유 응용 프로그램의 다른 부분을 사용하여 볼 수 있습니다로 오디오 트랙 생각할 수 있습니다.
시퀀서는 당신에게 포함 된 데이터와 트랙의 목록을 표시하고, 믹서는하지만, 자신의 페이더와 채널 스트립 그 같은 트랙을 보여줍니다. 랙은 다르다. 당신은 모듈로 신디사이저와 나오는 드럼 머신에 사용됩니다 만, 오디오 트랙은 잘한다. 다만 오디오 트랙의 특수 모듈을 갖는 것은 당신이 라우팅을 관리하고 효과뿐만 아니라 몇 가지 다른 중요한 일을 삽입 할 수 있기 때문에 일관성있는 모든 것을 유지하기 위해 일부입니다뿐만 아니라. 그래서 그들이 작동하는 방법에 대한 내막을 얻을 읽어
1 단계 : 트랙 만들기
프로젝트에 오디오 트랙을 추가하거나 오디오 파일을 가져 오는 경우, 오디오 트랙 모듈은 랙에 생성됩니다. 기본적으로는 여전히 시퀀서와 믹서의 트랙을 볼 수, 솔로, 레벨 및 팬 컨트롤뿐만 아니라 레벨 미터 및 바로 가기를 음소거에 대한 액세스를 제공 최소화 모드에서 표시됩니다. 모든 트랙의 이름을 바꾸려면 이름 필드에 두 번 클릭합니다.
2 단계 : 지역의 기능과 아웃
이제 확장까지 모듈의 가장 왼쪽에있는 화살표를 클릭하십시오. 당신은 당신의 오디오 닷컴 글로벌 환경에서 올바르게 설정이 가정, 당신은 소스와 대상을 선택할 수있는 오디오 입력 및 출력 섹션을 볼 수 있습니다. 입력은 상당히 자기 설명입니다 : 단순히 여기에 동일한 하나와 원하는 입력 채널을 일치합니다. 출력에서 당신은 종종 당신은 또한 새로운 버스를 생성하는 옵션을 가지고 있지만 기본 마스터 섹션에 사운드를 발사 할 것입니다. 이 함께 특정 트랙을 그룹화을 한꺼번에 처리하거나, 독립적으로 다른 버스와 메인 마스터 출력의 외부 하드웨어 믹서에를 라우팅하는 데 유용합니다.
3 단계 : 주파수를 마스터
당신은 쉽게 트랙의 특정 EQ 곡선을 만들 수있는 좋은 큰 EQ 창을 나타 내기 위해 EQ 버튼을 클릭합니다. 그들도 물론 사용 가능한 남아 있지만 이것은, 믹서의 EQ 다이얼을 사용하는 것보다 오히려 더 정확하다. EQ 윈도우의 기지에서 트랙 선택 버튼을 사용하여 먼저 EQ 창을 닫습니다하지 않고 트랙 사이를 이동할 수 있습니다.
4 단계 : 효과 추가
이제 쇼 삽입 FX 버튼을 클릭하고 새 영역은 모듈 아래에 나타납니다. 이 내부를 클릭하고 그것은 당신이 지금로드 영향이 그 지역 안에 삽입으로 생성되고이 해당 오디오 트랙에 적용되는 것을 의미하는 빨간색으로 설명되어 있습니다. 여기를 클릭 한 후 주위의 랙 스핀과 경로를 확인하기 위해 탭을 칠하면서 압축기와 리버브 모듈을 만들어보십시오. 효과가 연결자 스타일의 배열로, 해당 트랙에 라우팅합니다.
5 단계 : 프로그래머를 확장
물론 당신의 효과 모듈 자체에 대한 설정을 할 수 있지만, 더 많은 세부 사항으로 얻을 당신은 어떤 오디오 트랙 모듈 표시 프로그래머 버튼을 클릭 할 수 있습니다. 이 작업을 수행 할 경우 여러 가지 새로운 섹션이 나타납니다. 중앙에는 현재로드 한 인서트 이펙트 장치의 목록입니다. 만약 당신이 목록에서 하나를 선택하면 당신은 몇 가지 새로운 옵션이 오른쪽으로 변조 라우팅 섹션에 나타납니다.
6 단계 : 소스 선택
이 슬롯은 왼쪽에있는 4 개의 버튼과 다이얼에 사용 가능한 효과 매개 변수뿐만 아니라 다른 입력 소스를 할당 할 수 있습니다. 또한 사용 가능한 바퀴를 포함 소스, 컨트롤러 등을 확인하기 위해 원본 섹션의 슬롯을 클릭
7 단계 : 대상을 선택합니다
두 번째 열에서 사용 가능한 대상 목록을 참조하십시오. 리버브의 경우이 등등 크기, 유형, 지연 수준이 포함됩니다. 효과의 모든 유형에 대한 다른. 이전 단계에서 선택한 목적지 및 소스 제어를 선택은 여기에 매핑된다. 그것은 예를 들어 80 %로 30 %에서 갈 수있다 : 마지막 열에서 그렇게 컨트롤이 전체 0에서 이동하지 않아도 최소 및 최대 값을 설정할 수 있습니다.
8 단계 : 창의력
당신은 당신이 원하는대로 이러한 컨트롤의 많은을 층과 같은 바로 가기 버튼으로 여러 소스 및 대상을 지정하거나 전화를 걸 수 있습니다. 그래서 예를 들어, 버튼 1, 리버브를 끌 수있는 지연을 설정하고 또한 모든 번 눌러서 EQ 값을 변경합니다. 당신은 여기에 몇 가지 매개 변수를 설정하여 사용하면 강력한 효과의 바로 가기를 만들 수 있다는 것을 볼 수 있습니다. 이들은 물론 저장 될 수 있으며, 실제로는 임의의 프리셋 오디오 트랙 프로그래머 영역의 왼쪽 패치 브라우저 섹션을 사용하여 많은 번들 것들을 포함로드 할 수있다.
9 단계 : 체인 브레이크
경로에 직접 랙의 상단에있는 메인 오디오 하드웨어 아웃까지 주위 랙 및 경로를 직접 아웃을 회전 오디오 및 이유 믹서 사이의 링크를 깰 수있는 오디오 인터페이스 밖으로 오디오 트랙 모듈.
10 단계 : sidechaining 정보
알면 또한 후면 패널에 당신이 sidechaining을 사용할 수있는 역학 절을 참조하십시오. 당신은 예를 들어, 킥 드럼 채널에서 신호를 누르고베이스 채널에 사이드 체인 입력에 공급 할 수 있습니다. 이것은 당신이 전자 음악을 많이 인기 유명한 펌핑 효과를 얻을 수있다. 만약 sidechaining을 사용하고이 입력 신호가 아닌 자신의 내부 신호를 사용하여 제어 할 수있는 압축기를 강제 할 때 키 버튼이 자동으로 활성화된다.
11 단계 : 당신의 CV를 완전히하십시오
마지막으로 적어도 알면 각 오디오 트랙 프로그래머 섹션의 후면 패널에 포괄적 인 CV 섹션을 볼 수 없습니다. 당신은 회전 제어를 조절하는 신디에서 LFO를 사용하여 예를 들어 매개 변수에 고급 변화를 만들기 위해 이것을 사용하기 때문에 음성 채널 효과의 동작에 영향을 미칠 수 있습니다. 하늘이 한계입니다!




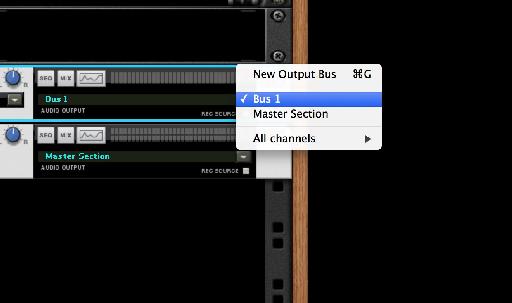


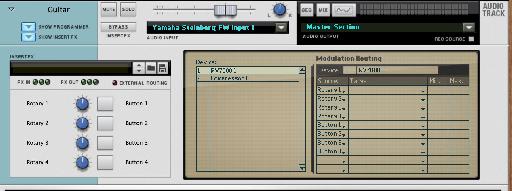
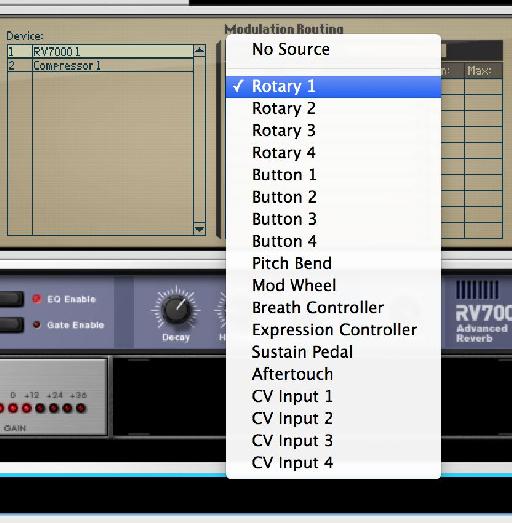
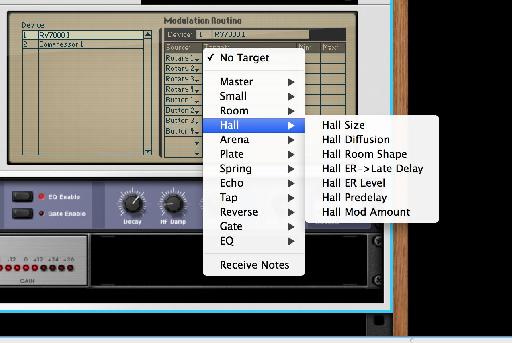
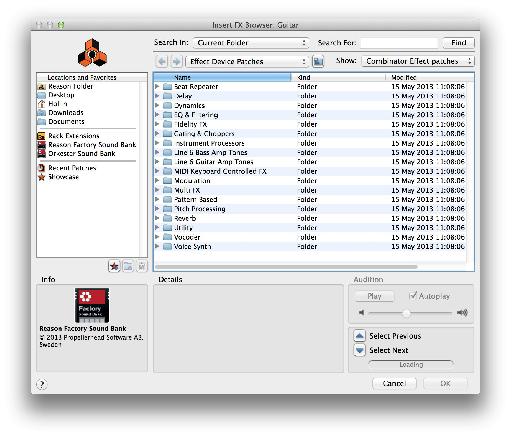



 © 2024 Ask.Audio
A NonLinear Educating Company
© 2024 Ask.Audio
A NonLinear Educating Company
Discussion
Want to join the discussion?
Create an account or login to get started!