One of the best things about Reason is the way you can drag and drop as many effects as your system can handle into a project. On modern systems this means a really large number of effects, probably more than you'll ever actually need. It also has a Master section at the top of the Rack where you can work with effects that process the output of the whole mixer. Let's look at why you need to know about it.
1. Insert FX
At the top of the Rack is the Master section and if you click on the Show Insert FX button you will reveal an effects area. The whole thing behaves a bit like a Combinator, except this one processes the whole track at once. By default there are four MClass modules loaded.
2. Spin the Rack
Hit Tab to spin the Rack around and you'll see that these effects are wired in series to process the master signal. There are some Send FX too but these are wired differently, using the FX Send and Return ports to do their thing. Send effects can be applied to any channel in the mixer, using different send amounts.
3. Adding FX to the Chain
You can add to the Master insert effects chain by simply dragging an effect in just like you would anywhere else in Reason. Only certain types of effects are usually suitable for processing the whole track. Here, we have added a Saturation module. Other suitable effects might include dynamics, EQs or limiters. Things like delay or signal manglers are less suited since they will work on the whole stereo signal and probably make it sound odd: keep those for applying to individual channels or instruments.
4. Load Presets
In the mixer's Master channel you will see an area called Master Inserts and here you can load master effect presets from the library as well as saving your own. The Edit Inserts button will also leap you straight to the inserts area back in the Rack.
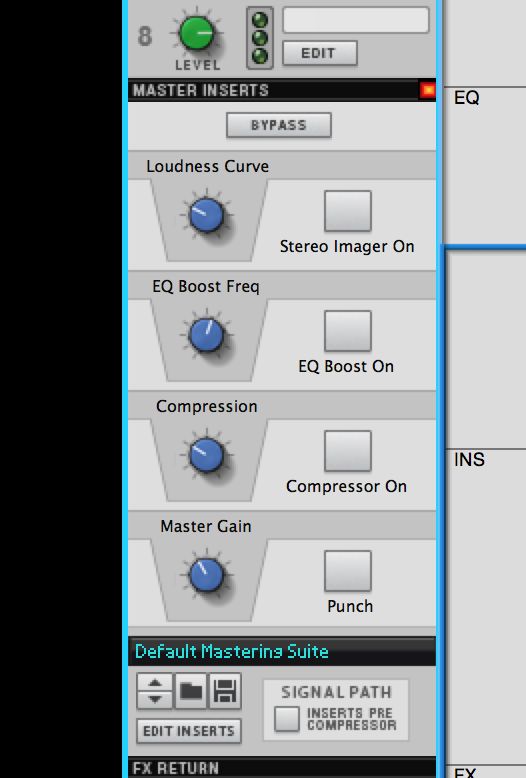
5. Quick Controls
The four quick control slots on the mixer's Master Inserts area corresponds to the Master module in the Rack. If you go to it and click the Show Programmer button you will get the ability to assign controls to those slots, just like with a Combinator. As with a combi, more than one parameter can be assigned to a given control.
6. Combining Quick Controls
Here for example we have selected the Saturation device in the chain and can choose to assign one of the rotary controls to the amount of saturation applied. This same rotary may also be assigned to something else: so for example it might control both saturation amount and also compression amount on a different module. You can combine quick controls like this to provide easy access to multiple mastering effect parameters. One thing to remember is not to get too complex. With a single control affecting multiple modules you can quickly make changes that you hadn't anticipated, so be careful. Used wisely though, they're really powerful.
Learn more Reason Tips & Tricks with these videos at AskVideo




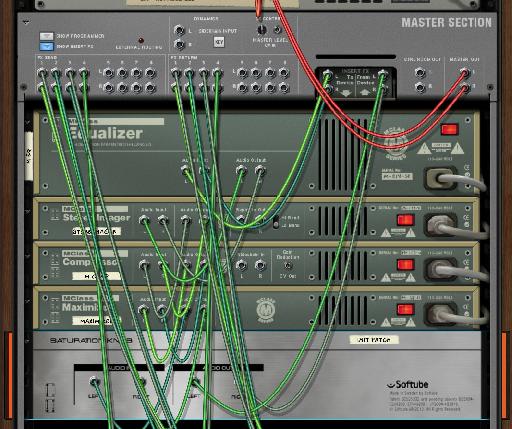
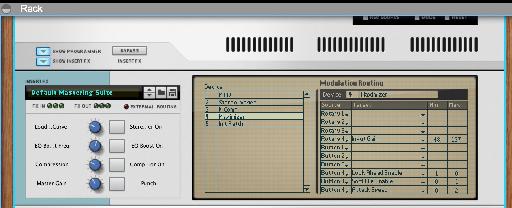

 © 2024 Ask.Audio
A NonLinear Educating Company
© 2024 Ask.Audio
A NonLinear Educating Company
Discussion
Want to join the discussion?
Create an account or login to get started!