Not all computers are equal. I know the trials and tribulations of using an inadequate CPU to produce music. Because of that, I have learned many tricks on cutting back on the CPU load over the years. My goal in this article is to share a number of the best tricks with you.
Reduce the Sample Rate of Live
The sample rate is the number of times Live marks information about the digital audio. The higher the sample rate the more calculations the CPU has to handle. The more samples the sharper the image (sound). 48 kHz is a good standard, but reducing that to 44.1 kHz will relieve a bit of strain.
However, going below that isn’t recommended. You should try some of the following methods before going below 44.1kHz.
Make use of the Freeze function
This function essentially makes a temporary render of an audio or MIDI channel. It’s like bouncing to audio, without really bouncing to audio. This is useful if you have a CPU heavy VSTi and a boatload of effects behind it. Right-click on any channel and choose freeze, and Live will create the audio file version of the entire track and any automation.
You are then limited to what can be done in terms of editing, but there is always the Unfreeze option if you need to go in and tweak/change some settings. Right-click on any frozen track and choose unfreeze.
Also, you can Flatten the track to make the Frozen version permanent. Right click on any frozen track and choose flatten.
Note: This is also considered “re-sampling” if you follow through and flatten the tracks.
Close Non-Essential Programs & Processes
Running chrome while using Live isn’t a good idea if memory or CPU are an issue. But that goes the same for any other programs or processes, e.g., your antivirus program, a Word document, and especially any desktop apps or widgets, if you have them. This also includes Wi-Fi and Bluetooth.
Use the Beats warp mode whenever possible.
The Complex and Complex Pro warp modes take up to 10 times the CPU of beats, repitch and tone. If you need to use Complex of Complex Pro consider bouncing that audio after applying the algorithm by using the Consolidate option (Command/Ctrl-J).
This will create a new clip that has the original warp mode applied to it. Then you can switch the warp mode back to beats or maybe even turn it off all together if you don’t need to warp the clip any further.
Tips for Reverb
Reverb can be quite CPU intensive. There are a number of things to consider while working with Reverb. Most reverbs come with a quality setting. Live’s reverb devices has one built right into the main interface. While producing you can turn this parameter to ECO, but then turn it back to HIGH when you are exporting your final product.
Another good idea is to put one instance of reverb on a return track and then just use sends to apply reverb to channels. This will reduce the instances of reverb thereby reducing CPU. This technique will work for any effects in the same manner.

Tips for EQ 8

Turn of the spectrum analyzer present inside the EQ 8 if you are not using it for a specific purpose. Those pretty dancing lights take a lot of CPU.
Turning off the filters you aren’t using will reduce the CPU drain from the device. Yes, they are using CPU even if you haven’t moved any of the main parameters.
Right-click on the EQ 8 title bar and make sure “Over Sampling” isn’t checked. Over sampling greatly increases the drain on the system.


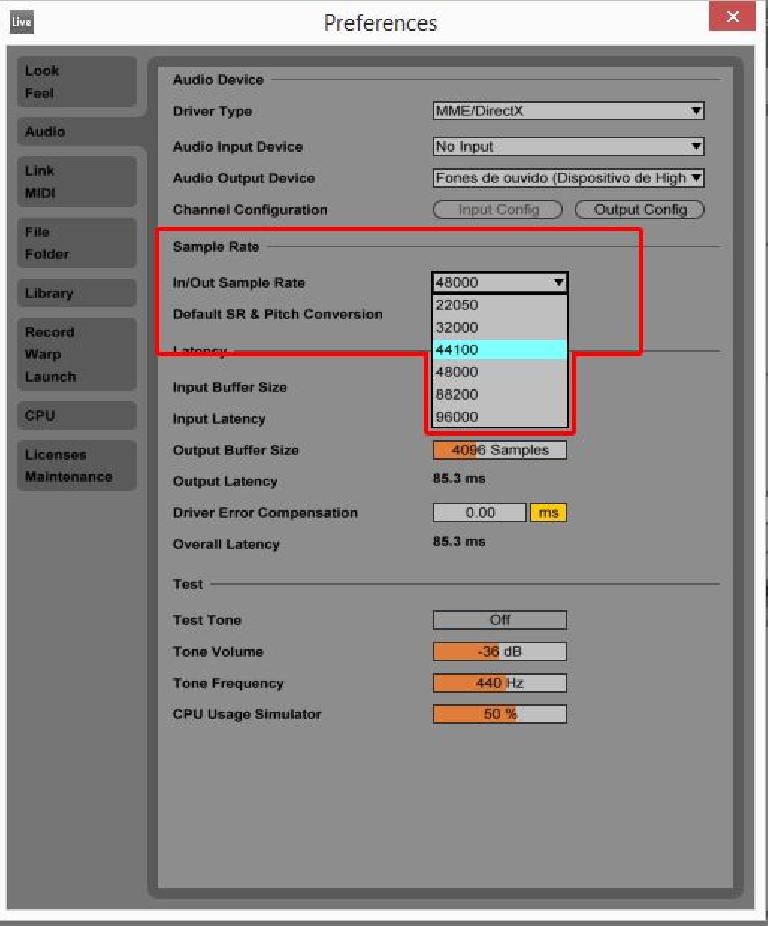
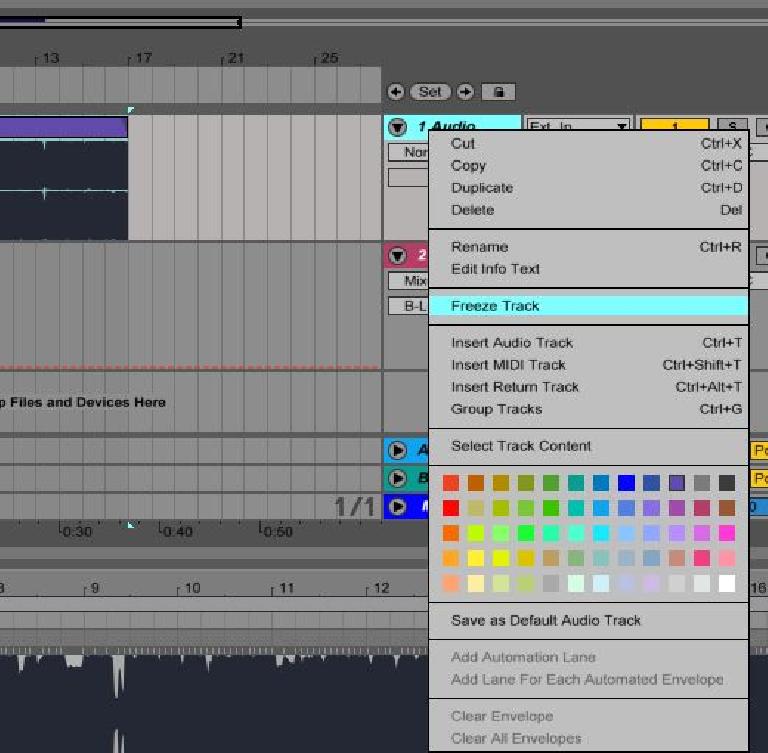
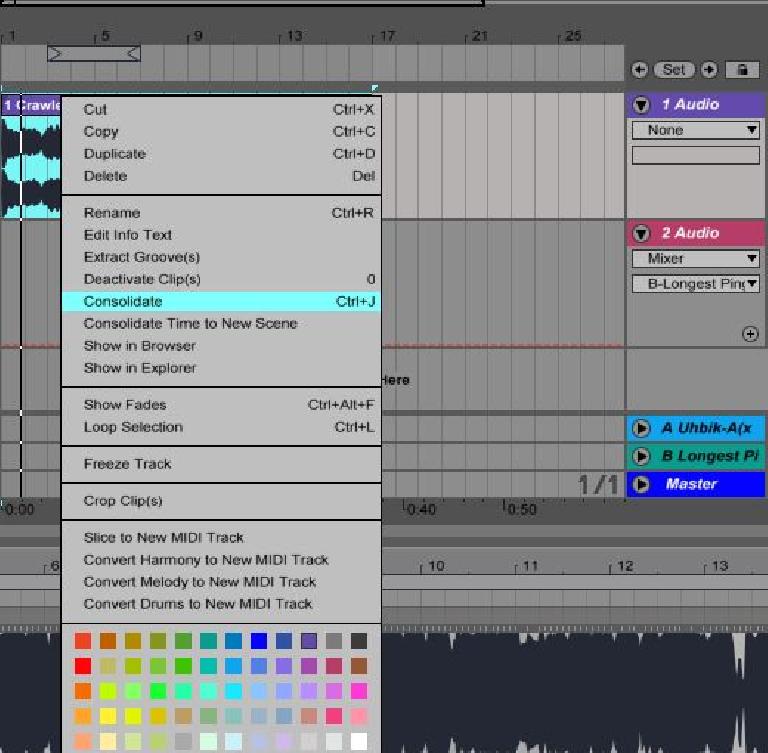
 © 2024 Ask.Audio
A NonLinear Educating Company
© 2024 Ask.Audio
A NonLinear Educating Company
Discussion
If you have to use all of these to get your workflow on, I'd rather work destructively, bouncing or freeing hi-quality audio, before starting the next resource consuming task. Nobody wants low quality audio, right?
These tips are for people that need to do things like this so their computers don't fry or freeze. I used to have to do all of these to some degree or another before I got me new machine.
Want to join the discussion?
Create an account or login to get started!