Logic 9's Speed Fades can bring an analogue turn-table or tape style effect to your tracks. Speed Fades are essentially the same as using the Fade parameters on audio regions, but with one important distinction... The Fades can be changed to speed up or slow down depending on whether you are selecting a fade in or a fade out respectively. Used subtly, the speed up/slow down effect can enhance the sounds within your song. Used in excess they can be great way to create your own custom sound effects. Here's how to use it...
Step 1 - Audio Only Please!
Fades, using the crossfade tool or direct from the Inspector's Region parameter box, can be applied to audio regions and audio apple loops. To reiterate, the fade tool cannot be used on MIDI regions. If you want to apply fades or speed fades to a MIDI region, bounce in place is a convenient way to render your software instrument track's MIDI region to an audio file. If you wish to apply this effect to a Green Apple Loop, drag the loop from the Loop Browser onto an Audio Track.
I've chosen the loop, Hip Hop Gentle Piano from the Logic Studio Loop Browser. You can use any audio region for today's tip.
Step 2 - The Need for Speed
One thing I love about creating and editing fades on audio regions in Logic is I never need to select the Fade tool. The Pointer tool with the help of some modifier keys provides extremely quick access. We'll come to that later...
First make sure your region is selected and the Inspector is open. Press I on your keyboard to toggle the Inspector view.
In the Region Parameters box click on the word Fade In to display the drop down menu and choose Speed Up. Do the same for the Fade Out parameter and change it to Slow Down.
The traditional Fades and new Speed Fades share the same parameters and cannot be used simultaneously on the same region. Though if you want to fade and speed fade a region use Hyper Draw or Track Automation to deal with traditional fades and key in the Speed Fades from the Region Parameters box.
Step 3 - Creating a Fade
Double-click and type a value (or drag upwards) in the area to the right of Speed Up / Slow Down to create the length of the fade.
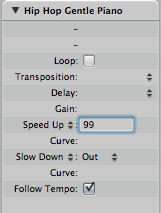
Step 4 - Adjusting Fade Length
Once a fade value has been created, it's easy to adjust the length and the curve of the fade by dragging on the faded area in the region using the Fade tool, or using the following modifier keys: Control + Shift.
Position the cursor over the vertical orange speed fade line and drag to increase / decrease the length.
When editing your speed fades or fades, stop playback and press play again to preview the changes. Adjusting fades on audio regions does not work in real time.
Step 5 - Curve-a-licious
To create a speed fade curve simply hold down the Control + Shift keys with the Pointer tool selected and drag to the left/right anywhere within the orange speed fade area.
To delete a fade or a speed fade Right-click on the Speed Fade area and from the drop-down menu choose Remove Fade. You'll notice that within this drop-down menu you have the options to change the fade type between Speed Up/Slow Down and Fade In/Fade Out. On the Fade Out area you have further options to select the fade out type.
Enjoy creating your turn-table style speed effects on your tracks! To learn more about Logic check out the tutorials here.


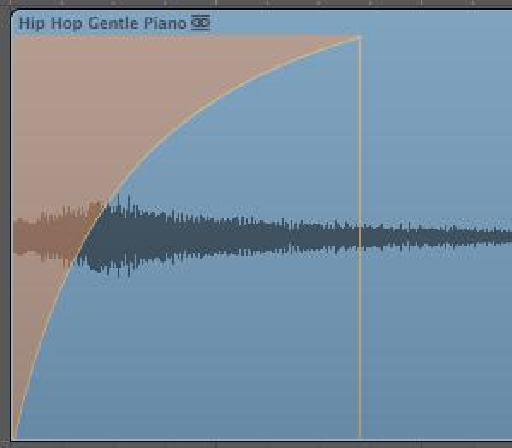
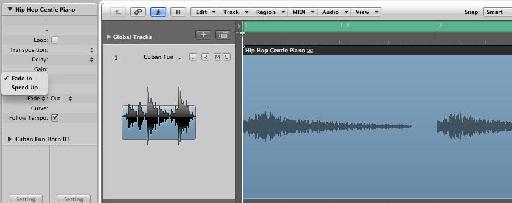

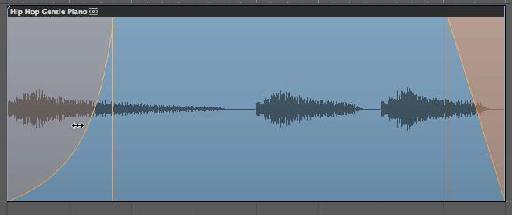
 © 2024 Ask.Audio
A NonLinear Educating Company
© 2024 Ask.Audio
A NonLinear Educating Company
Discussion
M
Want to join the discussion?
Create an account or login to get started!