Like many of you, I sometimes go to YouTube and other sources to view Logic Pro tutorials and for me, it is frequently a painful experience. Often I see “power users” giving tips and they are dragging the mouse up, then down, then left, then right, then up, then down, etc. As a result they take far longer to accomplish tasks and expend far more energy (not to mention the potential carpel tunnel syndrome implications) if they simply used key commands well. [Ed - ... and that's why macProVideo.com exists, to provide the Logic community with professional, REAL power-user online training by the best industry-pro trainers!!]
No offense intended to anyone, but when I see these people working with all this mouse movement, it screams Amateur Hour to me.
Another caveat: if you work with a control surface, like a Mackie Control, some of these will perhaps be less important to you.
Logic Pro 9 has lots of pre-assigned key commands, some of which are hard-wired but most of which are customizable, and some other very valuable ones that do not come pre-assigned.
(A word about customizing key commands: I used to reassign most of the default key commands to ones I deemed better, and that is fine if you mostly only work on your own rig, but if like me, you frequently also work on other people's rigs, you're in danger of constantly hitting the wrong keys if you do not bring your own with you. Nowadays, largely I leave the stock key commands alone.)
As you can see in Pic 1, viewing any column allows you to see pre-assigned key commands.
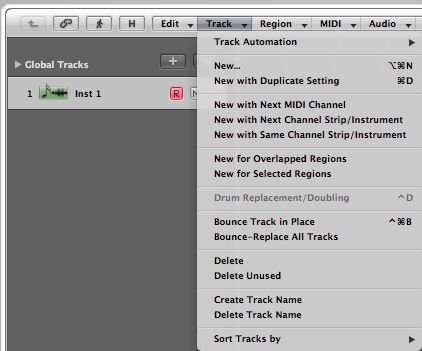
Pic 1
It is, however, extremely important to make sure you have chosen the correct default set for your computer type. These are Preferences so I could mouse up to the Logic Pro column and go to the Preferences menu or click the Preferences button in the Toolbar, but hey, this is about key commands, right? So let's try the default of Option-K. See Pics 2-4
Pic 2
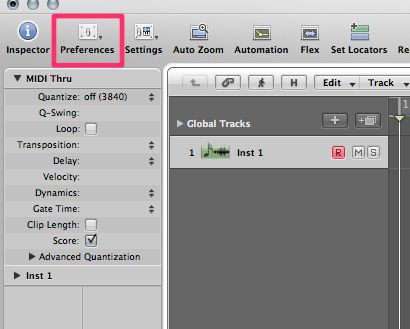
Pic 3
Pic 4
In Pic 5, I have grabbed the lower corner of the Key Commands window and under Options, I navigate to see my preset options. As I live in the U.S., I see two choices that are the most appropriate. If you are using a desktop, as I am, you probably have a keyboard with a numeric keypad and if you are on a laptop, you do not. If you are transitioning from ProTools or if you go back and forth between Logic and PT, the ProTools set might be a good fit as PT's key commands are far less customizable. So I am starting with U.S. with Numeric Keyboard.
Pic 5
In Pic 6, notice that you have the option of viewing either just the used key commands, unused or all.
Pic 6
Then you must click the disclosure triangle for the specific group you wish to see, for instance, the pre-assigned (used) Global key commands. See Pic 7.
Pic 7
Holy Moly, there are too many to view without scrolling! And that is only the Global key commands. Obviously, you will want to spend some serious time going through these but do not start with so many that you cannot remember them. However, you can copy your key commands when you are done to the clipboard, paste them into a word processor, and print them out. See Pic 8.
Pic 8
The first key commands I wish to call your attention to are the ones you see in Pic 9 that correlate to the tape recorder style buttons in the Transport. IMHO, you are bat-guano crazy if you do not use these instead of mousing down to the Transport each time.
Pic 9
Navigating through a Logic project efficiently is a big deal and key commands really shine at this. The specific key commands I will now show you are highlighted in Pic 10.
Pic 10
Go To Position is perhaps the most useful of all the key commands for this. Simply pressing the assigned key allows you to type in the exact position in the Playhead you wish to go to, either by bars and beats, etc. or SMPTE time. In Pic 11, you can see that I have advanced the Playhead to a desired position by pressing the key command and typing in the Position field 5, then hitting the spacebar, 2, then hitting the spacebar, 3, then hitting the spacebar, and then pressing the return key. As we say where I come from, Boston, I can do this wicked fast.
Pic 11
Back in Pic 10, I have highlighted key commands pertaining to markers. If you are not using markers, particularly with songs templates, you are missing a powerful navigational feature. They can easily be moved, lengthened, shortened, copied, etc. Check out Chapter 6 in the Logic Pro 9 manual if you need to learn more.
While it is possible to customize the Toolbar to add Create Marker, Create Marker without rounding, Go To Previous Marker, and Go To Next Marker, it still is way quicker to simply press a key command for this. I use these so often, I have assigned them to F keys.
If you do not know how to assign/reassign key commands by the way, it is easy. Simply select the task, hit either the Learn by Key Label or Learn by Key Position (to have two different assignments for similarly labeled keys with a numeric pad capable keyboard) and it turns dark grey. Click that again so it turns to the lighter grey and it is assigned. See Pic 12.
Pic 12
At this point, if you do nothing more you will have considerably speeded up your workflow. But wait, there is more!
The good news is that Logic gives you lots of ways to zoom in and out with sliders, the Zoom tool, etc. Some of the best ways however are already assigned to key commands. You can see them in Pic 13.
Pic 13
For me, by far the most useful is one that seems to get renamed in each version of Logic Pro. Presently, it is named Toggle Zoom to Fit Selection or All Contents and it defaults to a simple Z. I strongly recommend by the way that you get in the habit of locking your screensets so when you have zoomed in and out to a state where things have become dicey, you can return to a original view by hitting a key assigned to that screenset by default, i.e. 1. If you see a dot next to the screenset's number, you know it is locked. See Pic 14.
Pic 14
There are some unassigned gems that you may want as well. You probably know that there are default hard-wired key commands for toggling the various parts of the consolidated Arrange window like the Mixer (X), Piano Roll editor (P), Score Editor (N), Inspector (I), Event List (E), etc. and there are key commands to toggle areas of the Media area, like the loop browser, Bin, File Browser, etc. but it seems to me to be quite odd that there is NOT one to toggle the Media area itself. In Pic 15, I have switched to viewing unassigned and in the search field, typed in the word media.
Pic 15
The obvious choice is something with M but after several attempts, the first unassigned one I stumble upon is Option-M, so that is what I choose.
There are some things in Logic Pro that can ONLY be accessed by key command, like the Automation Event List, which his handy for, well, editing automation. Here in Pic 16, you see some volume and pan automation on a track.
Pic 16
Back in the key commands, I switch the view to All and in the search field, I type in automation event list and I see a pre-assigned key command.
Pic 17
I press the default tandem of Control-Option-E and up pops the Automation Event List. Cool! See Pic 18.
Pic 18
This article only scratches the surface of what you can accomplish effortlessly and speedily with key commands. Become a real power user by harnessing their power.


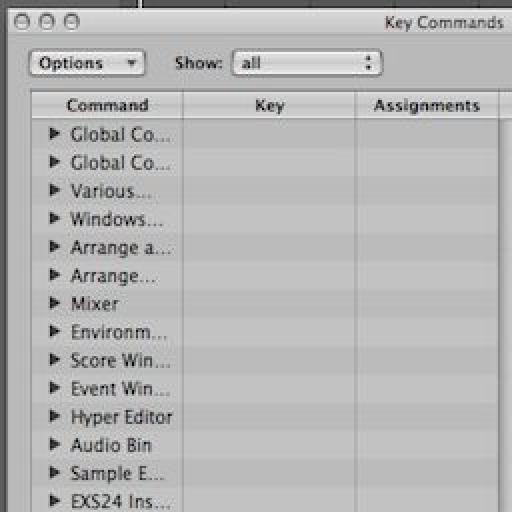
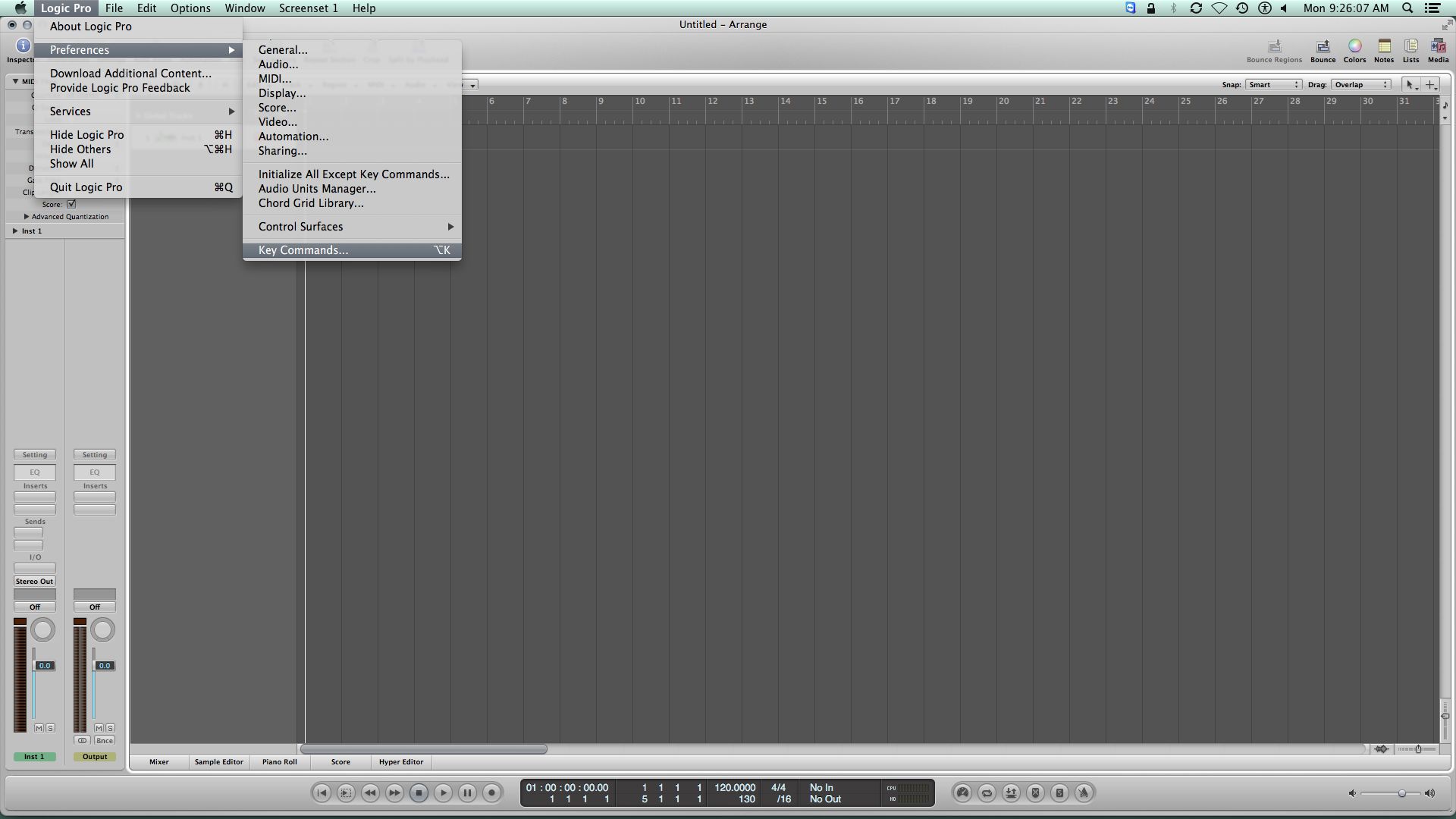

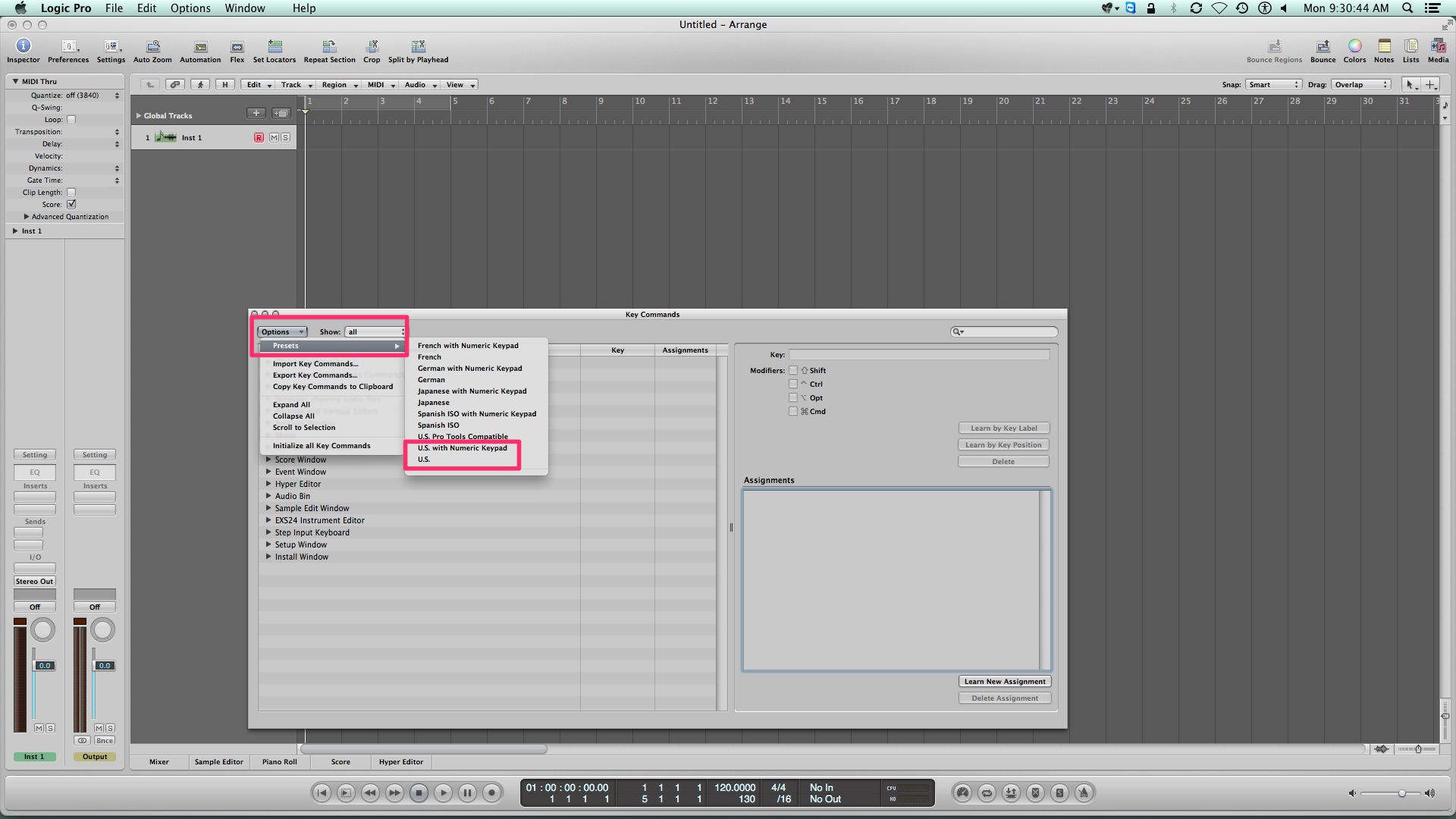
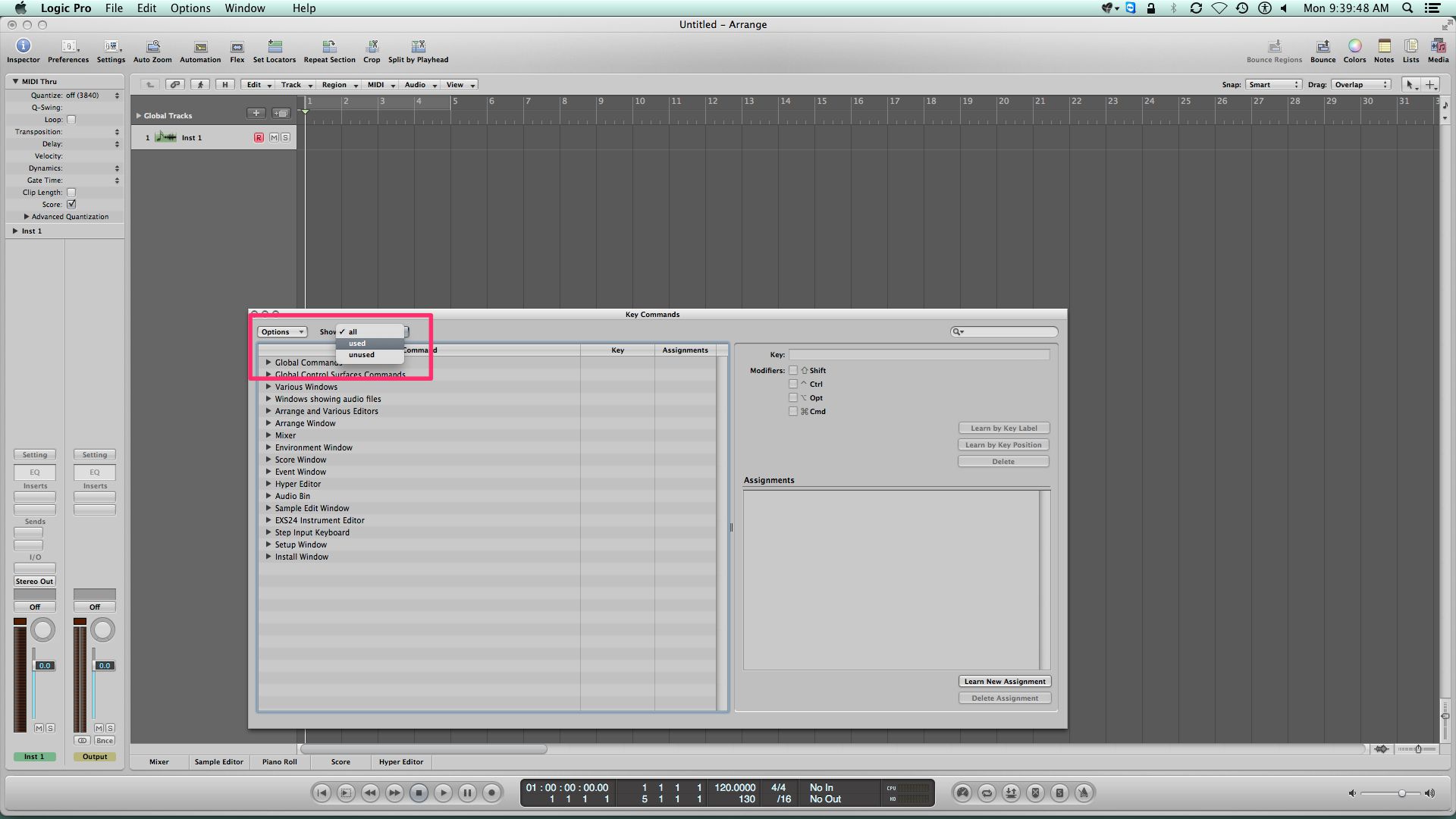
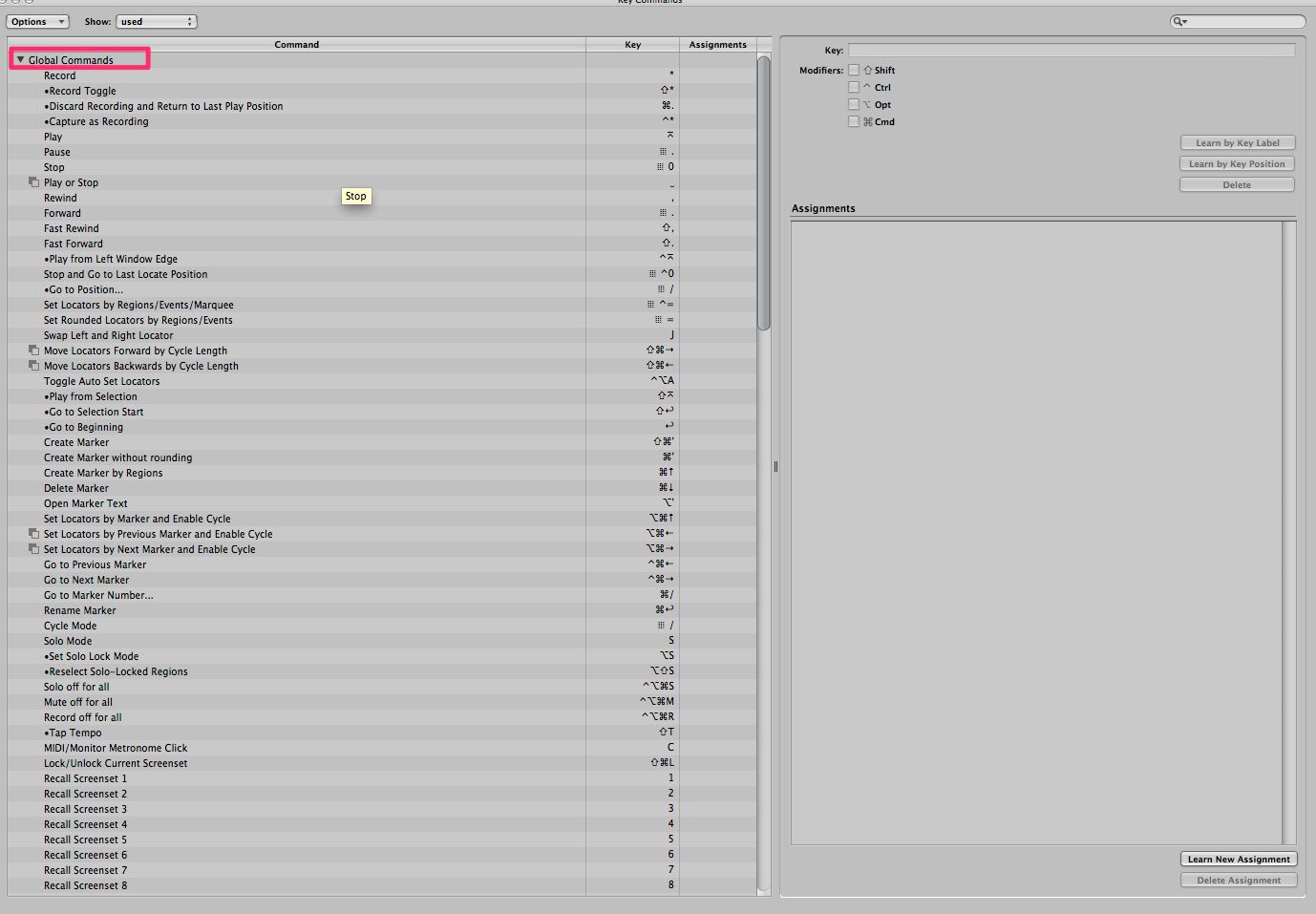
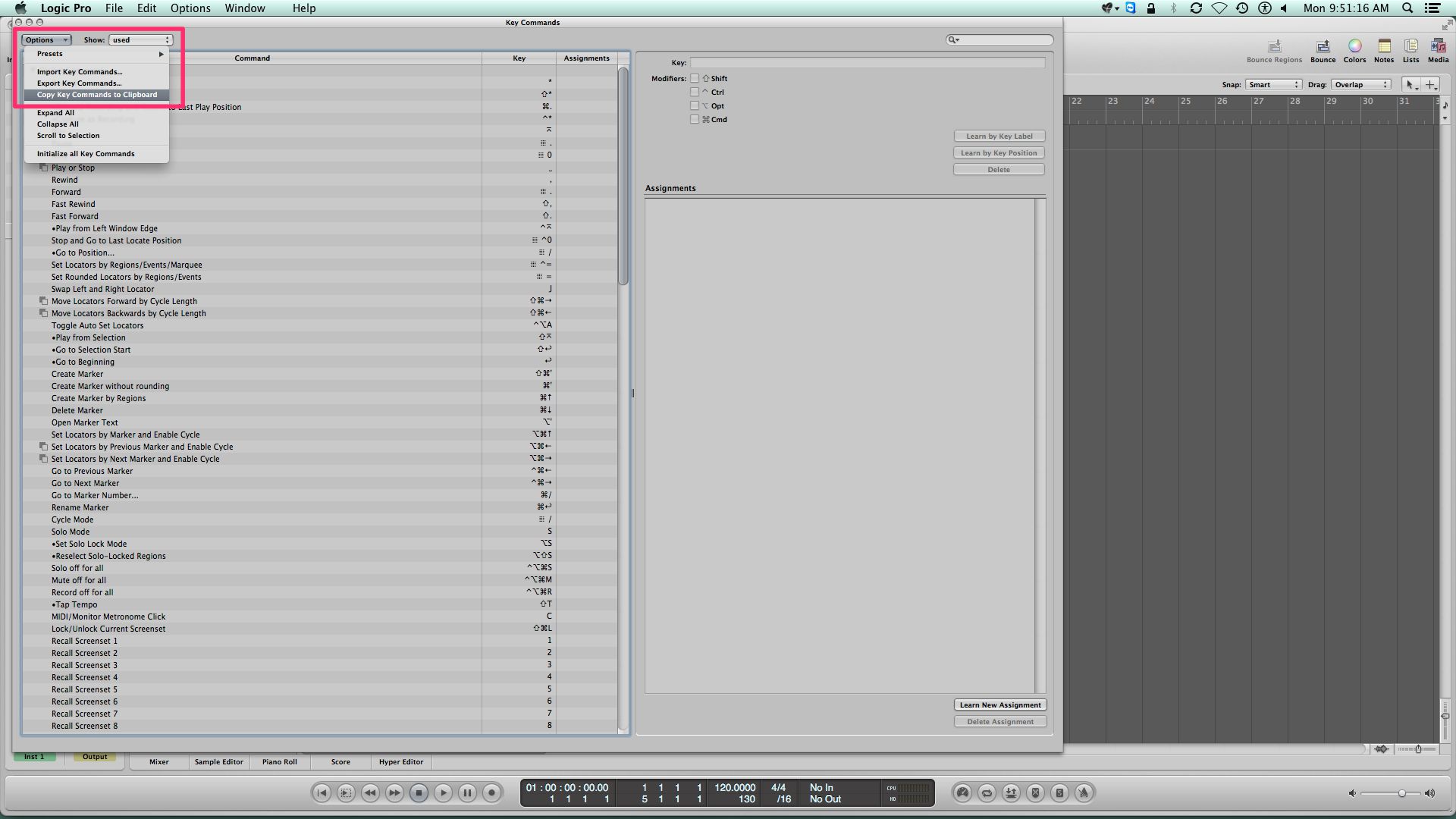
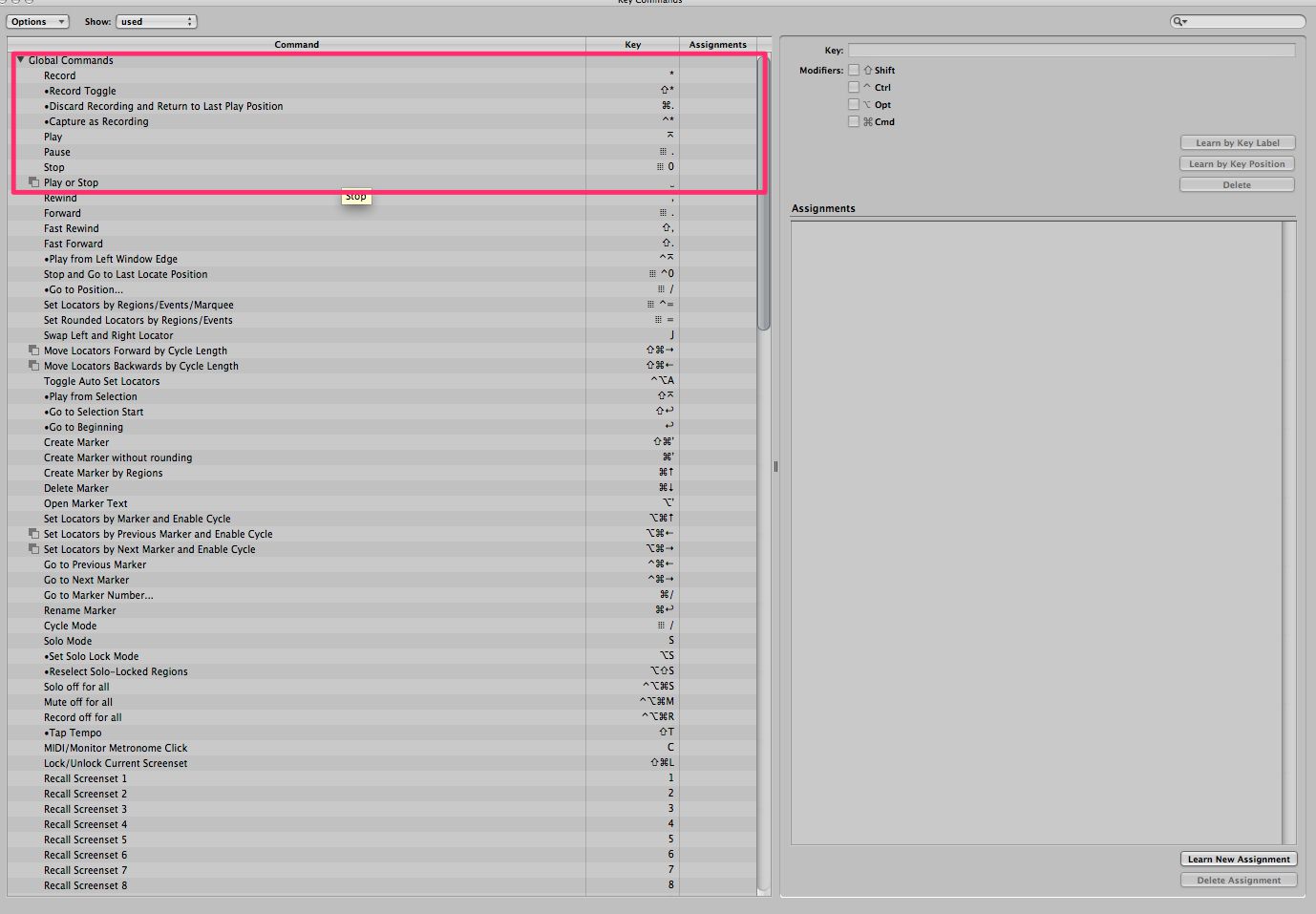
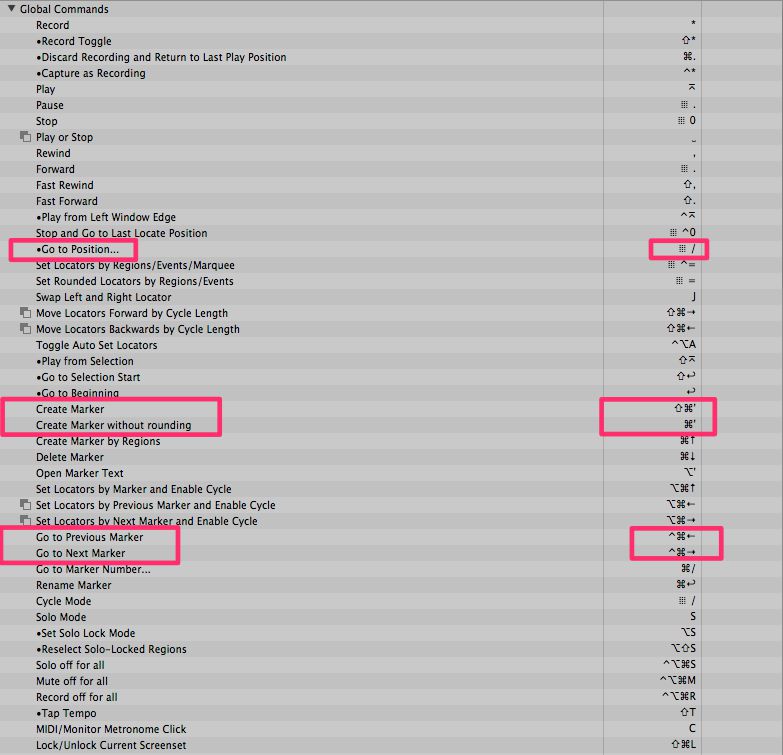
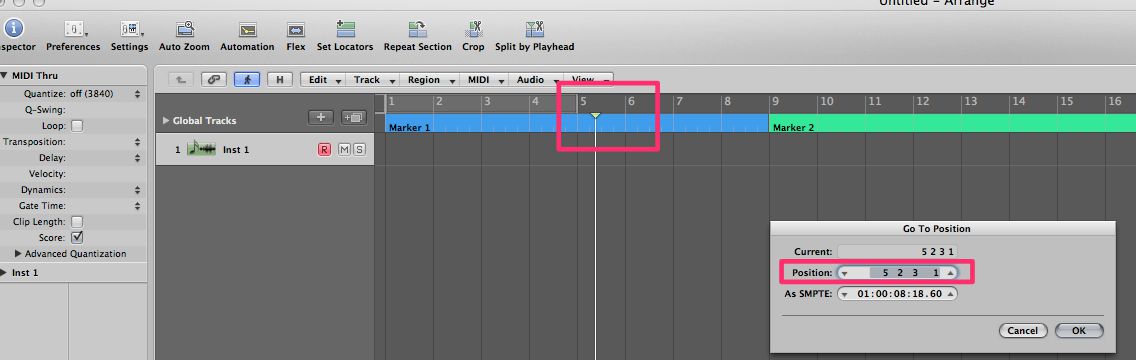
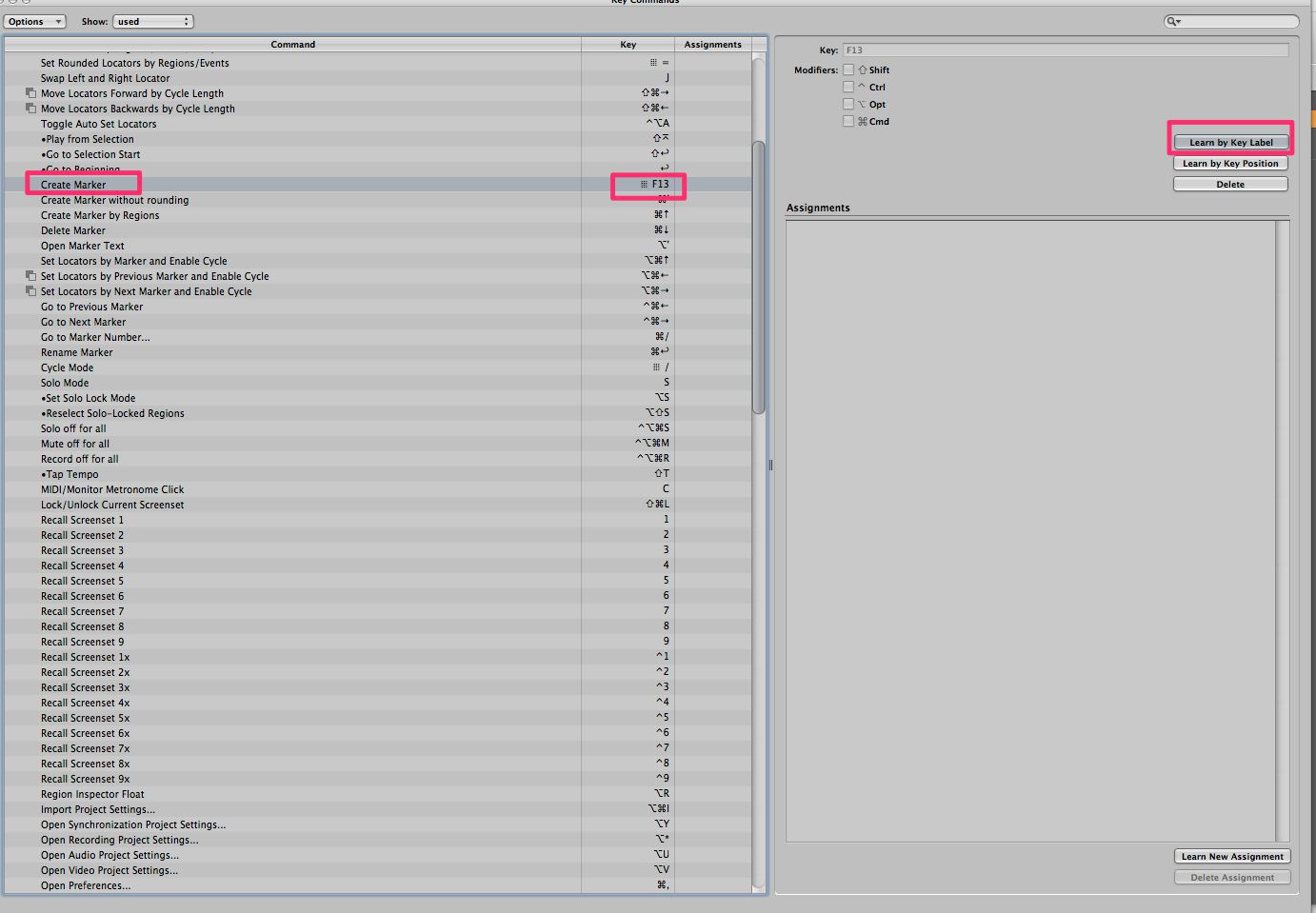
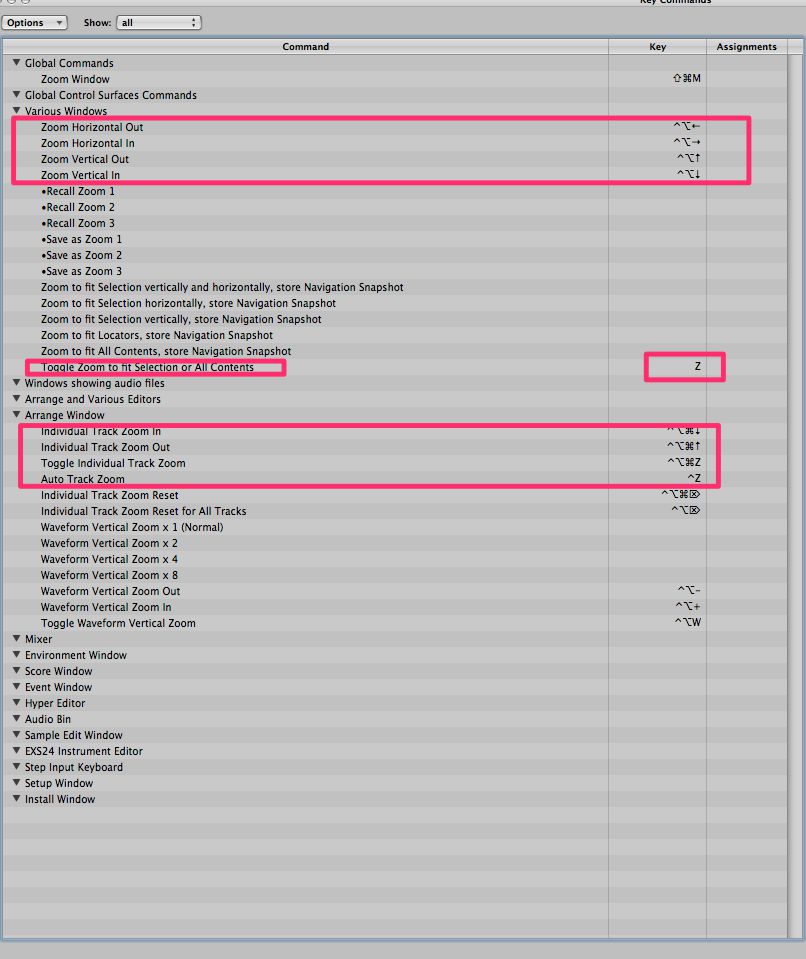
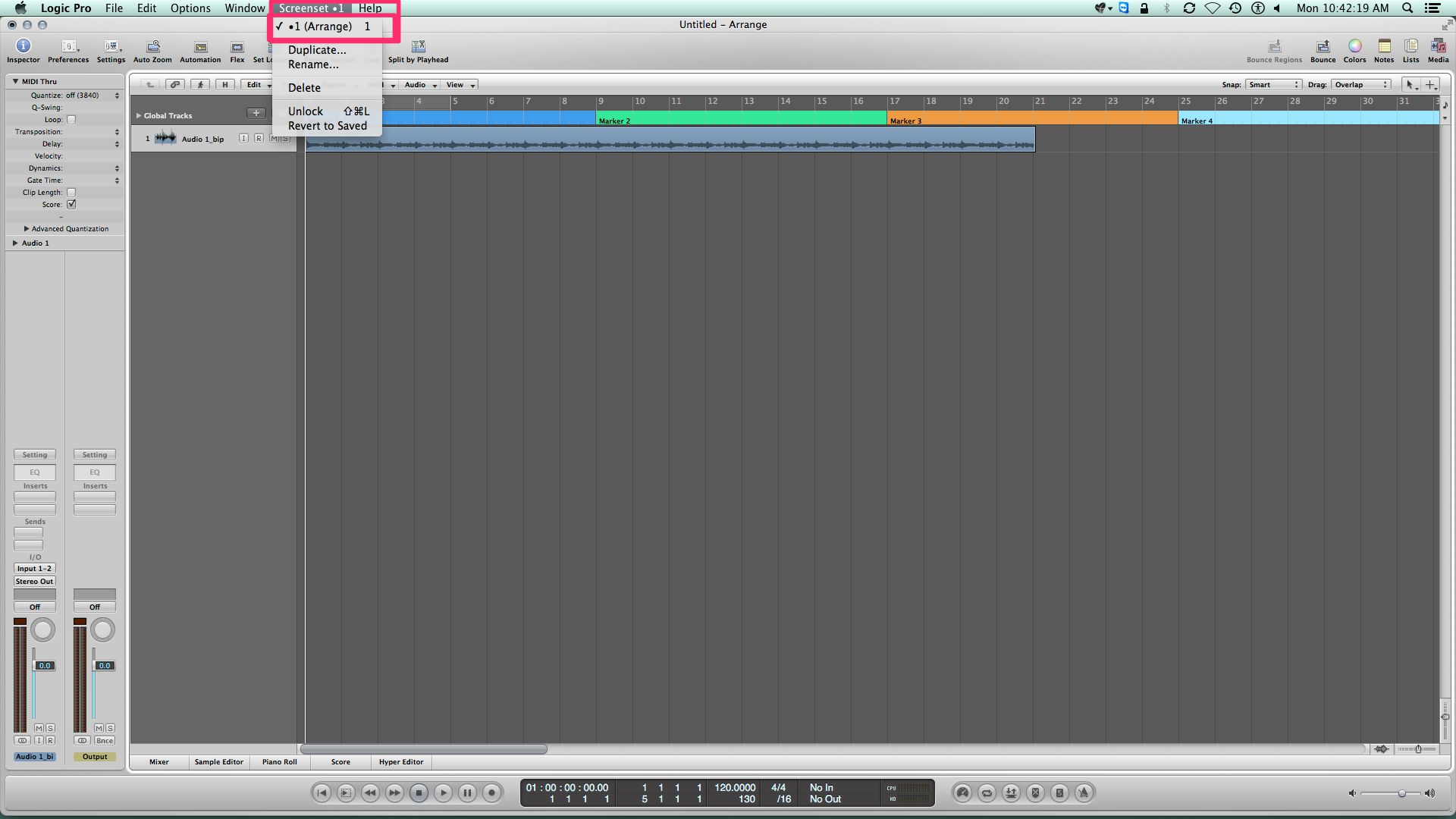
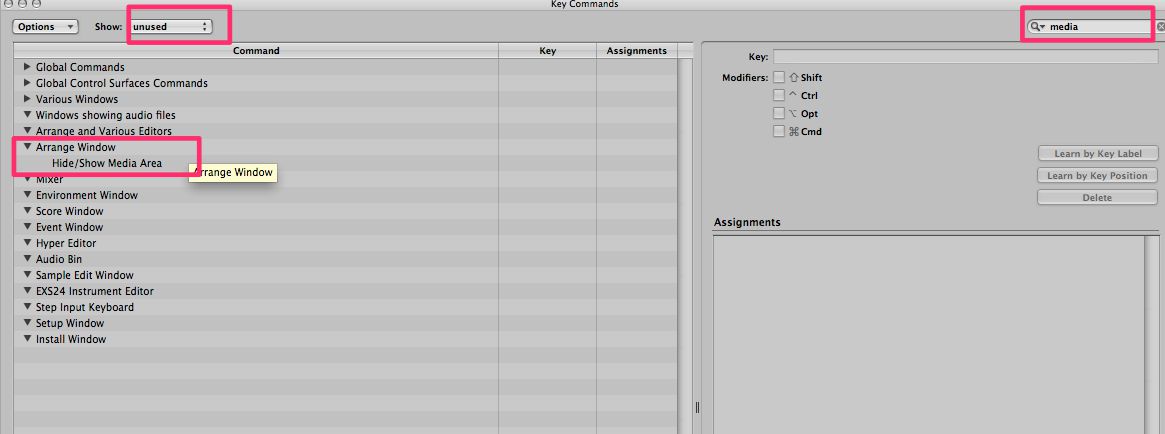
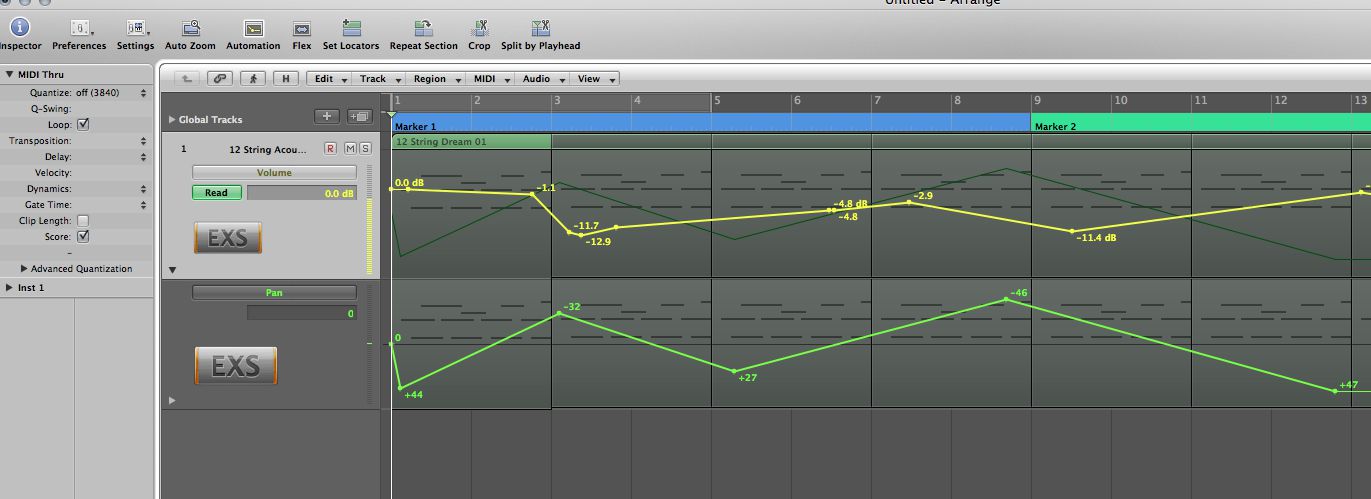
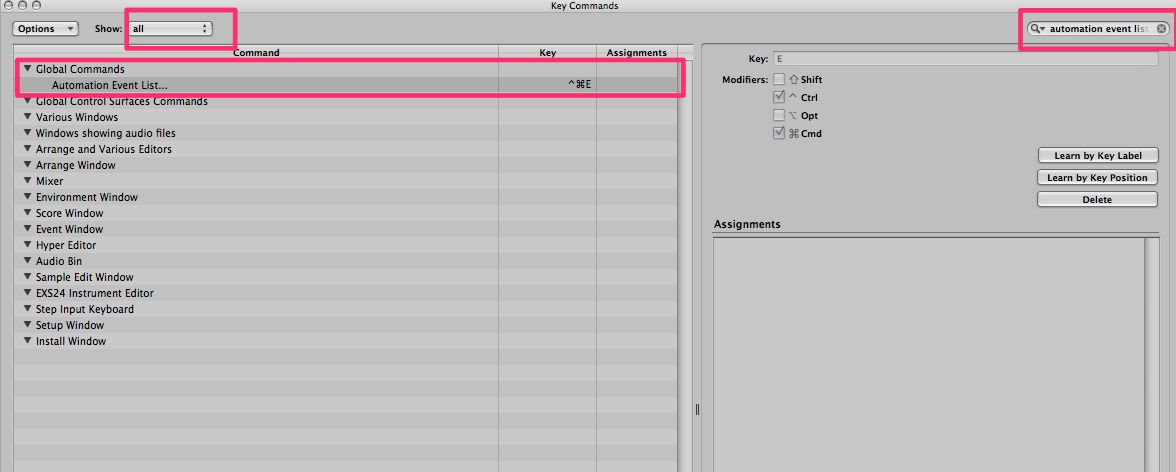
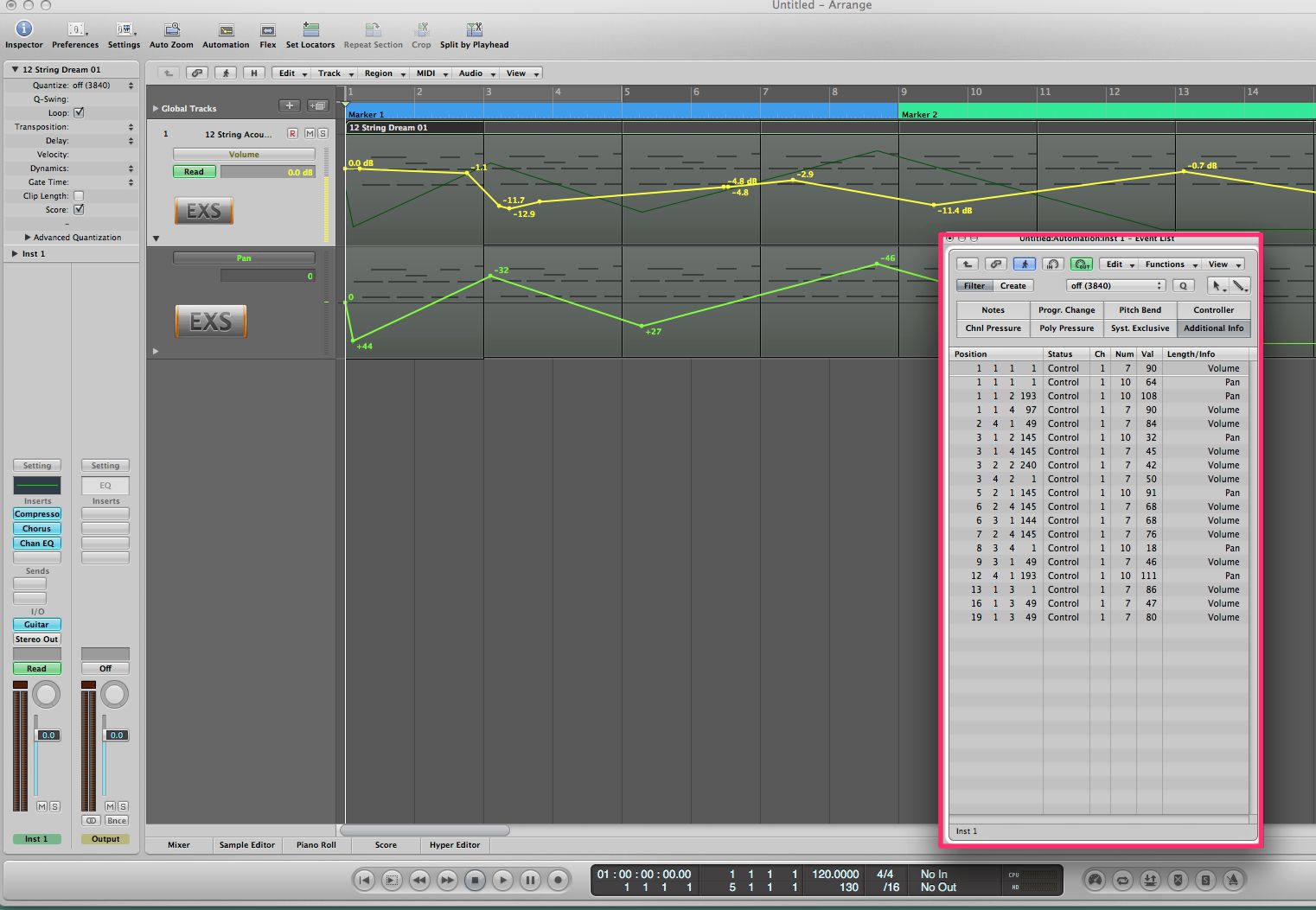

 © 2024 Ask.Audio
A NonLinear Educating Company
© 2024 Ask.Audio
A NonLinear Educating Company
Discussion
However, and this is just constructive criticism, if you're going to point out who's amateur and who's professional based on your own criteria, it may be best to make sure you're employing the correct usage of "you're" and "your."
"…your in the danger of constantly hitting the wrong keys…"
T.
Please excuse the error. It's been corrected now :)
Although I have an extended Apple keyboard, I still choose the 'US' preset so I don't have to make the switch in my mind every time I move from desktop to laptop (or when I use a newer Bluetooth keyboard).
That way, I can use 'R' to initiate a recording on either, rather than switch between the asterisk (*) and just the 'R' key. Having said that, I prefer having the num keypad for note entry in the Score editor (or in Sibelius).
I'm with you on key commands: they're essential and make working in Logic so much more efficient. One of my faves is the '=' sign to quickly set the locators around selected region(s) or marquee selection(s)--'Set Locators' button on toolbar. Another one that gets a lot of mileage is (fn)shift-enter to start playback from selected region, regardless of playhead position.
Want to join the discussion?
Create an account or login to get started!