Logic Pro X is an extremely powerful and capable digital audio workstation. The film scoring tools that have been integrated into Logic’s interface and engine make writing music intended for video a breeze. Here are some simple tips to quickly get yourself up and running with Logic and its film tools.
What Time Is It?
Knowing the current time is crucial when you’re working with film. Many times, you may find yourself working with a cue sheet that dictates what is happening when in the film. To get Logic to display the clock in a larger fashion, click on the LCD display in the transport bar and choose ‘Open Giant Time Display’. You’ll get a large floating clock that you can place anywhere. I will often dedicate some space on a second monitor for this, it’s that important!
Open and Extract
If you’re lucky enough to have a finished film sequence to work with, you can open it inside of Logic and have it automatically synchronize with your current project. Simply have your project open, go to ‘File’ and choose ‘Movie > Open movie’. When you do, Logic will likely ask you if you wish to import the audio track. This will take any audio that is currently in the movie and place it on a standard audio track in your Logic sequence. You can mute the audio if you wish, or even delete it if you don’t need it any more.
Sync and Shrink
The movie file, once opened, is automatically synchronized to your Logic project. You’ll notice that logic makes a ‘movie track’ up at the top which contains thumbnail previews of various scenes of the movie as the song progresses. You can also see a live preview of the movie in two different forms. By default, you’ll get a floating Quicktime player that is locked with your Logic project. Press play on the Quicktime player, and your Logic sequence will also play. The inverse is true as well.
If you close the movie by clicking in the upper left corner, the movie won’t go away forever. It gets minimized to the upper left corner of the arrange window, right around the inspector. You can keep it minimized there as long as you’d like, and it will continue to play and be locked to your Logic file.
Bounce it Back
After composing your masterpiece, Logic will even give you the option of quickly getting your music bounced directly into the Quicktime file. Go to ‘File > Movie’ and you’ll see a sub-menu choice called ‘export audio to movie’. When you pick that choice, your Logic file will be ‘bounced’ as usual, but then automatically put into the movie as an audio track.
If you like, you can disable the movie’s original audio track by ‘unchecking’ the box for it after you choose export. If you imported the movie’s original audio to Logic then you probably did some volume balancing between the film’s audio and your music and you’ll likely want to do that.
Go Deeper
Logic’s film scoring tools are quite powerful and diverse, and this is only the tip of the iceberg. These tips, however, are a great starting point for all of you looking to branch out and work more with film. It’s a fun medium to work in, good luck!


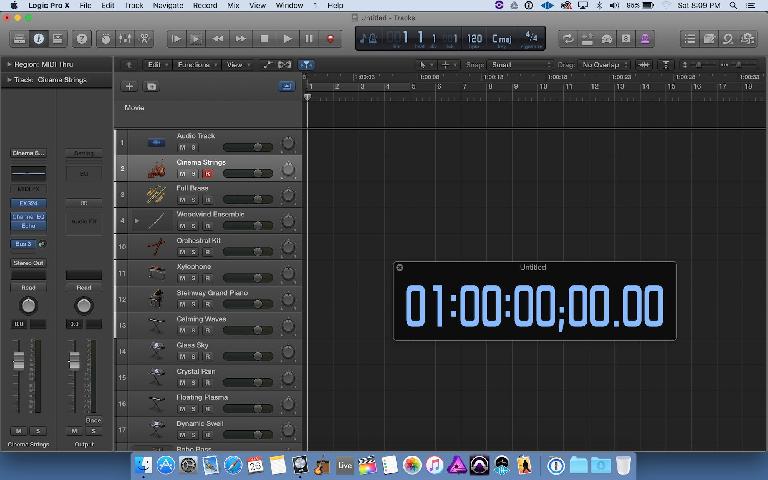
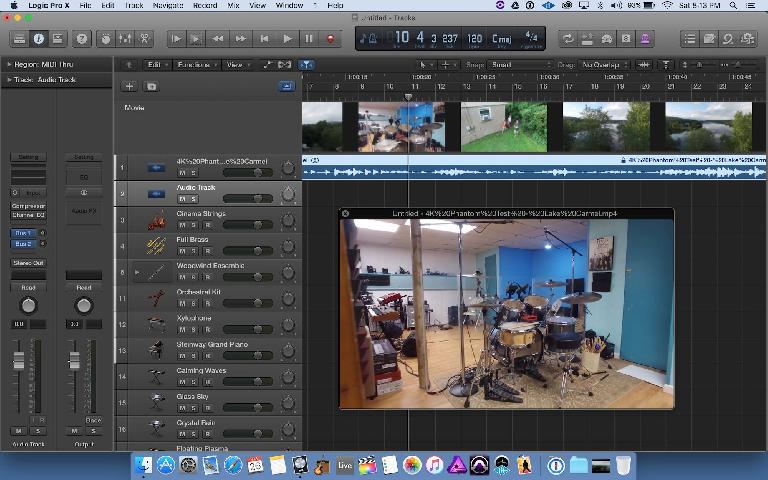
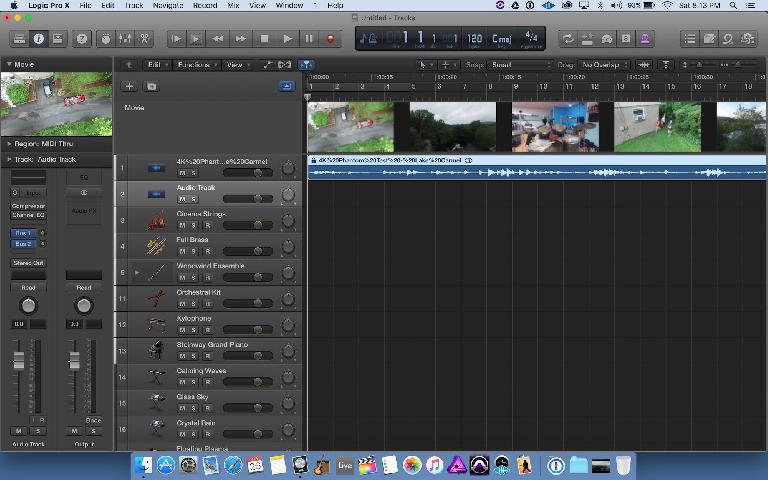
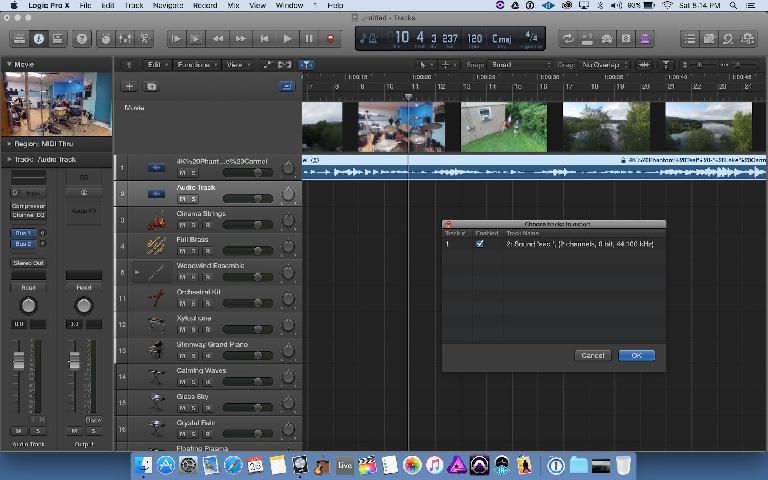
 © 2024 Ask.Audio
A NonLinear Educating Company
© 2024 Ask.Audio
A NonLinear Educating Company
Discussion
Want to join the discussion?
Create an account or login to get started!