It's funny how some of the most innocuous features within a piece of software can sometimes wind up being the functions that you rely on the most. Layers in Photoshop, for example. The first time the concept was introduced to you, you might have though, “I don't need that for making a simple picture!”
Yet, years later, now that you're a Photoshop pro, you probably use layers more than ever. In fact, you probably couldn't imagine working without them!
The file browsers in Ableton are very similar in their immediate appeal. At first, you really don't see why you need them. But, as time passes on, you wonder how you ever worked in a DAW without them.
In this article, I'd like to give you a good idea as to why this feature within Ableton is so cool, and why you'll want to make good use of File Browsers.
What are File Browsers?
Ableton has three file browser panes that can be set to stay at three different locations on your hard drive. These panes can be accessed from the far left hand side of the interface with buttons that are numbered 1-3 and resemble small folders.
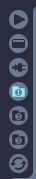
The beauty of the browsers is that, if you set them up, you have easy access to audio loops, songs, MIDI, and even video that you may use for whatever production you're working on.
I, generally, have one browser set up for:
- Drum loops
- Audio FX
- Synth Samples
From time to time, however, I'll need to switch my folder target. Say, for example, I'm going to make a mashup. Well, in this case, I'd need to access a part of my drive that has my music library. In cases like this, I'd move towards my iTunes library. Though, there are some limitations to this. Let's see how this can be done now.
Navigating with the Ableton File Browsers
Let's say that the iTunes library is my preferred target because it has an old song with a really cool drum section I'd like to use. I'll use File Browser 1, which is already chosen in the picture below as my starting point by clicking on its button.
Once I'm in File Browser 1, I'll locate the Music Folder on my hard drive....
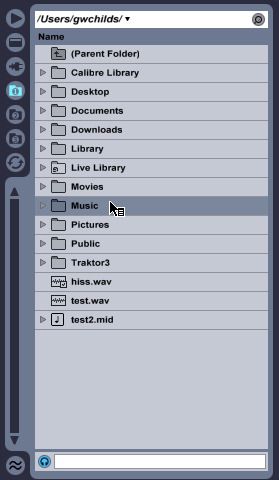
I'll double-click on the Music folder, which contains my iTunes library. Don't worry, this is true of all Macs by default... unless you changed the location of your iTunes library. In this case, you'll need to find it.
Next, I'll enter the iTunes folder, and locate the iTunes Music folder, where all of my songs are. This is where Apple makes it easy on you, as the folders within will all be in alphabetical order by artist. This is especially handy if you're a DJ, because your catalog of music is now right at your finger tips, and readily available every time you select the Browser 1 button.
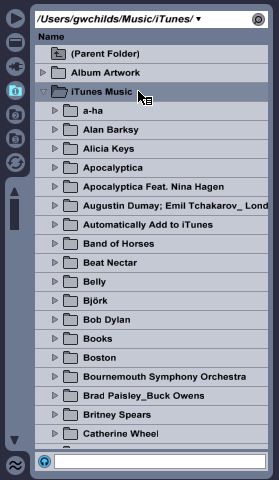
Now, remember, there are still two browsers left that you can direct to other locations on your hard drive that you access often, and once you've directed them there, they will maintain this location from song to song.
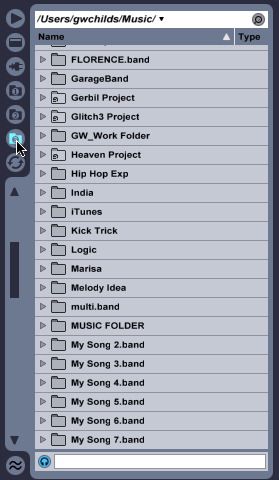
It's also important to note that you can also cannibalize your own songs too. Live keeps all of your recorded files in a folder, MIDI and so on. You can use File Browsers to help you mix and match parts of your songs!


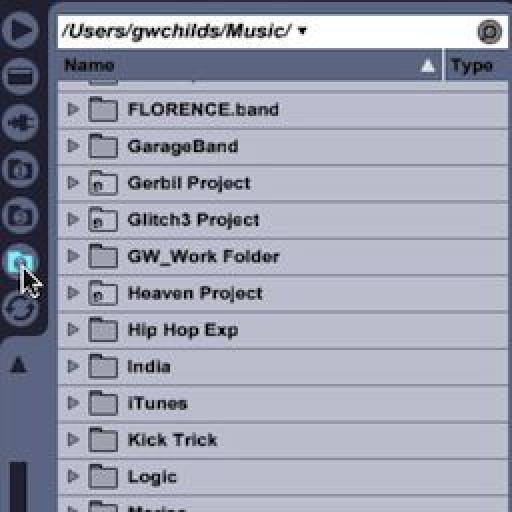
 © 2024 Ask.Audio
A NonLinear Educating Company
© 2024 Ask.Audio
A NonLinear Educating Company
Discussion
Want to join the discussion?
Create an account or login to get started!