Routing, that is the connection of one track to another, is a fundamental part of using a mixer. In Pro Tools this will occur in two types of scenario: first, creating a send, usually to an Aux Input track, for example to create an effects send and return; secondly, routing the output of a track or tracks, usually to an Aux Input track, for example to create a sub master mix.
For both scenarios, there are three approaches that can be taken:
- Naming the path (or route) first, then connecting it to its source and destination.
- Creating the destination track first, then choosing it from the source track.
- Creating a new destination track from the source track itself.
Creating the Path First
Open the I/O Setup dialog from the Setup menu and click the Bus tab. Double-click an unused bus name and rename it; the mono sub-paths will take the same name as their stereo main path, but you can give them individual names if required.
Naming a path in the Bus tab of the I/O Setup.
In the Mix window add a new mono or stereo Aux Input track - it's always best to name these (by double-clicking on the track nameplate).
Click on the input selector of the Aux Input track and choose the path you have named in the I/O setup (mono or stereo depending on the type of Aux Input track).
In the source track, click on either the Send selector or Output selector and choose the path from the bus section of the pop-up menu.
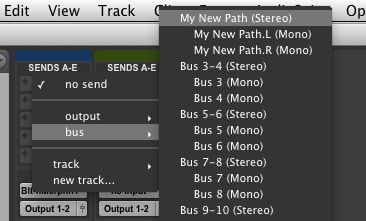
Connecting a send to the named path.
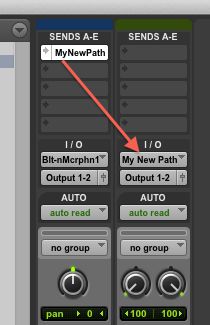
Routing from send to Aux Input track complete.
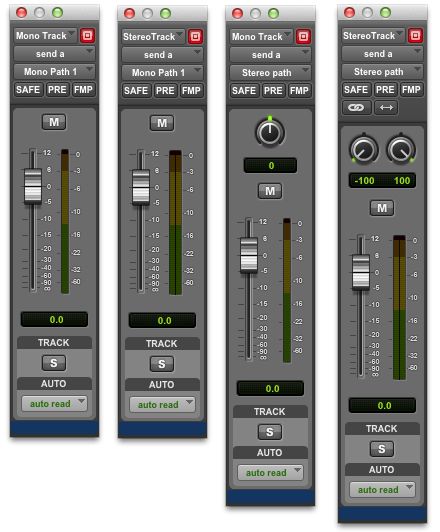
The four types of send (from left to right): Mono send on a mono track, mono send on a stereo track, Stereo send on a mono track, Stereo send on a stereo track.
Routing to a Pre-existing Track
This method requires you to create a destination Aux Input track first, but does not require pre-naming the path in the I/O setup.
Create the destination Aux Input track using the New Tracks dialog and name it by double-clicking the nameplate.
From the source track, click either the Send selector or Output selector and from the track submenu, choose the track you just created.
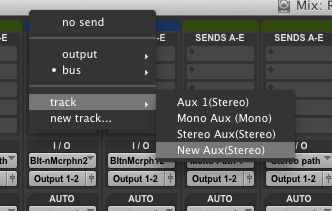
Sending to a pre-existing track.
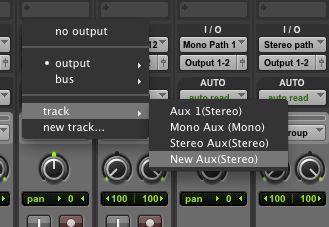
Routing to a pre-existing track.
A path will automatically be created that connects to the input of the chosen track; check in the I/O Setup and you will see that Pro Tools has renamed the first unused bus with the name of the destination track.
Creating a Destination Track from the Source Track
This method does not require you to create a destination track or designate a path before you create the routing.
In the source track, click either the Send selector or the Output selector and choose 'new track…'
In the New Track dialog (note that it is not plural - this is not the 'New Tracks' dialog) create the type of destination track you require and name it.
Pro Tools will create an Aux Input track and connect the output of the source track to its input, giving the bus (or path) that connects them the name you chose in the New Track dialogue.
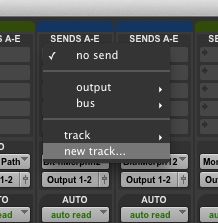
Sending to a track that has not yet been created.
The 'New Track' dialog.


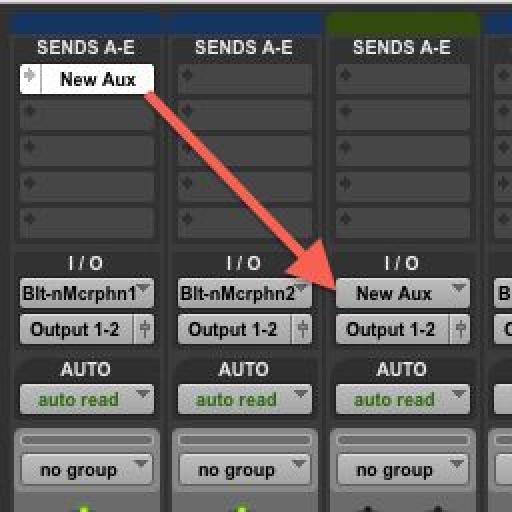
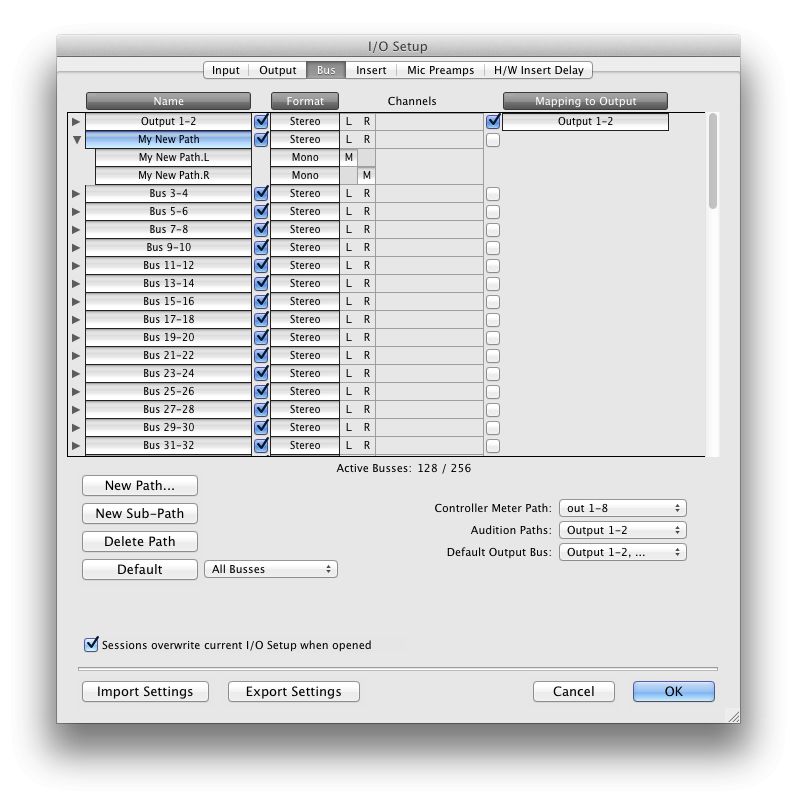
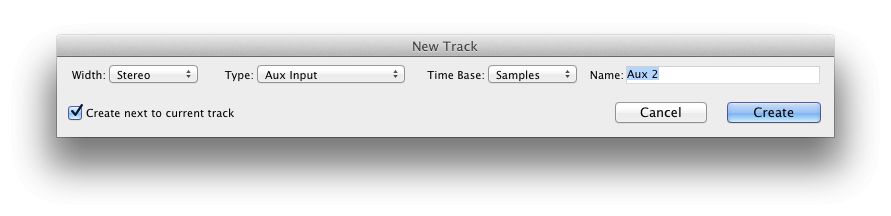
 © 2024 Ask.Audio
A NonLinear Educating Company
© 2024 Ask.Audio
A NonLinear Educating Company
Discussion
Want to join the discussion?
Create an account or login to get started!