リーパーは、気の利いた便利な編集機能を持っており、私が本当に好きなものはリップル編集機能です。それはあなたが簡単にトラック単位で、または同時にすべてのトラックにあなたのプロジェクトを変更することができます。この記事では病気あなたにリップル編集を有効にする方法についてを介して実行する方法と、単一のトラックまたは複数のトラックに適用することを与える。この編集機能はどのように役立つのがわかると思いますし、それは間違いなくあなたのワークフローをスピードアップに役立ちます。これがどのように行われるかに得ることができます。
ステップ1各モード
リップル編集はツールバーには、[オプション]メニューから有効にするか、ショートカットオプション-P(Mac)またはAlt-P(PC)を使用することができます。しかし、私はアイコンがあなたにそれがインチでどのモードで視覚的補助を与えるとして、ツールバーのメニューを介してそれをトグルしたい
デフォルトでは、リップル編集が無効になっています。このアイコンをクリックしたり、メニューやショートカットを使用するとき、それはトラックごとの編集リップルモードに変更します。ツールバーのアイコンが変化し、それがこのモードになってお見せする方法をメモします。
それを再度クリックすると、それはすべてのトラックを編集リップルに変更して、もう一度ツールバーのアイコンの変更の外観のメモを取っていることを確認してください。あなたが簡単にあなたがすぐにアイコンを狙っによってどのモードにいる言うことができるこの方法。次に病気の各モードで詳しく説明します。
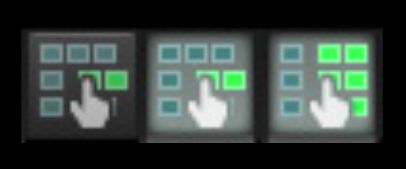
ここでは3つのモードがあります。左リップル編集では、無効になっている途中では、トラックごとの編集リップルに設定されており、右の上のすべてのトラックを編集するリップルです。
トラックあたりのステップ2リップル編集
名前が伴うと同様に、リップル編集はそれの後に続く項目に波及効果を持っています。あなたのアレンジで項目を選択し、それを動かす。それはアレンジの他の項目に影響を与えるか、または変更するものではありませんシングルのアイテムです。今ではトラックあたりのリップル編集を有効にしてください。同じアイテムを取ると、それを移動します。それ以降のいずれかの項目は、この項目に同時に移動する方法を参照してください。
あなたの配置に編集を行う必要があるとき、これは本当のに便利です。貸し付けは、あなたの1つのトラック上のすべてのギターの領域があまりにも早くに来ると言う。あなたがバーメジャーですべての権利の上にそれらを移動する必要があります。 Youdはそのトラック上のすべてのアイテムを選択し、それらを移動する必要があります。しかし、リップル編集とだけそのトラックの最初の項目を選択し、一つのバーの向こう側にそれを移動する必要がトラック毎、残りの項目は以下のとおりです。
これは私の配置はトラックあたりのリップル編集前のように見えるものです。あなたは、私が選択したアイテムを持って見ることができます。
私はスーツに続いた後のアイテムは4つのバー、および項目を左に移動した。
すべてのトラックを編集するリップルとの違いを見てみましょう。
すべてのトラックを編集するステップ3リップル
名前からわかるように、すべてのトラックを編集するリップルは、プロジェクト内のすべてのトラック上で動作します。このモードを有効にして、今では、プロジェクト内の項目を選択して移動する。選択された項目の後にこのトラック上のすべての項目が変更されたかを見ると、この項目の後に他のトラックの任意の項目も変更されます。
私は、すべてのトラックを編集する項目を選択し、波紋が有効になっている必要があります。
私はアイテムを移動すると、すべてのトラック上のすべての項目は同様に上に移動する。
曲のアレンジへの全体的な変更を行っているとき、これは本当のに便利です。貸し付けは、あなたがコーラスを拡張する必要があると言う。コーラスの後にアイテムを選択し、それを上に移動し、同様に配置、移動に続くすべての項目。あなたがコーラスを拡張するために空きスペースを作成します。
ステップ4は、同様に削除して実際に試してみる
これは、だけでなく、他の編集機能と連携して動作します。あなたのサビ区間が長すぎて、あなたがそれを短くしたいと言うことができます。あなたが最初のコーラスの項目を分割しなければならないでしょう。その後、それらを削除し、その後に従うとのギャップを埋めるために、それらを越えて移動するすべての項目を選択します。
有効なすべてのトラックを編集リップルではなく、これを試してみることができます。あなたのコーラスにアイテムを取る。
分割前に...
私が選択したアイテムを持っています。私はアイテムを分割したい場所私のカーソルが置かれます。あなたがそれを短くしたいSとそれを分割する。今、この項目を選択したままで、それを削除するには、Deleteキーを押します。この項目と配置で、同じエリア内の秋が削除されていることを他のトラックと続く項目に関連付けられているすべての項目はすべての上にシフトしていることがわかります。それがどのくらい簡単ですか?そして、それは取ったすべては2つのステップであった。
私はアイテムを分割し、それを削除してしまった。分割された項目を削除した後にすべてのトラックは、ギャップを埋めるために渡って移動しました。
結論
あなたが見ることができるようにリップル編集機能を使うと、面倒な無料の方法で配置にいくつかの変更を加えたい曲の編集段階で本当の便利になることができます。私はそれを非常に迅速かつ効率的に動作することを見つける。それは間違いなくこの編集段階での私のワークフローをスピードアップするのに役立ちます。それは他の方法を行うと、本当に多くの時間がかかるし、あなたのトラックでより創造的で費やすことができる時間に食べることができます。あなたの次の死神プロジェクトにリップル編集機能を試してみて、それは物事をスピードアップする方法を参照してください。
リーパーでさらにテクニックを取得するには、次のチュートリアルを見てみましょう:


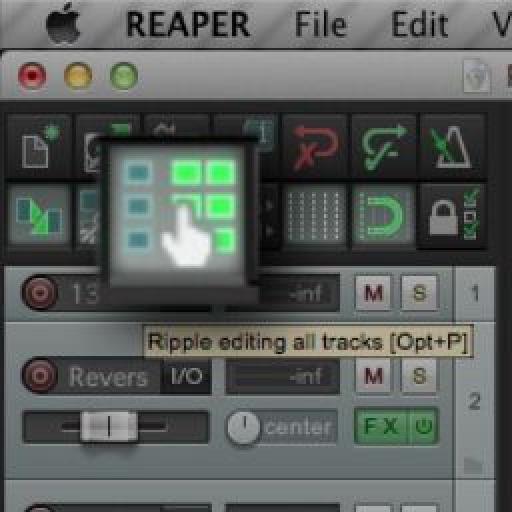





 © 2024 Ask.Audio
A NonLinear Educating Company
© 2024 Ask.Audio
A NonLinear Educating Company
Discussion
Want to join the discussion?
Create an account or login to get started!