In part 1 of this tutorial series, we looked at setting the stage for working on all types of remixes. Now we'll examine a few key strategies and methods to squeeze the most out of someone else's source material.
Enveloping Edits
Arguably the most dynamic non-destructive editing feature in Live, Clip Modulation Envelopes are a great way to transform audio and MIDI Clips. Clip Modulation is ideal for improvising in the Session view, but also works in tandem with arrangement automation, where it corresponds in relative scale to the current automation value.
Continuing work on the same remix from the previous tutorial, I've reversed the Chord sample and shortened the loop length to 1/2 bar—but the tone was a bit harsh, so I'll add a volume envelope to smooth it out.
Clicking the E button in the lower left of the Clip detail area reveals the Envelope editing section. Two drop-down menus appear in the upper left of the Envelopes section, with the top one allowing for sets of device parameters to choose from, and the second drop-down displaying the parameters available for modulation from the selected device.
Choosing Clip in the top drop-down menu gives access to Volume, Transposition, Grain Size (available in Tones and Texture warp modes), Flux (available in Texture warp mode), and Sample Offset modulation options.
Zooming out to a 1/4 note grid, I'll use the draw tool to remove all volume before and after my chosen audio segment. Next, I'll switch to the edit tool, delete the upper left breakpoint and then, while holding down the Alt (PC) / Option (Mac) modifier key, hover over the envelope line to drag and enforce a smoothly curved fade in and a steeply curved fade out.
Pushing Your Envelopes
The default mode for Clip Envelopes is Linked, signified by the button beneath where it says Loop. What this means is that the duration of Clip Modulation will be the same duration as the loop brace of the audio sample portion. Toggling this button to Unlinked enables a discrete loop brace—colored orange in the envelope editing area—allowing Envelope Modulation to take place in longer or shorter intervals than the looping sample itself, which is incredibly useful for applying dynamic changes to shorter static loops.
In this case, I want to apply a longer melodic phrase to the same reverse chord sound, which is currently rather repetitive. To do this, I'll first duplicate the Clip to a new slot, then select the Transposition Envelope from the drop-down, Unlink the envelope, and then configure a four-bar length for the loop brace. The Transposition Modulation editing area displays an Envelope breakpoint line through the middle that corresponds to the Clip Transposition value, with steps above and below in semitone increments. I'll zoom to where I can see roughly one octave above and below, or 12 semitones +/-, at a 1/2 note grid interval. Using the draw tool, I'll step the fourth 1/2 note chord up a minor third or 3 semitones, the seventh 1/2 note down to the fifth below or 5 semitones, and the eight 1/2 note up two semitones. The result is a four-bar melodic phrase applied atop the original shorter loop.
Just as with the Sample loop brace, Clip Modulation Envelopes can have their own separate Start point outside the loop, allowing for one-time intro-Envelope automation before locking into the looped portion. Much the same as with MIDI note editing, you can select the Unlinked Envelope loop brace and use Control-D (PC) / Command-D (Mac) to duplicate the duration and modulation contained within to quickly generate and edit longer modulation patterns. Switching between draw and edit mode to toggle in and out of step or breakpoint editing, depending on the material in question, can lend itself to a variety of dynamic slopes and rhythmic effects, which can be selected, copied, pasted, and duplicated as needed.
Each parameter of the mixer or any device on a track (including third-party plug-ins, so long as their parameters have been properly configured) can have its own discrete Modulation Envelope—each with a different length, odd or even. With a bit of imagination and a few tweaks, you can take a very short looping sound from a remix pack and give it so much dynamic modulation that it won't repeat the same way twice for hundreds of bars.
Chop Shop
So far we've taken a thorough look at the non-destructive editing options available strictly in the Clip detail view, but by using the Arrange view as a chopping block, we can splice and re-edit material quite intricately.
The Vox Noise loop is seeming a bit dull, so I've brought into a blank section of the Arrange view, which I've looped so I can hear what I'm editing. Selecting segments of the Clip, I can use the Split function (Command-E, or from the Edit menu) to separate those segments and apply different Clip settings such as Reverse, Transposition, or Volume, to just those segments.
I can also select segments, Split or not, and duplicate them to rhythmic intervals corresponding to the currently selected duration using Command-D to create repeating segments at dotted cycles or, if zoomed in far enough, to generate glitch-style effects at magnifications of 1/64 note and higher. Selected segments can of course be copied and pasted, or copied via dragging while holding the Alt/Option modifier key. Careful implementation of audio Clip fades in the arrangement can be used to ensure smooth transitions between segments—or to create strangely morphing loops when fading between different audio samples.
Once I've got the Clip edited to my satisfaction, I'll select the entire span of edits that I want to use as a new Clip, and use the Consolidate function (Command-J, or from the Edit menu) to bounce the edited Clip segments down to a fully new Clip. As a new Clip, if I want it to loop, I'll have to manually engage the Loop button in the new Clip's detail view. Finally, I can drag or cut, copy, and paste it to the Session view, or simply implement it as needed directly in the Arrangement.
Fix It In The Remix
Now that we've got a few more approaches under our belt to make the most of source material within the context of Clips themselves, stay tuned for the next instalment where we'll look at ways to manipulate audio through a few different instruments—and to replace it entirely by converting it to MIDI.
Other articles in this series:
Remixing Tips in Ableton Live: Part 1



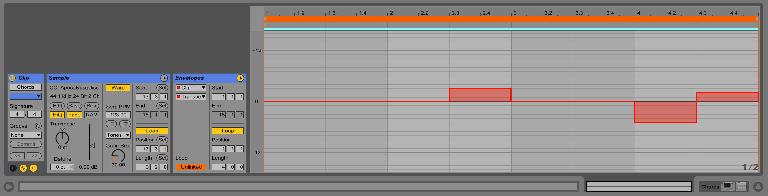
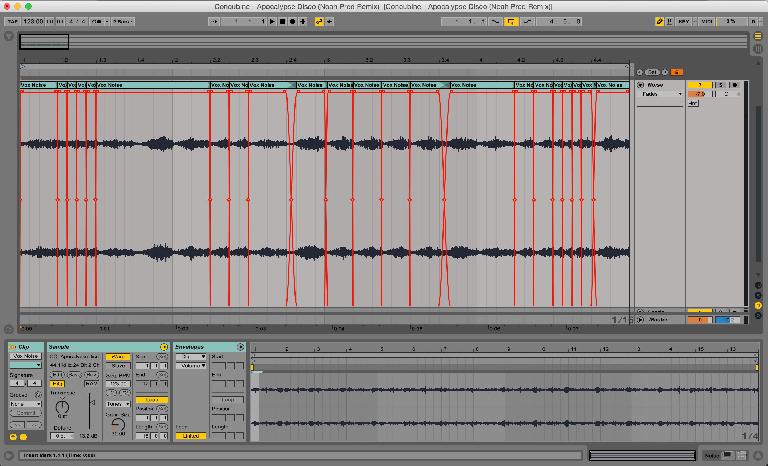
 © 2024 Ask.Audio
A NonLinear Educating Company
© 2024 Ask.Audio
A NonLinear Educating Company
Discussion
Want to join the discussion?
Create an account or login to get started!