あなたは、ときに音楽制作のインスピレーションのストライキを準備している?だから、あなたは音楽的なアイデアを持っているし、ロジックでその考えを配置する必要最後に、ワークスペースのセットアップ中にその潜在的なヒットを見失うと、トラックの数が必要なETC作成することです!ゼロからあなたがまっすぐに、より迅速かつ最小限の手間でMacにあなたの頭からあなたのアイデアを転送するのを助けることができる独自のテンプレートを起動することができますときに、ロジックを起動するたびに起動する必要はありませんか?
In this Quick Tip, we're going to explore how to customise your project and then create your own templates in Logic 8 and 9. Not only that, but we'll explore how you can easily organize your templates into custom collections. Read on to find out more!
ステップ1 -の起動
Ever wonder why your most recently opened project is opened every time you launch Logic? Knowing what action Logic takes upon launching is fundamental to getting started quickly and efficiently. You can customise this in Logic Pro > Preferences > General [Project Handling]
From the Startup Action drop-down menu you can tell Logic to do a number of actions, from doing nothing to create new project from template. The later will allow you to choose an existing template (or empty project) from the New Templates window.
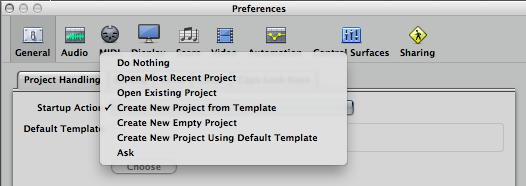
ステップ2 -コレクション
あなたは既にロジックの新しいテンプレートのウィンドウと非常になじみがあるかもしれない...左の列でのプロジェクトテンプレートが含まれているコレクションは、(基本的にはフォルダ)です。テンプレートは基本的にプロジェクトです。あなたがこれまでに" 空のプロジェクト " を作成することを選択した場合、お客様は、アレンジ領域を設定するためにトラックを作成するように求め、そこからは、エディタを設定するインストゥルメント、エフェクト、チャンネルストリップ設定を、ロードするのに必要です、最初から等ことでしょう。
しかし、あなたのためにすべての作業を行うことによって生活を楽にできる他の利用可能なテンプレートがあります。もちろん、Appleは有用と偉大なガイドされているテンプレートの数が含まれている....彼らは様々なニーズのための素晴らしい出発点になるように設計されています。あなたがヒップホップのトラックを構成する開始したい場合は、 構成を選択する例えば
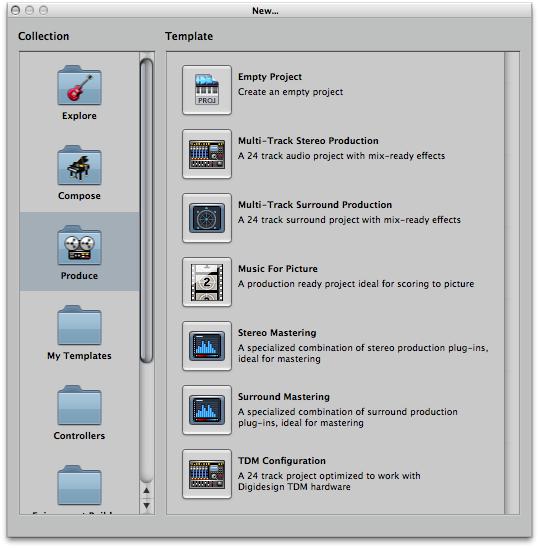
ステップ3 -ゼロからのスタート
私は非常にオープンし、提供する上ですべて事前に付属のテンプレートを見てお勧めですが、我々はゼロから私たち自身を作成することから始めます。
3付属のコレクション(、エクスプローラ作曲とプロデュース )のいずれかで、リストの一番上に空のプロジェクトが表示されます。バニラプロジェクトを作成するには、それを選択してください。
あなたはすぐに新規トラックダイアログが現れます。このクイックヒントのために、私はアンビエント/電子生産のために使いますプロジェクトを作成する。だから私は、で始まる、8ソフトウェア音源トラックを作成するつもりです。
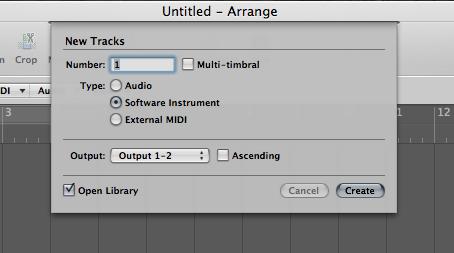
ステップ4 -チャンネルストリップ設定
作曲時に私はいくつか好きな出発点の音を持っている。テンプレートにこれらを追加すると、アイデアを作成し、記録することでストレートジャンプすることがずっと簡単になります。ので、それぞれのソフトウェア音源トラックのために私は図書館から設定チャンネルストリップをロードするつもりです...多くの場合異なるUltrabeat/EXS24のドラムキット、いくつかのシンセ、パッド、世界の楽器...のカップルそれはまた、複数の楽器や複雑な環境を設定し、テンプレートとして保存しておくと便利です。
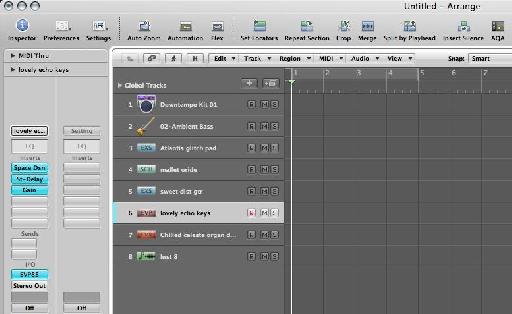
ステップ5 -あなたのワークスペースのカスタマイズ
This step really depends on the purpose for your project template. Any changes you make to the workspace and editing windows will be reflected in your project template... So, I'm going to hide the top Toolbar View > Hide Toolbar to give me more screen real estate. Next, I won't need the Library, so I'll close that. For this main Arrange area I'm not interested in the Inspector, so I'll hide that using the key command I. Finally, I'll use the zoom sliders to zoom in vertically and zoom out horizontally. So, I get something without any unnecessary distractions like this!
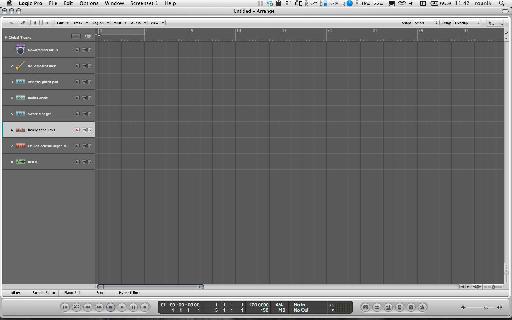
ステップ6 -スクリーンセット
スクリーンセットは、一般的に使用される画面のレイアウトを保存して(またはScreensetのメニューから)、キーボードの数字キーを使用してそれらを呼び出すために素晴らしい方法です。
キーボード上の2を押します。私は私の編集エリアにScreenset 2を作るつもりです。このエリアのために私はするつもりです。
- Hide the Toolbar
- Zoom out vertically in the Arrange area
- Open the Piano Roll and zoom to taste
- Open the Event List
It'll look something like this:

次に、私は私のキーボードに3を押してミキシング第3回screensetを作成するつもりです。
- Hide the Toolbar (again, this is just my preference)
- Hide the Inspector
- Open the Mixer
- Zoom out vertically in the Arrange area
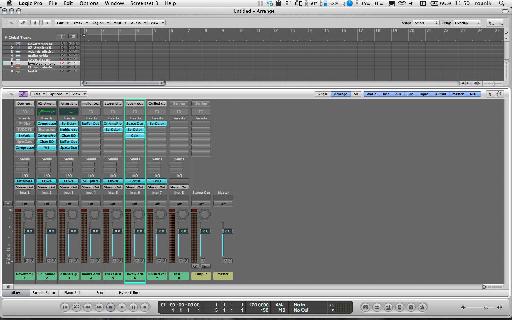
今すぐこれらのスクリーンセットの切り替えに、キーボードの1、2、3を押すのと同じくらい簡単です。いや、本当に、それは文字通りです!
注 : あなたは永久されてからそのscreenset上のレイアウトへの変更を防止するためにScreensetメニューからスクリーンセットをロックすることができます。 screensetは常にあなたがそれをロックしてのレイアウトに戻ります。 [保存]メニューから、ロックを解除できます。
ステップ7 -あなたのテンプレートを保存
あなたが喜んであなたのテンプレートのカスタマイズが完了したら、それはそれを保存する時ですので、[新規テンプレート]ウィンドウからアクセスすることができます。
ファイルを選択してください
ここでは、テンプレート用のフォルダ(複数可)を作成することができます。ここで作成した任意のフォルダにテンプレート]ウィンドウで、コレクションとして表示されると、それがカテゴリ別にテンプレートを整理するために素晴らしい方法だと私は非常にこれをお勧めする。
私はmacProVideoブログというフォルダを作成しました。これはコレクションとして表示されます。私のテンプレートは、MPV電気ブログのセッションと呼ばれます。
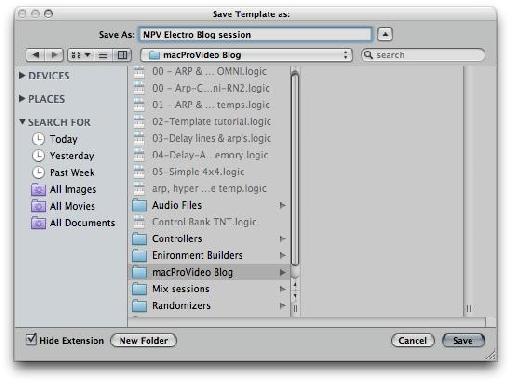
設定が完了したら一度保存]をクリックします。
If you want to find or manually organize your customized template files in the Finder, navigate to:
~/Library/Application Support/Logic/Project Templates
。
ステップ8 -あなたのテンプレートを開く
それはあなたのテンプレートのプロジェクトを閉じるまでの時間です。あなたが(プロジェクトとして)それを保存する場合はロジックが要求されます。既にそれをテンプレートとして保存されてきたのでこれは必要ありません。
ファイルを選択してください
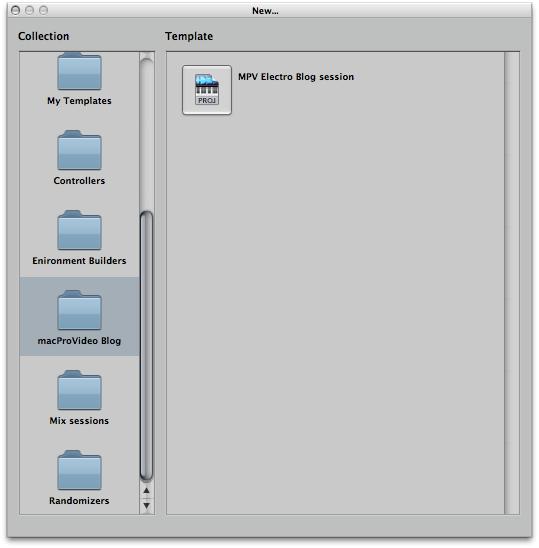
このテクニックを使用すると、すべてのロジックのプロジェクトのニーズに最適な出発点の配列を作成することができます。あなたがロジックのコミュニティの残りの部分とそれらを共有する私たちの訪問を希望する場合はすぐにいくつかのテンプレートを作成しましたここにロジックフォーラムを 。ありがとう!
さらに詳しい情報は?私たちのチェックアウトロジックのチュートリアルを 。



 © 2024 Ask.Audio
A NonLinear Educating Company
© 2024 Ask.Audio
A NonLinear Educating Company
Discussion
Want to join the discussion?
Create an account or login to get started!