Lorsque survient une inspiration musicale êtes-vous prêt? Donc, vous avez une idée musicale et que vous voulez mettre cette idée dans la logique de la dernière chose que vous voulez, c'est de perdre cette piste frappé potentiels lors de la configuration de votre espace de travail et de créer le nombre de pistes, etc vous avez besoin! Il n'est pas nécessaire de recommencer à zéro chaque fois que vous lancez Logic quand vous pouvez commencer directement votre propre modèle qui peut vous aider à transférer vos idées de votre tête sur votre Mac plus rapide et en toute simplicité minimale?
In this Quick Tip, we're going to explore how to customise your project and then create your own templates in Logic 8 and 9. Not only that, but we'll explore how you can easily organize your templates into custom collections. Read on to find out more!
Etape 1 - Démarrage
Ever wonder why your most recently opened project is opened every time you launch Logic? Knowing what action Logic takes upon launching is fundamental to getting started quickly and efficiently. You can customise this in Logic Pro > Preferences > General [Project Handling]
From the Startup Action drop-down menu you can tell Logic to do a number of actions, from doing nothing to create new project from template. The later will allow you to choose an existing template (or empty project) from the New Templates window.
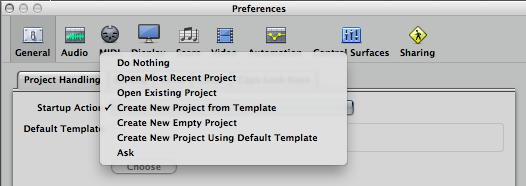
Étape 2 - Collections
Vous pouvez être très familier avec la fenêtre Nouveau modèle dans la logique déjà ... Sur la colonne de gauche sont les collections (en gros dossiers) qui contiennent des modèles de projet. Un modèle est essentiellement un projet. Si vous avez déjà choisi de créer une "Empty Project", vous serez invité à créer des pistes pour alimenter votre zone Arrangement, et de là, il est nécessaire de charger les instruments, effets, réglages de bandes de canaux, mis en place des éditeurs, etc à partir de zéro .
Cependant, il existe d'autres modèles disponibles qui peuvent rendre la vie plus facile en faisant tout ce travail pour vous. Bien sûr, Apple a inclus un certain nombre de modèles qui sont des guides utiles et grands .... Ils sont conçus pour être grand point de départ pour une variété de besoins. par exemple, Si vous voulez commencer à composer un morceau hip-hop, puis en choisissant Composez
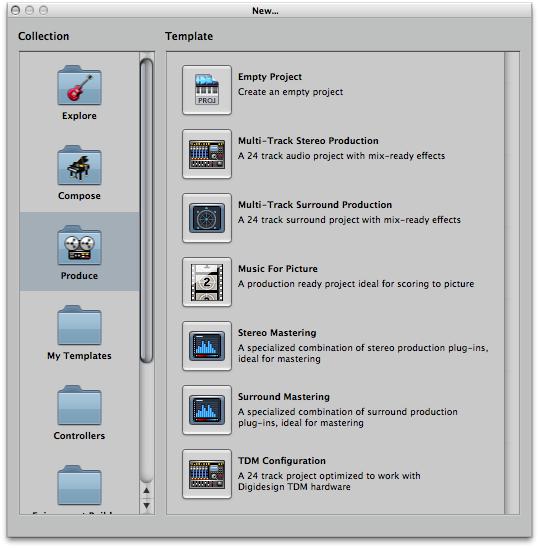
Étape 3 - à partir de zéro
Bien que je recommande fortement d'ouverture et de regarder tous les modèles de pré-inclus sur l'offre, nous allons commencer par créer notre propre à partir de zéro.
Dans aucun des trois collections incluses (Explore, composer et produire), vous verrez Projet vide au sommet de la liste. C'est choisir de créer un projet de vanille.
Vous serez immédiatement présenté avec le dialogue Nouvelles pistes. Pour cette astuce rapide, je veux créer un projet je vais utiliser pour la production ambiante / électronique. Donc je vais créer 8 pistes d'instruments logiciels pour commencer.
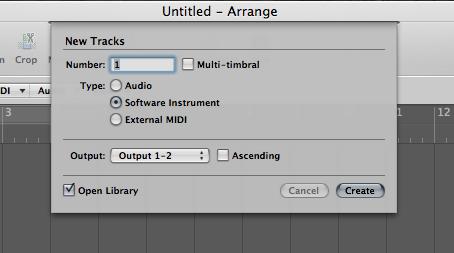
Étape 4 - Channel Strip Settings
J'ai quelques point de départ privilégié des sons lors de la composition. L'ajout de ces à un modèle, il sera beaucoup plus facile de sauter directement dans la création et l'enregistrement des idées. Ainsi, pour chaque piste d'instrument logiciel, je vais à charger une bande de canal paramètre dans la bibliothèque ... Souvent, un couple de drumkits Ultrabeat/EXS24 différents, quelques synthés, pads, d'instruments du monde ... Il est également utile de mettre en place des environnements multi-instruments et complexes et de les enregistrer comme modèles.
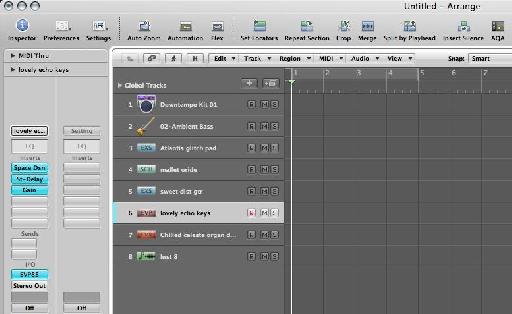
Étape 5 - Personnalisation de votre espace de travail
This step really depends on the purpose for your project template. Any changes you make to the workspace and editing windows will be reflected in your project template... So, I'm going to hide the top Toolbar View > Hide Toolbar to give me more screen real estate. Next, I won't need the Library, so I'll close that. For this main Arrange area I'm not interested in the Inspector, so I'll hide that using the key command I. Finally, I'll use the zoom sliders to zoom in vertically and zoom out horizontally. So, I get something without any unnecessary distractions like this!
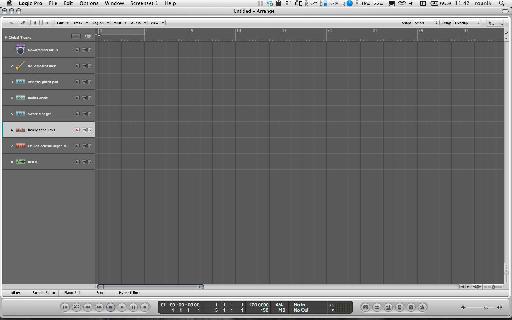
Étape 6 - Screensets
Screensets sont une excellente façon d'économiser des affichages couramment utilisés et les appeler en utilisant les touches numériques de votre clavier (ou le menu Screenset).
Appuyez sur 2 sur votre clavier. Je vais faire Screenset 2 dans ma zone d'édition. Pour cette région, je vais:
- Hide the Toolbar
- Zoom out vertically in the Arrange area
- Open the Piano Roll and zoom to taste
- Open the Event List
It'll look something like this:

Ensuite, je vais créer un screenset 3ème mélange en appuyant sur 3 sur mon clavier:
- Hide the Toolbar (again, this is just my preference)
- Hide the Inspector
- Open the Mixer
- Zoom out vertically in the Arrange area
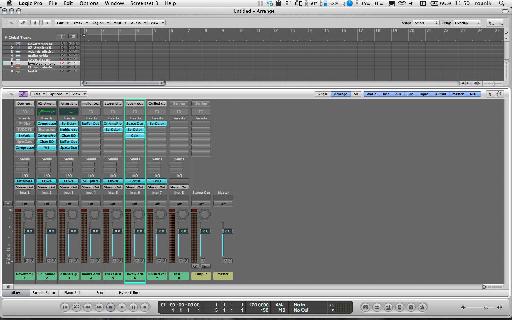
Maintenant commutation entre ces screensets est aussi facile que d'appuyer sur 1, 2, 3 de votre clavier. Non, vraiment, il est littéralement!
Note: Vous pouvez verrouiller le menu screensets Screenset pour empêcher tout changement à votre disposition sur ce screenset d'être permanente. Le screenset sera toujours revenir à ce plan lorsque vous verrouillée. Vous pouvez le débloquer dans le menu Enregistrer.
Étape 7 - Enregistrement de votre modèle
Après vous avez fini de personnaliser joyeusement votre modèle, il est temps pour la sauver afin que vous puissiez y accéder à partir de la fenêtre Nouveau Modèles.
Choisissez Fichier
Ici vous pouvez créer un dossier (s) pour vos modèles. Je conseille vivement ce que n'importe quel dossier que vous créez ici apparaîtra comme une collection dans la fenêtre Modèles et c'est une excellente façon d'organiser vos modèles dans des catégories.
J'ai créé un dossier appelé macProVideo blog. Il apparaîtra comme une collection. Mon modèle sera appelé session MPV Blog Electro.
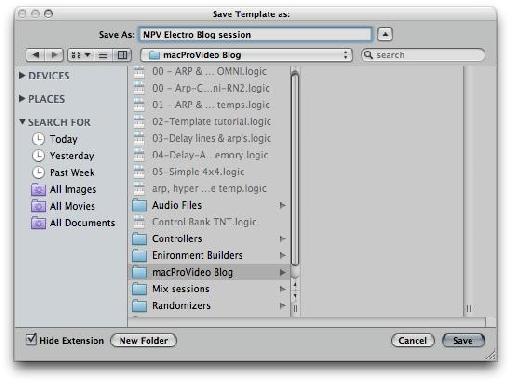
Cliquez sur Enregistrer une fois que vous avez terminé.
If you want to find or manually organize your customized template files in the Finder, navigate to:
~/Library/Application Support/Logic/Project Templates
.
Étape 8 - L'ouverture de votre modèle
Il est temps de fermer votre modèle de projet. Logic vous demandera si vous voulez le sauvegarder (comme un projet). Puisque vous avez déjà enregistré comme modèle ce n'est pas nécessaire.
Choisissez Fichier
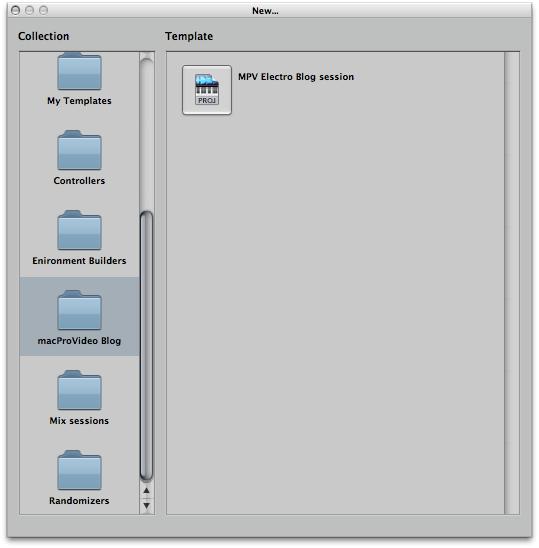
En utilisant cette technique, vous pouvez créer un tableau de grande points de départ pour tous les besoins de votre projet Logic. Une fois que vous avez créé quelques modèles si vous souhaitez les partager avec le reste de la communauté Logic visiter notre forum logique ici . Merci!
Vous voulez en savoir plus? Consultez nos tutoriels Logic .



 © 2024 Ask.Audio
A NonLinear Educating Company
© 2024 Ask.Audio
A NonLinear Educating Company
Discussion
Want to join the discussion?
Create an account or login to get started!