Cuando llegue la inspiración musical está usted preparado? Por lo tanto, usted tiene una idea musical y quiere poner esa idea en la lógica de la última cosa que quiere es perder la pista hit potencial, mientras que la configuración de su espacio de trabajo y crear el número de pistas, etc lo que necesitas! No hay necesidad de empezar de cero cada vez que inicie la lógica cuando se puede empezar de inmediato a su propia plantilla que puede ayudarle a transferir sus ideas de la cabeza en su Mac más rápido y con un mínimo esfuerzo?
In this Quick Tip, we're going to explore how to customise your project and then create your own templates in Logic 8 and 9. Not only that, but we'll explore how you can easily organize your templates into custom collections. Read on to find out more!
Paso 1 - Puesta en marcha
Ever wonder why your most recently opened project is opened every time you launch Logic? Knowing what action Logic takes upon launching is fundamental to getting started quickly and efficiently. You can customise this in Logic Pro > Preferences > General [Project Handling]
From the Startup Action drop-down menu you can tell Logic to do a number of actions, from doing nothing to create new project from template. The later will allow you to choose an existing template (or empty project) from the New Templates window.
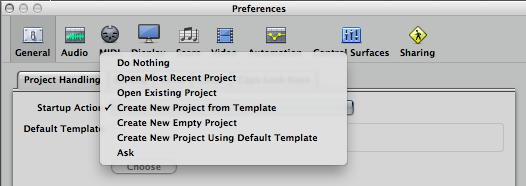
Paso 2 - Colecciones
Usted puede estar muy familiarizado con la ventana de nueva plantilla en la lógica ya ... En la columna de la izquierda son los recopilatorios (básicamente las carpetas) que contienen plantillas de proyecto. Una plantilla es esencialmente un proyecto. Si alguna vez ha optado por crear un "proyecto vacío", se le pedirá para crear pistas para rellenar el área Organizar, y de ahí que sea necesario para cargar los instrumentos, efectos, ajustes de canal, configurar los editores, etc a partir de cero .
Sin embargo, hay otros modelos disponibles que pueden hacer la vida más fácil haciendo todo ese trabajo por usted. Por supuesto, Apple ha incluido una serie de plantillas que son guías útiles y grandes .... Están diseñados para ser un gran punto de partida para una variedad de necesidades. por ejemplo, si usted quiere empezar a componer una pista de Hip-Hop a continuación, elija Redactar
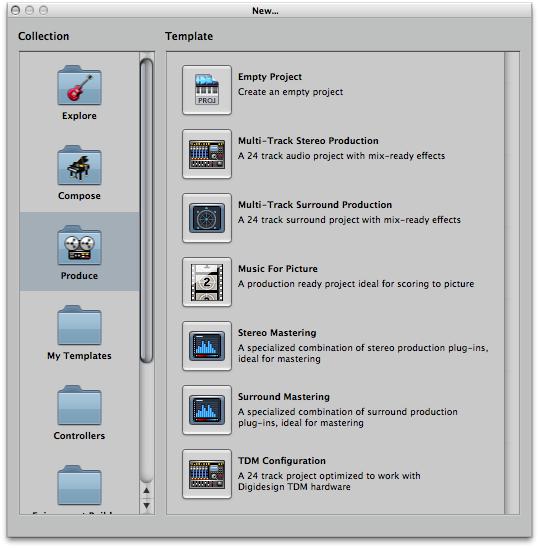
Paso 3 - Empezar desde cero
Aunque yo recomiendo abrir y ver todas las plantillas pre-incluida la oferta, vamos a empezar por crear nuestra propia a partir de cero.
En cualquiera de las tres colecciones incluidas (Explora, componer y producir), verá Proyecto vacío en la parte superior de la lista. Elegir para crear un proyecto de vainilla.
De inmediato le presentará el diálogo New Tracks. De este consejo, quiero crear un proyecto que va a utilizar para la producción de Ambient / Electrónica. Así que voy a crear ocho pistas de instrumentos de software, para empezar.
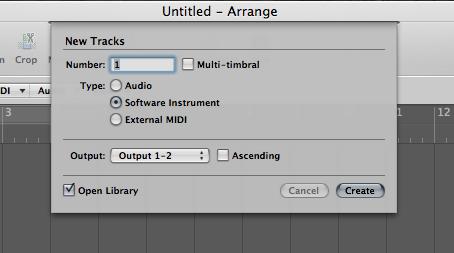
Paso 4 - Configuración de canal
Tengo punto de partida favorito suena la hora de componer. La incorporación de estos a una plantilla hará que sea mucho más fácil de saltar directamente en la creación y grabación de las ideas. Así, por cada pista de instrumentos de software que voy a cargar una configuración de canal de la biblioteca ... A menudo, un par de diferentes kits de batería Ultrabeat/EXS24, sintetizadores algunos, los cojines, los instrumentos del mundo ... También es útil la creación de entornos de múltiples instrumentos y complejos, y guardarlos como plantillas.
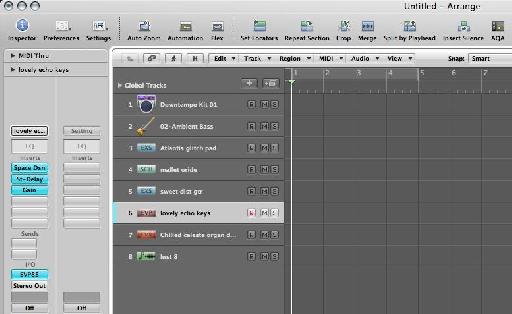
Paso 5 - Personalizar el espacio de trabajo
This step really depends on the purpose for your project template. Any changes you make to the workspace and editing windows will be reflected in your project template... So, I'm going to hide the top Toolbar View > Hide Toolbar to give me more screen real estate. Next, I won't need the Library, so I'll close that. For this main Arrange area I'm not interested in the Inspector, so I'll hide that using the key command I. Finally, I'll use the zoom sliders to zoom in vertically and zoom out horizontally. So, I get something without any unnecessary distractions like this!
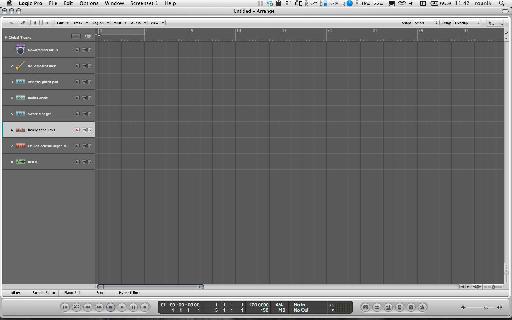
Paso 6 - Screensets
De ventanas son una excelente manera de ahorrar utilizado diseños de pantalla y recuperarlos usando las teclas numéricas en el teclado (o desde el menú de ventanas).
Pulse 2 en el teclado. Voy a hacer dos de ventanas en mi área de Edición. Por esta zona me voy a:
- Hide the Toolbar
- Zoom out vertically in the Arrange area
- Open the Piano Roll and zoom to taste
- Open the Event List
It'll look something like this:

A continuación, voy a crear un tercero la distribución de ventanas de mezcla presionando 3 en el teclado:
- Hide the Toolbar (again, this is just my preference)
- Hide the Inspector
- Open the Mixer
- Zoom out vertically in the Arrange area
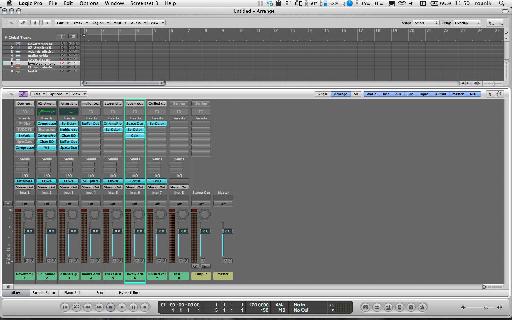
Ahora, el intercambio entre estos de ventanas es tan fácil como pulsar 1, 2, 3 en el teclado. No, en realidad, está literalmente!
Nota: Se puede bloquear de ventanas en el menú de ventanas para evitar que cualquier cambio en su diseño en que la distribución de ventanas de ser permanente. La de ventanas siempre volverá de nuevo a su disposición cuando lo bloquea. Se puede desbloquear en el menú de guardar.
Paso 7 - Guardar la plantilla
Una vez que haya terminado de personalizar felizmente su plantilla es el momento de guardarlo para que pueda acceder a ella desde la ventana de las nuevas plantillas.
Seleccione Archivo
Aquí puede crear una carpeta (s) para sus plantillas. Yo le recomiendo altamente este como cualquier otra carpeta que haya creado aquí aparecerá como una colección de plantillas en la ventana y es una gran manera de organizar sus plantillas en categorías.
He creado una carpeta llamada macProVideo blog. Esto aparecerá como una colección. Mi plantilla se llamará sesión MPV blog Electro.
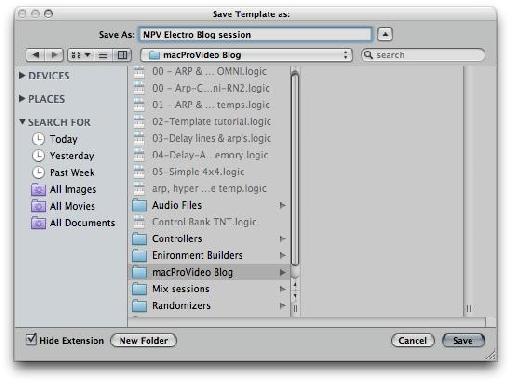
Haga clic en Guardar una vez que haya terminado.
If you want to find or manually organize your customized template files in the Finder, navigate to:
~/Library/Application Support/Logic/Project Templates
.
Paso 8 - Apertura de la plantilla
Es hora de cerrar el proyecto de plantilla. La lógica le preguntará si desea guardar (como un proyecto). Ya que has guardado como una plantilla que no es necesario.
Seleccione Archivo
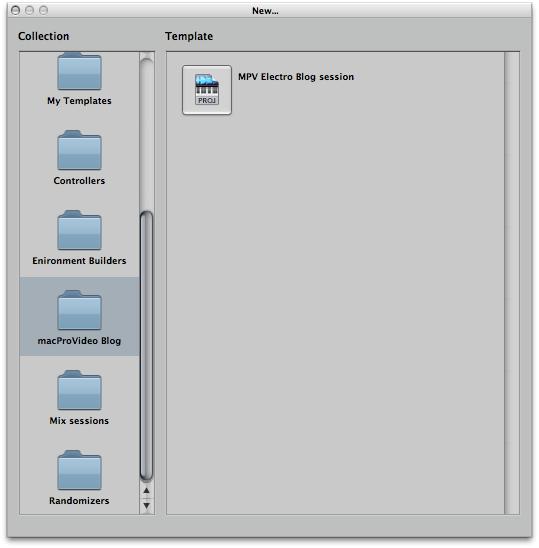
Usando esta técnica puede crear una serie de grandes puntos de partida para todas sus necesidades de la lógica del proyecto. Una vez que hemos creado algunas plantillas, si desea compartir con el resto de la comunidad de la lógica visite nuestro foro lógica aquí . Gracias!
¿Quieres saber más? Echa un vistazo a nuestros tutoriales lógica .



 © 2024 Ask.Audio
A NonLinear Educating Company
© 2024 Ask.Audio
A NonLinear Educating Company
Discussion
Want to join the discussion?
Create an account or login to get started!