Als musikalische Inspiration Streiks sind Sie bereit? So, du hast eine musikalische Idee und möchten diese Idee in Logic stellen das letzte, was Sie wollen, ist, dass potenzielle Hit Überblick verliert beim Einrichten Ihres Arbeitsbereichs und erstellen Sie die Anzahl der Tracks etc. Sie brauchen! Es gibt keine Notwendigkeit, von vorne anfangen bei jedem Start Logic, wenn Sie gerade starten können Ihre eigene Vorlage, die Ihnen helfen, Ihre Ideen aus dem Kopf-Transfer auf Ihren Mac schneller und mit minimalem Aufwand können?
In this Quick Tip, we're going to explore how to customise your project and then create your own templates in Logic 8 and 9. Not only that, but we'll explore how you can easily organize your templates into custom collections. Read on to find out more!
Schritt 1 - Starting Up
Ever wonder why your most recently opened project is opened every time you launch Logic? Knowing what action Logic takes upon launching is fundamental to getting started quickly and efficiently. You can customise this in Logic Pro > Preferences > General [Project Handling]
From the Startup Action drop-down menu you can tell Logic to do a number of actions, from doing nothing to create new project from template. The later will allow you to choose an existing template (or empty project) from the New Templates window.
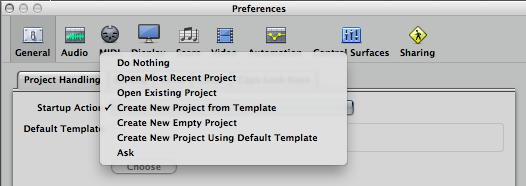
Schritt 2 - Collections
Sie kann sehr vertraut mit der neuen Vorlage Fenster in Logic schon ... Auf der linken Spalte sind Sammlungen (im Grunde Ordner), die Projekt-Templates enthalten. Eine Vorlage ist im Wesentlichen ein Projekt. Wenn Sie schon einmal gewählt haben, einen "Empty Project" zu erstellen, Sie aufgefordert werden, um Spuren zu schaffen, füllen Sie Arrangierbereich werden, und von dort aus ist es notwendig, Instrumente, Effekte zu laden, Channel-Strip-Einstellungen, bis die Redaktion, etc. von Grund auf neu eingestellt .
Es gibt jedoch andere verfügbare Vorlagen, die das Leben leichter machen können, indem Sie die ganze Arbeit für Sie. Natürlich haben von Apple eine Reihe von Vorlagen, die nützlich und Guides enthalten sind .... Sie sind entworfen, um große Ansatzpunkte für eine Vielzahl von Bedürfnissen sein. Wenn Sie zB zu starten Verfassen einer Hip-Hop Track wählen Sie dann Compose wollte
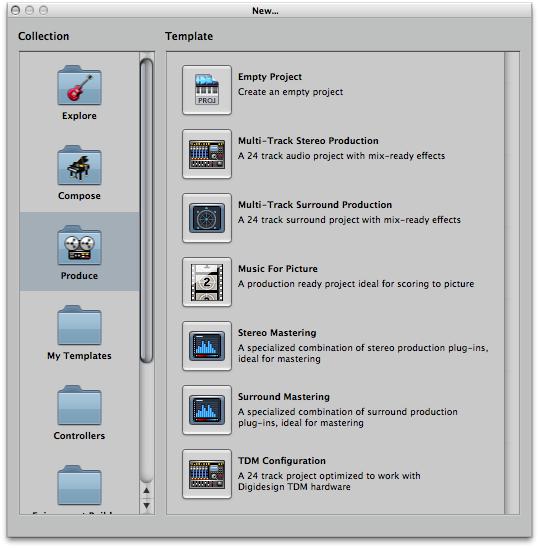
Schritt 3 - Starting from Scratch
Obwohl ich sehr empfehlen würde Öffnen und Blick auf all die Vor-mitgelieferten Vorlagen zu bieten, werden wir durch unsere eigene ganz von vorn anfangen.
In jedem der 3 enthalten Sammlungen (Explore, komponieren und produzieren), werden Sie Leeres Projekt an der Spitze der Liste zu sehen. Wählen sie ein Vanille-Projekt zu erstellen.
Sie werden sofort mit dem neuen Tracks Dialog vorgestellt. Aus diesem Quick Tip, ich möchte ein Projekt, das ich für Ambient / Electronic Produktion verwenden werden zu schaffen. Also werde ich bis 8 Software-Instrument-Spuren erstellen, um mit zu beginnen.
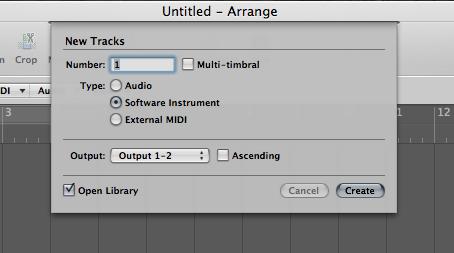
Schritt 4 - Channel Strip Settings
Ich habe einige beliebter Ausgangspunkt Klänge beim Komponieren. Addiert man diese, um eine Vorlage machen es viel einfacher, Straight Jump in der Schaffung und Aufnahme Ideen. So für jedes Software-Instrument-Track Ich werde zu laden, bis einem Channel-Strip-Einstellung aus der Bibliothek ... Oft ein paar verschiedene Ultrabeat/EXS24 Drumkits, einige Synths, Pads, weltweit Instrumente ... Es ist auch nützlich zur Einrichtung Multi-Instrumente und komplexe Umgebungen, und speichern Sie sie als Vorlagen.
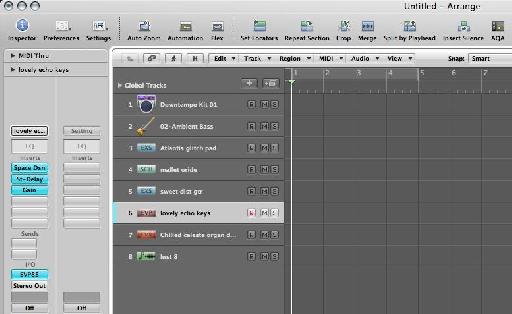
Schritt 5 - Anpassen des Arbeitsbereichs
This step really depends on the purpose for your project template. Any changes you make to the workspace and editing windows will be reflected in your project template... So, I'm going to hide the top Toolbar View > Hide Toolbar to give me more screen real estate. Next, I won't need the Library, so I'll close that. For this main Arrange area I'm not interested in the Inspector, so I'll hide that using the key command I. Finally, I'll use the zoom sliders to zoom in vertically and zoom out horizontally. So, I get something without any unnecessary distractions like this!
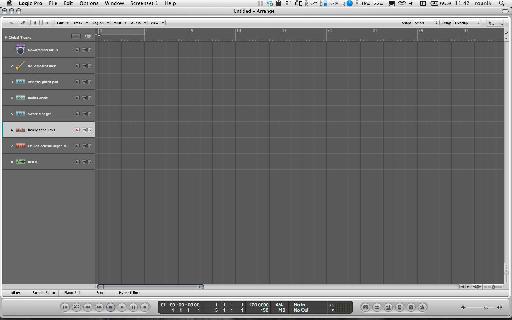
Schritt 6 - Screensets
Screensets sind eine großartige Möglichkeit, um häufig verwendete Bildschirm-Layouts zu speichern und sie mit den mit den numerischen Tasten auf der Tastatur (oder aus dem Screenset-Menü).
Drücken Sie die 2 auf Ihrer Tastatur. Ich werde Screenset 2 in meinem Editing-Bereich zu machen. Für diesen Bereich werde ich:
- Hide the Toolbar
- Zoom out vertically in the Arrange area
- Open the Piano Roll and zoom to taste
- Open the Event List
It'll look something like this:

Als nächstes werde ich eine 3. Fensteranordnung für Mixing durch Drücken von 3 auf meiner Tastatur zu erstellen:
- Hide the Toolbar (again, this is just my preference)
- Hide the Inspector
- Open the Mixer
- Zoom out vertically in the Arrange area
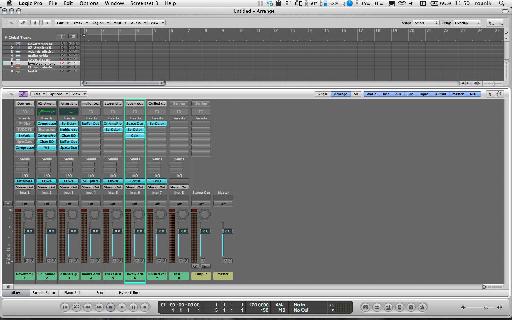
Jetzt Umschalten zwischen diesen screensets ist so einfach wie das Drücken von 1, 2, 3 auf der Tastatur. Nein, wirklich, es ist buchstäblich!
Hinweis: Sie können screensets aus dem Screenset Menü sperren, um Änderungen an Ihrem Layout auf, dass Fensteranordnung von Dauer zu verhindern. Die Fensteranordnung wird immer wieder zurückkehren, um es das Layout, wenn Sie es gesperrt. Sie können es von der Save-Menü freizuschalten.
Schritt 7 - Speichern Sie Ihre Vorlage
Nachdem Sie glücklich beendet habe Anpassen Ihrer Vorlage ist es Zeit, es so zu speichern, können Sie es von der New Fenster Vorlagen zugreifen.
Wählen Sie Datei
Hier können Sie einen Ordner erstellen (e) für Ihren Vorlagen. Ich würde sehr empfehlen dies als einen beliebigen Ordner erstellen Sie hier als Sammlung in den Vorlagen-Fenster angezeigt wird, und es ist eine großartige Möglichkeit, Ihre Vorlagen in Kategorien zu organisieren.
Ich habe einen Ordner namens macProVideo Blog erstellt. Dies wird als eine Sammlung erscheinen. Mein Template aufgerufen MPV Electro Blog-Sitzung sein.
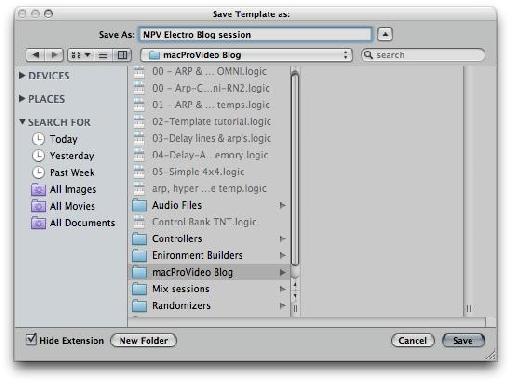
Klicken Sie auf Speichern, wenn Sie fertig sind.
If you want to find or manually organize your customized template files in the Finder, navigate to:
~/Library/Application Support/Logic/Project Templates
.
Schritt 8 - Eröffnung Ihrer Vorlage
Es ist Zeit, an Ihrer Vorlage Projekt zu schließen. Logic fragt Sie, ob Sie es speichern (als Projekt) wollen. Da Sie bereits als Vorlage gespeichert haben dies nicht nötig ist.
Wählen Sie Datei
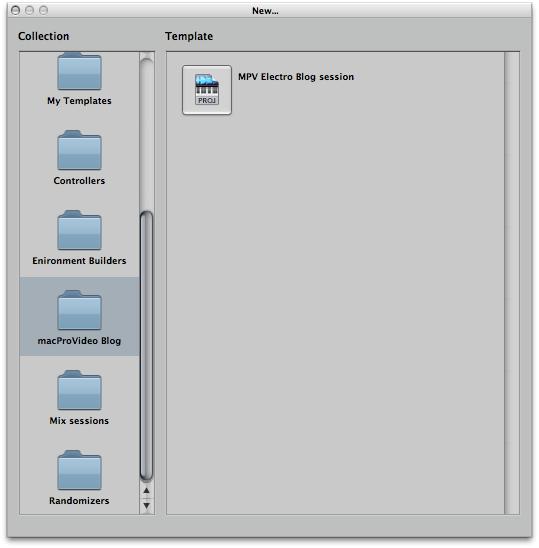
Mit dieser Technik können Sie eine Reihe von großen Ansatzpunkte für alle Logic-Projekt braucht. Nachdem Sie einige Vorlagen erstellt, wenn Sie sie mit dem Rest der Logic Gemeinschaft teilen möchten, besuchen Sie unsere Logik Foren hier . Vielen Dank!
Möchten Sie mehr erfahren? Schauen Sie sich unsere Logic-Tutorials .



 © 2024 Ask.Audio
A NonLinear Educating Company
© 2024 Ask.Audio
A NonLinear Educating Company
Discussion
Want to join the discussion?
Create an account or login to get started!