Ever since Avid purchased Sibelius, Pro Tools has slowly been integrating more powerful MIDI and scoring tools. You can now export the virtual instruments in your Pro Tools project directly into Sibelius for production-ready printing of parts and scores. Here are 5 quick steps to follow to make sure your parts come out the way you want them to
Step 1 - Quantize and Clean Up
If you’re new to Sibelius, editing and cleaning up your score can be a bit of a daunting task. Sibelius has a great workflow once you’ve learned it, but that first step is a pretty brutal one. Even as a longtime Sibelius user, I find it far easier to quantize and clean up the score inside of Pro Tools. Open the score editor window and preview your MIDI data. Try to quantize and tighten up anything that was noted in a horribly difficult to read fashion before you send it out to Sibelius. You can always undo or simply not save your Pro Tools session after doing this if you don’t want your tracks so tightly quantized.
Step 2 - Keep the Score Editor Open
This one can be infuriating, because it’s very difficult to find in any documentation. In order to use the ‘File-Export to Sibelius’ option, you must have the score editor open. The ‘Sibelius’ option under the export window will remain ‘greyed out’ until you have the score editor open. Make sure you’re viewing the actual tracks you want to port over!
Step 3 - Open in Sibelius
Once you’ve got your exported file, simply double click it to open it up in Sibelius. Now might be a great time to enter in your lyrics if you’re creating a tune that will be performed by a vocalist. Click the first note and press ‘command-L’ or open up the lyric editor in the toolbar. Space bar will take you to the next note, press ‘return’ when you’re done.
Step 4 - Manage Instruments and Staves
It’s probably pretty likely that Sibelius didn’t ‘know’ what type of instruments you were porting over, so there may be a few parts that are notated on a grand staff instead of a single treble or bass clef. In this case, you can open up the instrument list by going to ‘home - add or remove instruments’ and manage your staves accordingly. You can see in this example that Sibelius created a second piano staff connected to my vocal line that I needed to remove.
Step 5 - Adjust Playback Devices
If you’d like to continue to work in Sibelius, you’re going to want to assign instruments to your parts, or everything will likely play back using a grand piano sound. Open the mixer (the ‘m’ key) and expand it using the upper left most button. You’ll have a mixer familiar to you if you use a DAW, and you’ll be able to select an instrument for each part. If you’ve opened up the playback devices window and added in your 3rd party virtual instruments, you can even utilize your personal sound library and hear the same sounds you used in Pro Tools!


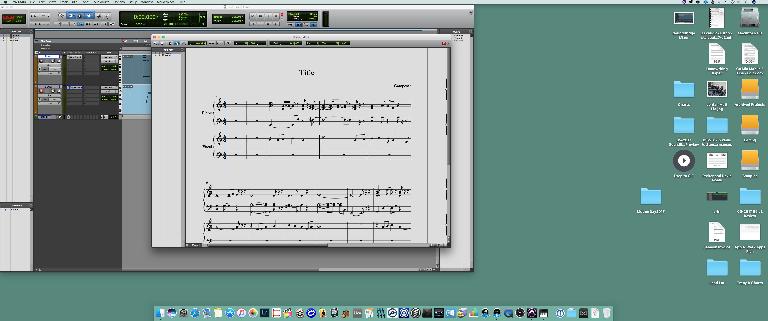
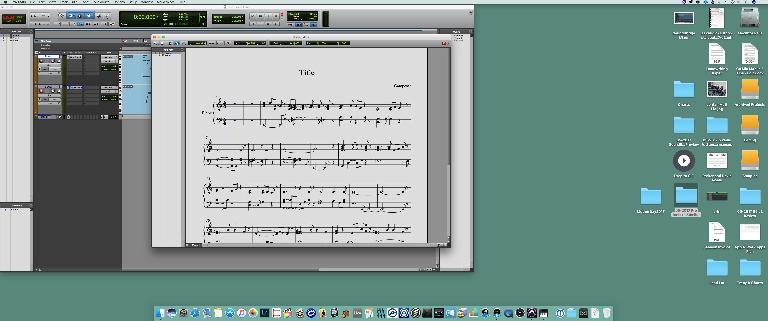

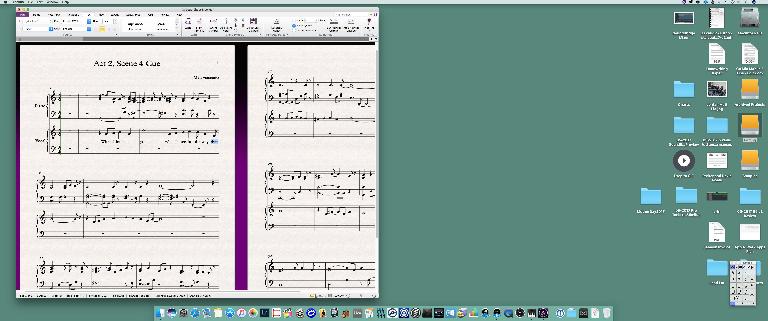
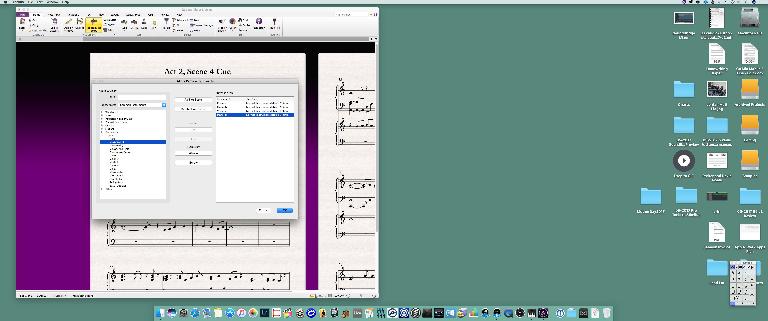
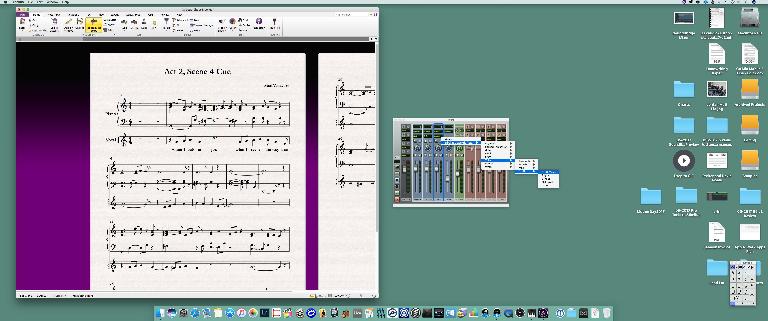
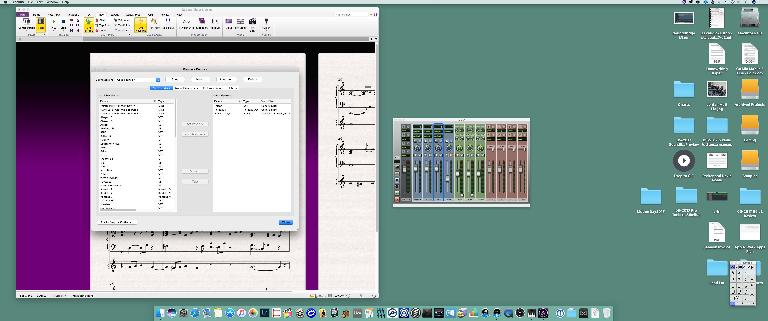
 © 2024 Ask.Audio
A NonLinear Educating Company
© 2024 Ask.Audio
A NonLinear Educating Company
Discussion
Want to join the discussion?
Create an account or login to get started!