すべてのレコーディングミュージシャンとポストプロダクションのエンジニアは、一度や二度はこの問題に遭遇しました:単に一致いけないクリップ全体の音量レベル(以前はPro Toolsの地域として知られている)。 Pro Toolsの9、または実質的にあらゆるDAWでこの問題に時間のかかる問題を回避するには、一貫性のないレベルにしようと一致するようにリアルタイムでフェーダーに乗ることです。もちろん、そのボリュームの自動化で描画することも可能なレベルを一致させるために、しかし、波形ビューは、ゲインの変更を反映するようにアップデートをdoesntのようなアプローチは、この"暗闇の中でのショットは、"不正確になることができます。
でクリップベースのゲイン機能のPro Tools 10ははるかに迅速かつ視覚的に魅力的なソリューションを提供します。クリップのゲインラインを使用すると、個々のクリップのゲインを調整し、それらの相対的なレベルを一致させることができるYoureの。 Youllはリアルタイムで波形表示のアップデートは、クリップのゲインの変更を反映する方法をすぐに気付く。非常に印象的!
クリップのゲインに一度ホード行われた変更は、どこでも自分のセッションで安全な知識のクリップ、クリップゲイン設定がクリップに付着したままでいることを貼り付け、、切り取り、コピーを移動することができます。さよならボリュームの自動化!
この新機能により、飛躍的に我々は、オーディオ編集、 と私が言うあえて、さらにオーディオを編集する楽しみ方を変える可能性を秘めています!クリップベースのゲインを使用して開始する方法を見てみましょう。
ステップ1 - クリップのゲイン情報の表示を有効にする
このセッションではweveはすべて、異なる環境で記録された3つのクリップを得た。クリップ3は、いくつかの大声と静かな部分があるときに波形からわかるように、クリップ1が静かである、クリップ2は、最高の波形を持っています。私たちの目的は、すぐにすべてのクリップ間のレベルを一致させることです。
クリップのゲインのビューがすでに有効になっています。は、クリップベースのゲインは、クリップに適用されていないことを意味フェーダーアイコンを0dBインジケーターを、表示する各クリップの左下隅を見てみましょう。
最初に、我々は選択してから、クリップのゲインラインを有効にすることができます: 表示
ステップ2 - クリップのゲインフェーダー
クリップ全体のゲインを調整するには、垂直軸に沿ってクリップのゲインラインをドラッグしたり、クリップの左下のフェーダーのアイコンをドラッグするグラバーツールを使ってどちらか。
あなたがそうするように、youllは大きなゲインのフェーダーが表示され、ゲインの量は、クリップをdB単位で表示されている(またはから減算する)に追加するyoureのに気づく。これはすぐにそれらに適用されるゲインを持っているクリップを参照する便利な方法として機能することができます。
フェーダーを動かすとし、youllはまた、リアルタイムで高さが高かったり低かったり取得波形の概要を注目してください。 [ コマンドキーを押したままにするには、細かい解像度でクリップのゲインを変更できるようになります。
注:これらすべての変更は、クリップベースのゲイン機能を使用して行わチャネルへの影響とのレベルの前に、ある場所プレミキサーを取る。
ステップ3 - ブレークポイントでの作業
ここまではいいですね。クリップ全体にわたってクリップゲインを調整するとのハングアップを取得するには非常に簡単です。しかし、あなたが1つのクリップ内のレベルを変化させている場合?唯一の特定のセクションで調整するブレークポイントを使用して(多くの自動化など)を使用すると、新しいゲイン値で描画することができます。theresのは、クリップを分割する必要はありません。
ブレークポイントを作成するには、クリップのゲインライン上で鉛筆ツールでクリックします。グラバーツールを使用すると、目的のレベルに各ブレークポイントをドラッグします。 (ロジックおよびFinal Cutユーザがノードとしてブレークていると考えたいかもしれませんし、
マウスをドラッグすると、ブレークポイントは、波形がそれに応じてそれが簡単視覚的にオーディオのセクションを一致させることを調整気付くyoullの。
ステップ4 - 鉛筆ツールで描画ダイナミッククリップゲイン
再び鉛筆ツールを選択して、この時間は、クリップのゲインを表すブレークポイントの数を描画するためにドラッグします。
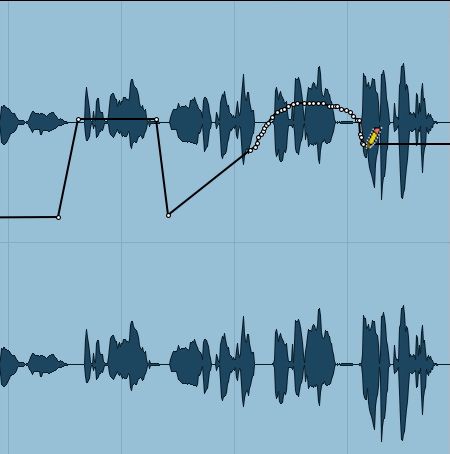
必要に応じて、常に鉛筆ツールで線を描画できます。
あなたが切ることができるクリップのゲイン機能を使ってレベルを調整した後、コピーして、ゲインは、クリップに接続されているまま、周りにそのクリップを移動することに注意してください!
ステップ5 - その他のオプションおよびヒント
クリップベースのゲイン編集ワークフローの不可欠な一部にするための便利なショートカットとヒントがたくさんあります。
idでは、クリップを右クリックし、 クリップのゲイン 、サブメニューの下に見ることによって、これらのいくつかを探索することをお勧めします。ここからはバイパスして、クリアクリップのゲインをしてものクリップから別のにそれをコピーすることができます。重要なのは、あなたも、クリップにクリップのゲインをレンダリングし、クリップのゲインラインを表示/非表示を選択することができます。
クリップのゲインとPro Tools 10が時計提供しているより多くのオーディオ編集のトリックのヒントについて学習するチュートリアル-ビデオオーディオ編集-スコットFreimans Pro Toolsの104 。


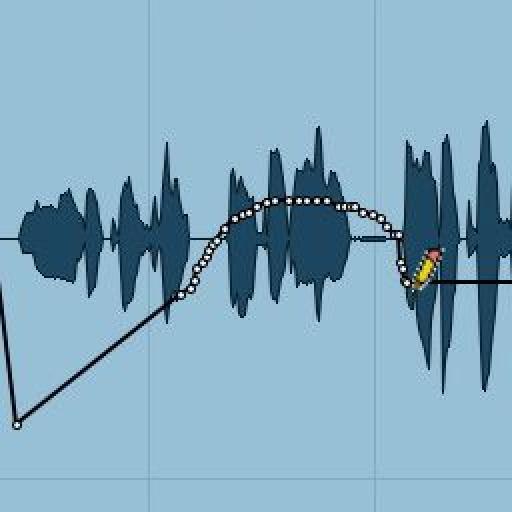
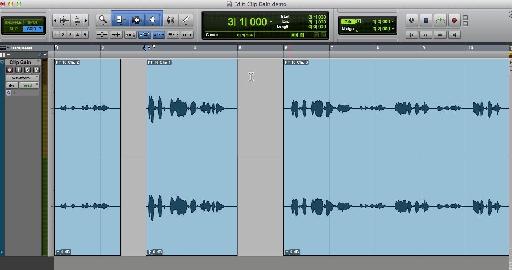
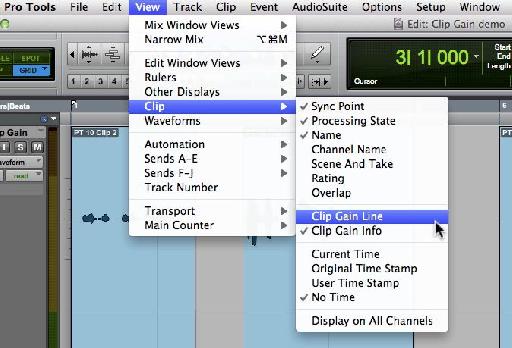
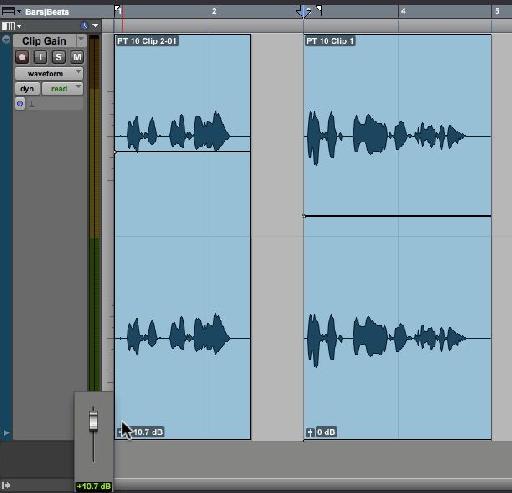
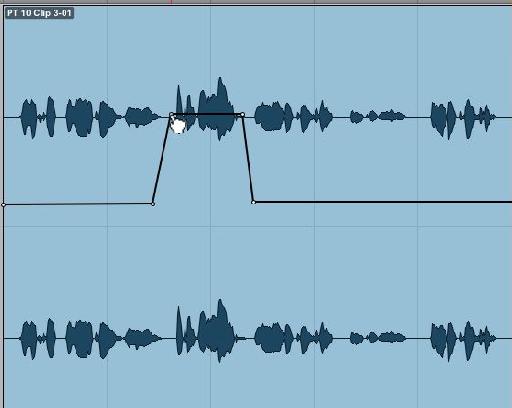
 © 2024 Ask.Audio
A NonLinear Educating Company
© 2024 Ask.Audio
A NonLinear Educating Company
Discussion
Want to join the discussion?
Create an account or login to get started!