Ogni musicista di registrazione e post-produzione ingegnere ha incontrato questo problema in un momento o un altro: i livelli di volume in clip (precedentemente noto come regioni in Pro Tools) che semplicemente Non corrispondono. Il tempo per risolvere questo problema in Pro Tools 9, o qualsiasi DAW, è quello di cavalcare il fader in tempo reale per cercare di corrispondere i livelli di contrasto. Naturalmente, anche la sua possibile disegnare in automazione del volume per impostare i livelli, ma questo "salto nel buio" approccio può essere inesatto, in quanto la vista della forma d'onda doesnt aggiornamento per riflettere i cambiamenti del guadagno.
Il Clip-Based funzione di guadagno in Pro Tools 10 fornisce una soluzione molto più rapido e visivamente accattivante. Utilizzando la linea di guadagno clip di youre in grado di regolare il guadagno per singole clip e abbinare i loro livelli relativi. Youll nota subito come la visualizzazione della forma d'onda aggiornamenti in tempo reale in base alle modifiche clip di guadagno. Molto impressionante!
Modifiche apportate una volta youve al guadagno Clip è possibile spostare, tagliare, copiare, incollare il clip in qualsiasi punto della sessione con la certezza delle impostazioni clip di guadagno rimarrà attaccato al clip. Addio automazione del volume!
Questa nuova funzione ha il potenziale per cambiare radicalmente il nostro modo di modificare l'audio, e oserei dire anche godere di audio editing! Diamo un'occhiata a come iniziare a utilizzare clip-base guadagno.
Fase 1 - Guarda il clip Abilita Guadagno Info
In questa sessione weve ottenuto tre clip tutti registrati in ambienti diversi. Come potete vedere dalle forme d'onda, clip 1 è il più silenzioso, clip 2 ha la più alta forma d'onda, mentre la clip di 3 ha alcune sezioni forte e tranquillo. Il nostro obiettivo è di far coincidere velocemente i livelli in tutte le clip.
La vista guadagno clip è già abilitato. Date un'occhiata in basso a sinistra di ogni clip che mostra l'icona del fader e indicatore di 0 dB, il che significa nessuna clip-based guadagno è stato applicato alla clip.
In primo luogo, siamo in grado di attivare la linea di guadagno Clip con la scelta: Vista
Fase 2 - Fader Guadagno clip
Per regolare il guadagno per un intero clip utilizzare lo strumento grabber per trascinare la linea di guadagno clip lungo l'asse verticale o trascinare l'icona del fader in basso a sinistra della clip.
Nel farlo, youll notare un fader guadagno maggiore appare e la quantità di guadagno youre aggiungendo (o sottraendo) la clip viene visualizzato in dB. Questo può agire come un modo pratico di vedere rapidamente quali clip hanno avuto guadagno applicato ad essi.
E come si sposta il fader youll notare anche la panoramica della forma d'onda sempre più alti o più in tempo reale. Se si tiene premuto il tasto Comando sarete in grado di cambiare il guadagno clip a una risoluzione più fine.
Nota: Tutti questi cambiamenti effettuate utilizzando il Clip-Based funzione di guadagno si svolgono pre-mixer che è, prima degli effetti e livelli sul canale.
Fase 3 - Lavorare con i punti di interruzione
Fin qui, tutto bene. Regolazione clip-guadagno attraverso una clip intero è abbastanza facile da ottenere il blocco di. Ma cosa succede se si hanno diversi livelli all'interno di una clip? Non c'è bisogno di dividere la clip: con punti di interruzione (molto simile automazione) è possibile disegnare a nuovi valori di guadagno per essere regolata in una certa sezione solo.
Fate clic con lo strumento matita sulla linea Guadagno clip per creare un punto di interruzione. Utilizzando lo strumento Grabber trascinare ogni punto di interruzione al livello desiderato. (Logic e Final Cut utenti potrebbero piace pensare a come nodi e punti di interruzione
Mentre si trascina il breakpoint youll notare la forma d'onda viene regolata di conseguenza rendendo più facile per abbinare le sezioni di audio visivo.
Fase 4 - Disegno di guadagno clip dinamico con lo strumento Matita
Selezionare lo strumento matita di nuovo e questa volta trascinare per disegnare una serie di punti di interruzione che rappresenterà Guadagno clip.
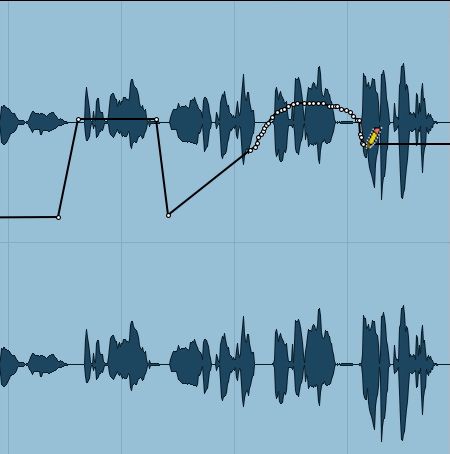
È sempre possibile ridisegnare la linea con lo strumento matita, se necessario.
Ricordate che dopo aver regolato i livelli utilizzando la funzione Guadagno clip è possibile tagliare, copiare e spostare il clip in giro, mantenendo il guadagno associato al clip!
Fase 5 - ulteriori opzioni e suggerimenti
Ci sono un sacco di scorciatoie utili e suggerimenti per contribuire a rendere Clip-Based Guadagno una parte indispensabile del vostro flusso di lavoro di editing.
Id incoraggiamo a esplorare alcuni di questi facendo clic destro su una clip e guardando sotto Guadagno clip sottomenu. Da qui è possibile ignorare e cancellare Guadagno clip e anche copiarlo da una clip all'altra. È importante sottolineare che è possibile scegliere di rendere il guadagno clip nella clip e mostrare / nascondere la linea Guadagno clip, anche.
Per ulteriori suggerimenti su Guadagno clip e trucchi di editing audio più che Pro Tools 10 ha da offrire guardare Scott Freimans Pro Tools 104 - Editing audio-video guida .
Guarda le altre monovolume di Pro Tools 10 AVID Partner Learning Courseware qui .


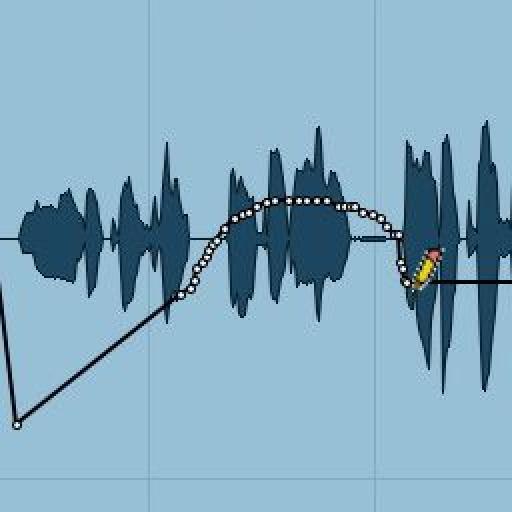
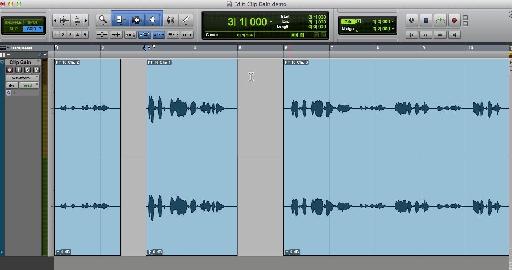
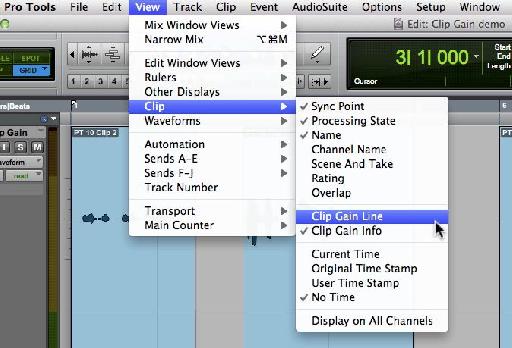
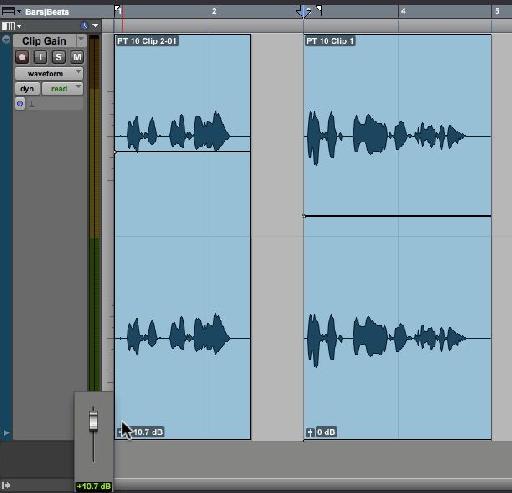
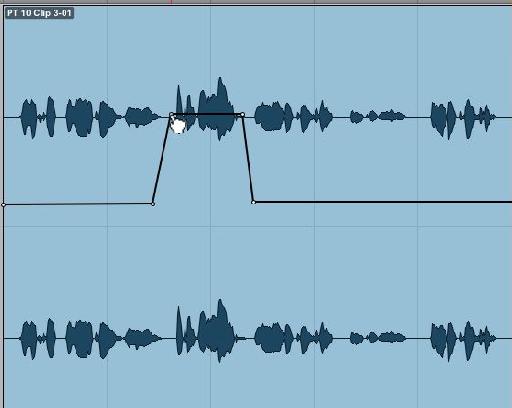
 © 2024 Ask.Audio
A NonLinear Educating Company
© 2024 Ask.Audio
A NonLinear Educating Company
Discussion
Want to join the discussion?
Create an account or login to get started!