Chaque musicien d'enregistrement et de post-production ingénieur a rencontré ce problème à un moment ou un autre: les niveaux de volume à travers des clips (anciennement connu sous le nom des régions de Pro Tools) que tout simplement n'avez pas de match. La solution de contournement de temps à ce problème dans Pro Tools 9, ou virtuellement n'importe quelle DAW, est de rouler les faders en temps réel pour essayer de correspondre à des niveaux incompatibles. Bien sûr, c'est aussi possible de dessiner dans l'automatisation de volume pour atteindre les niveaux, mais cette "Shot in the Dark" approche peut être inexact que la vue de forme d'onde ne marche pas à jour pour refléter les changements de gain.
Le Clip-Based Gain en fonction de Pro Tools 10 offre une solution beaucoup plus rapide et visuellement attrayant. Utilisation de la ligne de gain vous êtes en mesure pince pour régler le gain pour les clips individuels et correspondent à leurs niveaux relatifs. Youll remarquerez tout de suite comment les mises à jour forme d'onde en temps réel afin de refléter les changements de gain clip. Très impressionnant!
Une fois que youve modifications apportées au gain clip que vous pouvez déplacer, couper, copier, coller ce clip n'importe où dans votre session en toute sécurité dans la connaissance des réglages de gain pince restera attaché à la pince. Good-bye automation de volume!
Cette fonctionnalité nouvelle a le potentiel de changer radicalement la façon dont nous éditer l'audio, et si j'ose dire, même profiter de l'édition audio! Jetons un regard sur la façon de commencer à utiliser clip basée gain.
Étape 1 - Clip Activer Gain Info View
Dans cette session weve a obtenu trois clips ont tous enregistré dans différents environnements. Comme vous pouvez le voir sur les ondes, l'agrafe 1 est le plus silencieux, clip 2 a la plus haute forme d'onde, tandis que 3 clips a certaines sections bruyants et silencieux. Notre but est d'harmoniser les niveaux rapidement dans tous les clips.
Le point de vue gain de clip est déjà activé. Jetez un œil dans le coin inférieur gauche de chaque clip qui affiche l'icône de fader et un indicateur 0 dB, ce qui signifie pas de gain de clip-fondé a été appliqué au clip.
Tout d'abord, nous pouvons permettre la ligne de gain Clip de par le choix: Afficher
Étape 2 - Le Fader Gain clip
Pour ajuster le gain pour un clip entier soit utiliser l'outil de grabber pour faire glisser la ligne de gain clip long de l'axe vertical ou faites glisser l'icône fader en bas à gauche du clip.
Comme vous le faites, youll préavis d'un fader gain plus important apparaît et le montant du gain vous êtes en ajoutant (ou retranchant de) le clip est affiché en dB. Cela peut agir comme un moyen pratique pour voir rapidement les clips qui ont eu gain appliqué à eux.
Et quand vous déplacez le fader youll remarquerez également l'aperçu d'onde obtenir plus grand ou plus en temps réel. Si vous maintenez la touche Commande enfoncée, vous serez en mesure de changer le gain clip à une résolution plus fine.
Remarque: Toutes ces modifications apportées à l'aide de la pince-Based fonction Gain lieu de pré-mélangeur qui est, avant que les effets et les niveaux sur le canal.
Étape 3 - Travailler avec les points d'arrêt
Jusqu'ici, tout va bien. Réglage de gain sur clip-clip entier est assez facile d'obtenir le blocage de. Mais que faire si vous avez différents niveaux au sein d'un clip? Theres aucun besoin de diviser le clip: à l'aide des points d'arrêt (un peu comme l'automatisation), vous pouvez dessiner dans les valeurs de gain de nouveaux à régler dans une certaine section seulement.
Cliquez avec l'outil crayon sur la ligne de gain de clip pour créer un point d'arrêt. Utilisation de l'outil Grabber glisser chaque point d'arrêt au niveau désiré. (Logique et utilisateurs de Final Cut pourrait aimons à penser que des points d'arrêt et de nœuds
Lorsque vous faites glisser les points d'arrêt youll préavis la forme d'onde s'ajuste en conséquence rend plus facile pour correspondre à des sections de l'audio visuel.
Étape 4 - Dessin Gain clip dynamique avec l'outil Crayon
Sélectionnez l'outil crayon et cette fois faites glisser pour dessiner un certain nombre de points d'arrêt qui représentera Gain Clip.
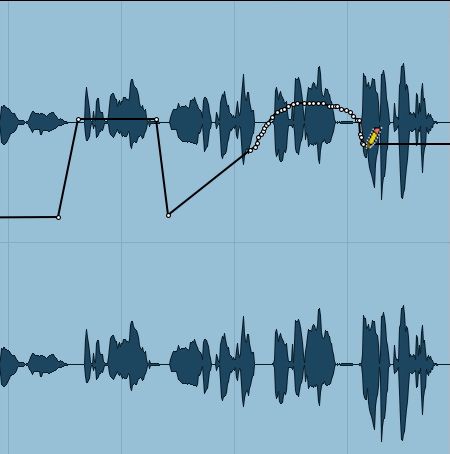
Vous pouvez toujours redessiner la ligne avec l'outil crayon, si nécessaire.
Rappelez-vous que, après ajustement des niveaux de gain en utilisant la fonction clip que vous pouvez couper, copier et déplacer ce clip autour, gardant le gain attaché à la pince!
Étape 5 - Options supplémentaires et Astuces
Il ya beaucoup de raccourcis utiles et des conseils pour aider à rendre clip-Based Gain un élément indispensable de votre flux de travail d'édition.
Id vous encourageons à explorer certaines de ces en cliquant-droit sur un clip et regarder sous Gain clip sous-menu. De là, vous pouvez contourner et clair Gain clip et même le copier d'un clip à l'autre. Surtout, vous pouvez choisir de rendre le gain clip dans le clip et afficher / masquer la ligne de gain clip, aussi.
Pour en apprendre davantage sur les conseils de gain clip audio et plus astuces de montage que Pro Tools 10 a à offrir veille Scott Freimans Pro Tools 104 - Montage audio-vidéo tutoriel .
Regarder l'autre monospace de Pro Tools 10 AVID Partner Learning Courseware ici .


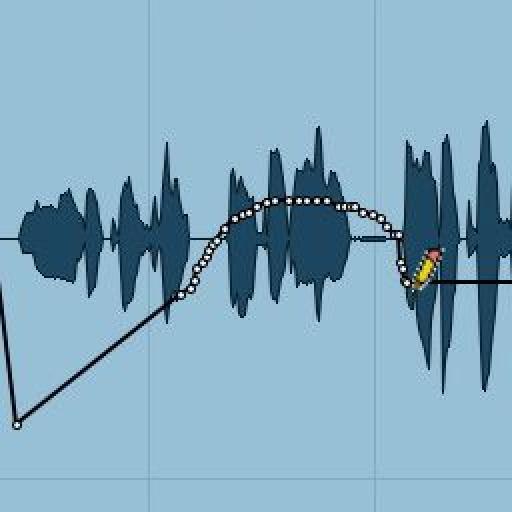
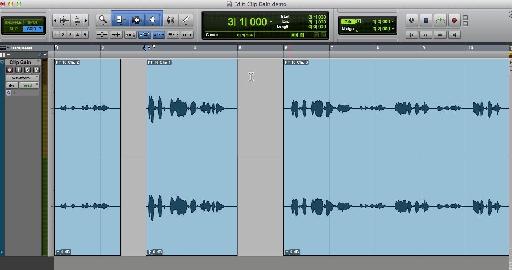
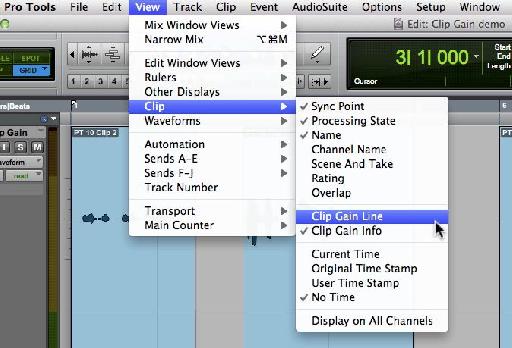
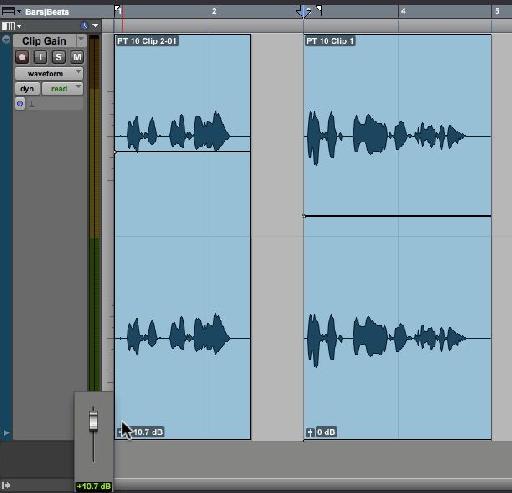
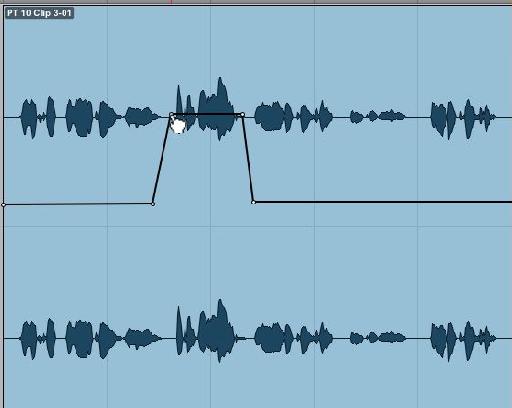
 © 2024 Ask.Audio
A NonLinear Educating Company
© 2024 Ask.Audio
A NonLinear Educating Company
Discussion
Want to join the discussion?
Create an account or login to get started!