No macProVideo artigo Hub ' Bateria de fixação elástica com áudio em Pro Tools eu introduzi o tema da deformação: o movimento de marcadores de urdidura e de áudio subjacente ao qual estão ligados. O foco deste tutorial é sobre os diferentes símbolos que aparecem quando se lida com áudio elástico, sua função, e sua relação com as técnicas de deformação que o Pro Tools oferece.
Como o artigo mencionado acima focado na bateria, neste tutorial vamos dar uma olhada em uma performance vocal, para rever as ferramentas e técnicas disponíveis em um contexto diferente. Onde anteriormente a tarefa envolvida movendo cada transitória para a linha de grade mais próximos para alcançar um desempenho mais preciso rítmica, desta vez vamos estar usando áudio elástico para ajustar o tempo nuances do desempenho de um vocalista, que envolverá uma abordagem mais manual e seletiva.
Em primeiro lugar, a suposição neste caso é que o vocal foi gravado para uma faixa de apoio, assim que encontrar o tempo para cada seção não é necessário. É claro que é necessário ainda "dão elasticidade" o áudio.
[Este artigo é igualmente relevante para os usuários do Pro Tools 9 e 10 - ed.]
Dão elasticidade de Áudio
Elastic Audio é um processo em tempo real, e da maneira que o Pro Tools representa este é é mostrando Áudio Elastic como uma série de plug-ins; para cada faixa em que você deseja realizar Elastic Audio-base ações, você precisa escolher que Elastic Audio plug-in é adequado. Para material vocal este seria provavelmente o Mono
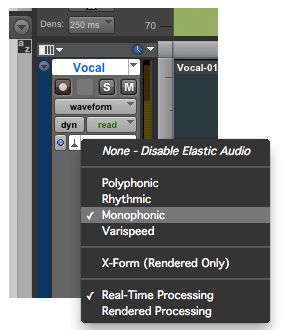
Escolhendo o Elastic Audio Plug-in.
Mantenha pressionada a tecla Option quando você fizer essa opção de escolher o mesmo plug-in para todas as faixas do mesmo tipo.
Se você clicar no áudio Elastic plug-in seletor você vai abrir a janela do plug-in para o Elastic Audio plug-in. Note que alguns parâmetros variáveis (não Mono, no entanto).
Clique no áudio Elastic plug-in para mostrar a janela do plug-in.
Ver análise
Antes de olhar para entortar é necessário distinguir vista urdidura do ponto de vista da análise. Escolha vista a análise do Track View seletor de menu pop-up e você vai ver os marcadores de eventos transitórios criado por análise de áudio elástico. Se necessário, você pode remover aqueles que você não quer (Opção mais a ferramenta Grabber), movê-las (arraste com o Grabber), ou adicionar novos (clique com o controle mais a ferramenta Grabber). Para uma performance vocal, uma abordagem é ter marcadores de eventos transitórios no início de cada sílaba e um no ponto em que a última sílaba da frase termina.
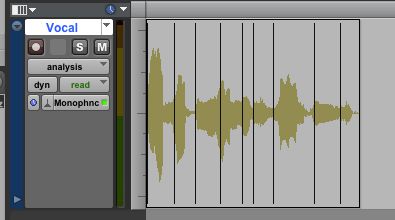
Na análise de vista: após a análise, antes de entortar.
O que você não pode fazer neste ponto de vista é mover o áudio subjacente. Para isso você precisa ver 'warp'. Seleccione Vista warp usando o seletor de faixa Ver menu pop-up ou use o atalho de teclado a seguir:
Control-Command esquerda ou
Antes de avançar mais acho que é útil para dividir clipes grandes em seções menores (frases vocais, por exemplo), como alguns tipos de cabo de amarração pode afetar o clipe todo em oposição aos eventos dentro desse clipe. Isso pode ficar muito confuso, especialmente se os limites do clipe não são visíveis.
Tipos de um Warp: A urdidura Telescoping
O tipo mais básico de cabo de amarração é a urdidura Telescoping que se aplica a compressão do tempo / expansão em todo o território de um clipe de áudio em um lado de um marcador Warp. É alcançado por arrastar um marcador de eventos, e deve haver
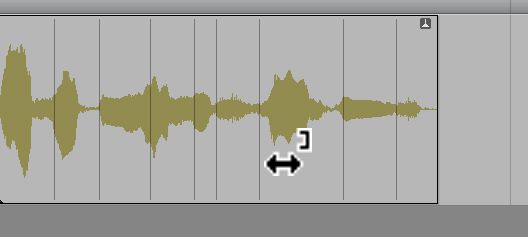
Warp telescópio para a direita, delimitada por um marcador da urdidura no limite esquerdo do clipe.
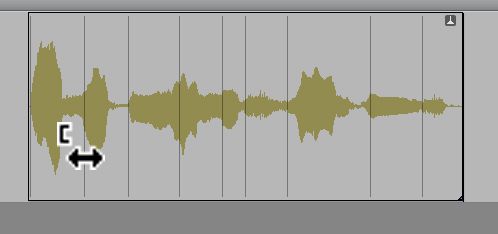
Telescópio warp para a esquerda, delimitada por um marcador urdidura na fronteira direita clipe.
Nota: para reverter a direção da ferramenta Warp Telescoping, mantenha pressionada a tecla Option ao arrastar o marcador de eventos com o Grabber. Além disso, observe o Indicador de Distorção no canto superior direito dos clipes, que mostra que empenamento tem ocorrido dentro deste clipe.
Para determinar a seção de um clipe que será afetado por uma urdidura Telescoping, você vai precisar para criar um marcador urdidura em um local específico:
- Create a Warp Marker by Option-Clicking with the Grabber
- Turn an existing Transient Event Marker into a Warp Marker by moving the Grabber tool over the Event Marker until the ‘Telescoping Warp’ symbol appears , then Option-click
- Remove Warp Markers by double-clicking or Option-clicking with the Grabber - this will not remove the underlying Event Marker as you will be in warp view
Warp telescópica para a direita de um marcador urdidura delimitadora criado no meio de um clipe.
Tipos de 2 Warp: A urdidura Faixa
Arrastar um marcador de eventos delimitada por dois marcadores Warp (em ambos os lados do marcador de eventos) irá comprimir o áudio de um lado e expandi-lo do outro lado desse marcador de eventos. Para forçar uma urdidura Faixa onde não existem marcadores urdidura, mantenha pressionada a tecla Shift (com a ferramenta Grabber) e arrastar um marcador de eventos. Os dois marcadores de eventos adjacentes (de cada lado) se tornará Marcadores Warp e tornam-se os limites da Faixa de Distorção. Este é um tipo específico de urdidura chamado de Faixa de urdidura individuais, este é o tipo que é mais útil quando se muda o tempo relativo de sílabas individuais em uma frase vocal, sem mover qualquer um dos outros tipos de áudio no clipe.
O Star Wars símbolo lutador Tie indicando urdidura Individual.

A área vermelha indica mais de compressão / expansão.
Tipos de Warp 3: A urdidura Acordeão
O último tipo de urdidura é o menos útil para este exemplo específico, mas vale a pena conhecer. Ela só pode ser realizada quando há apenas um marcador urdidura em um clipe, que não deve ser em um limite de clipe. Arrastar um marcador de eventos em ambos os lados do marcador faz com que a urdidura de áudio para comprimir / expandir igualmente em ambos os lados do marcador Warp, que atua como um ponto fixo.
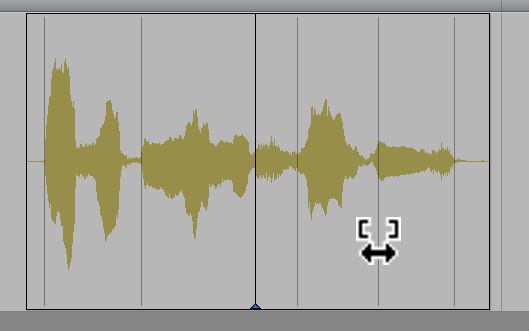
Warping acordeão (note que há apenas um marcador Warp).
Remoção da urdidura
Às vezes é possível cometer um erro! Se você quiser reverter o clipe volta para a sua pré-deformada para o estado, selecione-a e escolha Clip



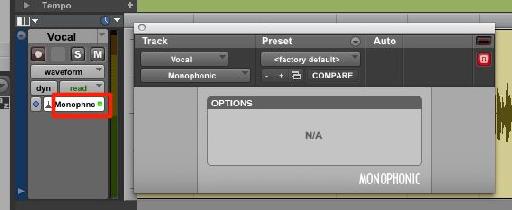
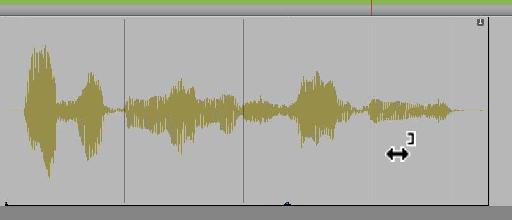
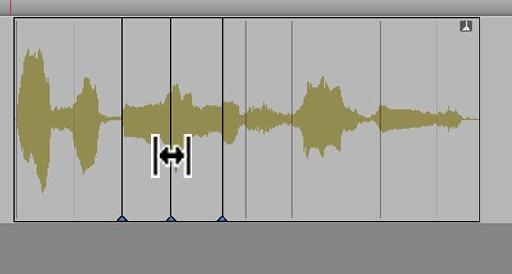
 © 2024 Ask.Audio
A NonLinear Educating Company
© 2024 Ask.Audio
A NonLinear Educating Company
Discussion
Want to join the discussion?
Create an account or login to get started!