Studio One comes with a great selection of bundled effects that can be used on your tracks. What's even better is that you can build up a chain of effects on your tracks and save these out as a preset, which you can use in future songs. Giving you access to quickly recall the effects chains you have built up. These effects chains can be categorized so that you have a clear idea of what each chain is used for. Let's take a look at how to build up and save these effect chains.
Step 1 – Adding Effects to Your Tracks
There are a few ways that you can add effects to your tracks. In the Mix console you can add effects through the inserts section, or you can drag an effect onto a track and it will be added. I like to view the inserts through the Inspector and then add the effects, this way I can see the chain of effects added, and still view the arrangement of the song.
Select a track. Click the i or use the shortcut F4 to open up the inspector panel. You will see a fader for the volume level and the Inserts and Sends sections for the track.
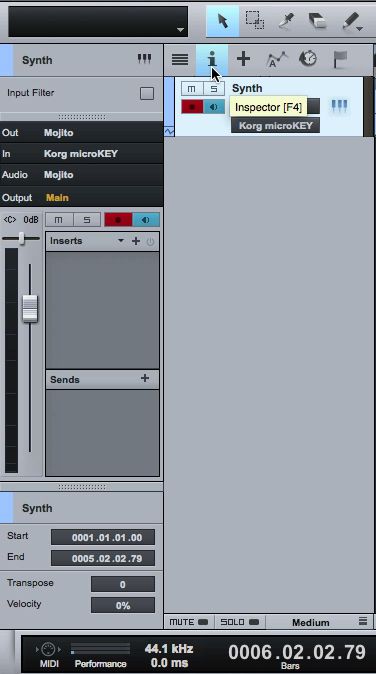
Click the + sign to add an effect or simply open up the Browse panel, click on the Effect tab and drag an effect to the Inserts or Sends section. For now lets work first with the Inserts section.

Step 2 – Building Up an Effects Chain
Let's build up an effects chain on this track. If you jump through the presets when you load one up you'll see it consists of a chain of effects. The nice thing about these presets, are that they have been organized into categories. This will come in handy later when you save the preset. You can place your own unique preset in one of these categories, or you can create your own categories.
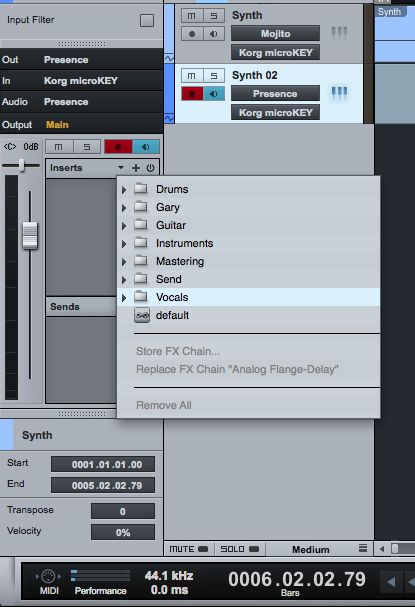
Select a track and either use the + sign to select an effect or drag them onto the track from the Browse panel. Let's create some out-there effects. On the track insert a Groove Delay, and then a Flanger, and end off with a Room Reverb. Don't worry too much about the settings, just stick with the default patch that comes up when the plug-in initiates. You can always go in later and change the settings.
Step 3 – Saving the Effects Chain
Now how do you save these effects chains as a preset so that you can recall it at a later stage? This is easy. Click on the arrow next to the Inserts name. A drop box will pop up; navigate down to Store FX Chain…
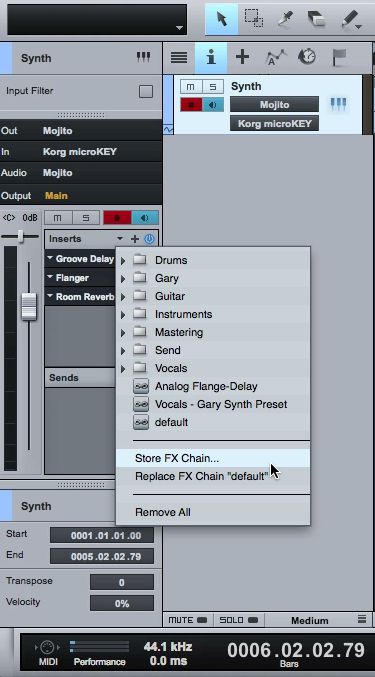
The Store Preset dialog box will come up. Give this FX chain a unique name. A description can also be added to give you further details on this FX chain. With this being saved, you can now apply this FX chain to other tracks in the song or in your other songs and projects.
Step 4 – Recalling Effects Chains
Choose another track. Navigate back to the arrow next to the Inserts name. The FX chain has been saved under the sub-folders. I called mine 'Delay Synth Effect'. Click on the effect chain presets, and it'll be loaded up on that track. It's as easy as that!
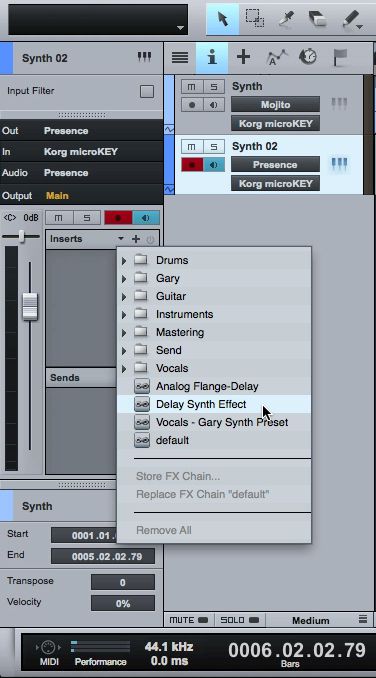
Step 5 – Creating Your Own Categories
What you would have noticed is that when you save an effect chains it doesn't get saved in a particular sub-folder. How do you move these presets into a sub-folder? You can create your own categories and move the FX chain presets into these sub-folders. The Studio One folder with the presets resides by default in the Documents folder on your Mac or PC. In there are the Presets folders. Navigate to the PreSonus > FX Chains. Here is where you can create your own folders.
Create a folder, and move the preset from the main folder into this new folder. But when you jump back to Studio One these folders won't reflect in the presets menu. You'll need to re-index the presets for this to reflect. Go to the Browse panel and the Home tab. Click on 'Re-Index Presets'.
Now when you go to the presets the new folders will reflect. This will re-index the presets if any have been moved, or new ones created.
Step 6 – The Drag and Drop Method
Drag and Drop is a big feature in Studio One. If you create FX Chains you like, you can also drag this to the Effects tab under the Browse Panel. Select the Inserts name and drag this across to the Effects Tab. You'll see the name change to Store Preset.
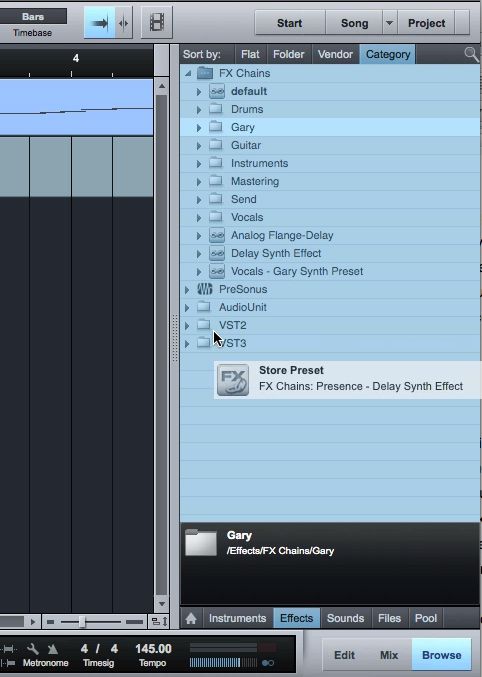
You can also rename this preset in the Browse panel by right-clicking on it and choosing Rename.
The downside is you can't drag it to a particular sub-folder. It places itself under the sub-folders. The best way to manage these presets are in the Studio One Documents folder. You can move, and edit them here, and then just re-index the presets. You'll have more control over the way they are viewed this way.
Conclusion
Storing FX chains is a great way to build up presets and effects that you will use on a regular basis. The bundled presets are great as starting points, but you'll find as you get deeper into your productions that specific settings work for you, and instead of having to set these up each time, rather store them as an FX chain so that you save time and can move on with your productions.
Check out the following tutorials for more tips and techniques with Studio One:


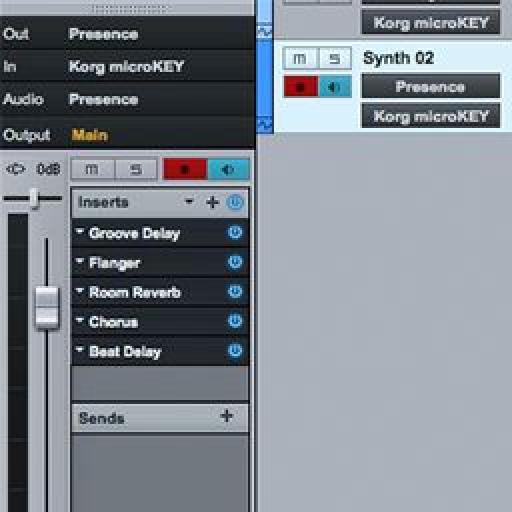
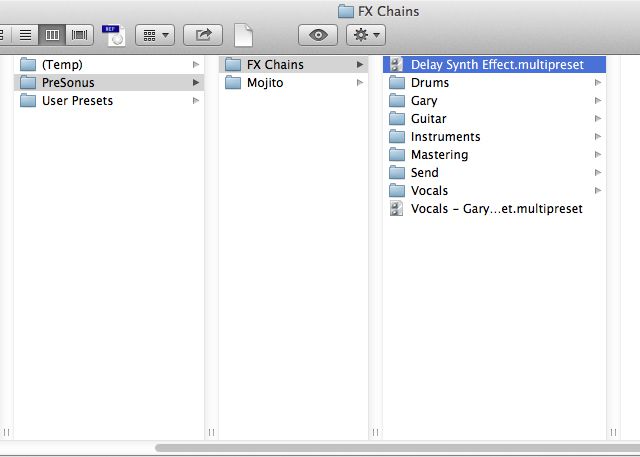
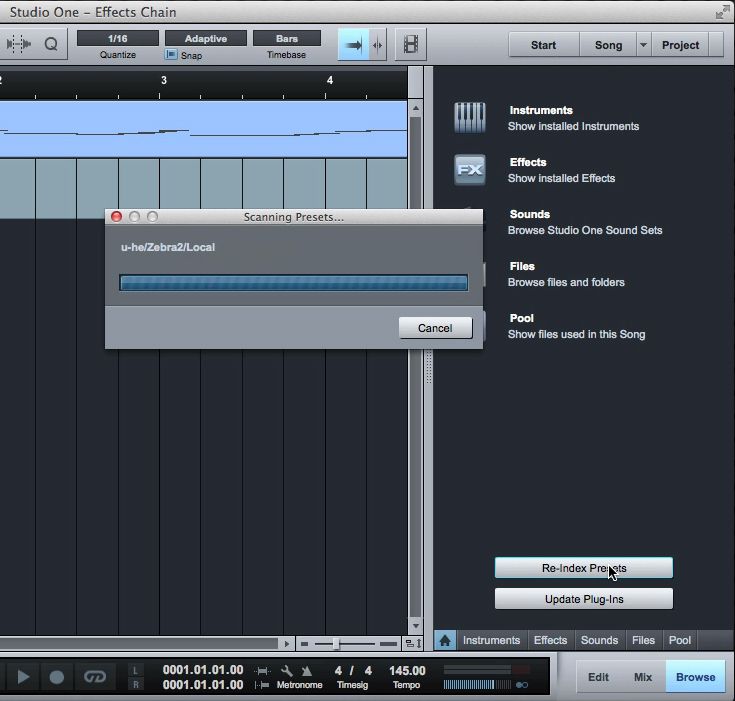
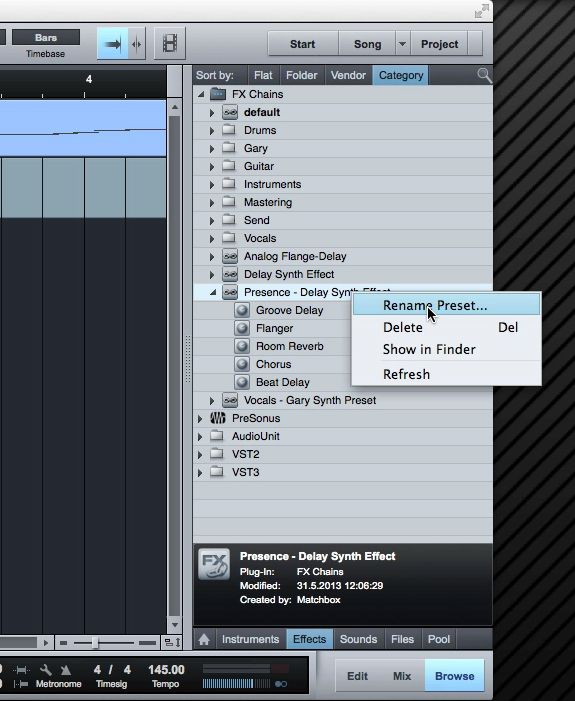
 © 2024 Ask.Audio
A NonLinear Educating Company
© 2024 Ask.Audio
A NonLinear Educating Company
Discussion
Want to join the discussion?
Create an account or login to get started!