당신은 ABLETON이 음악 생산과 라이브 공연을 결합하는 방식으로 그 이름을 만들었습니다 알고 음악 테크놀로지 세계에서 전문가가 될 필요는 없다. 많아 다른 소프트웨어 선택의 거기 밖으로 아주 잘 이러한 작업 중 하나를 수행 할 수 있습니다하지만 아무것도 모두를 제공하는 측면에서 ABLETON 가까이 온다.
ABLETON 세션보기는 일반적으로 미세한 편집 및 연마 배치 뷰에 기록되는 결과와 함께 노래를 스케치하는 데 사용됩니다 살고있다. 그러나 기존의 DAW에서의 선형 타임 라인을 사용하는 사용자는 배열보기에서 완전히 자신의 노래를 만들 것을 선호 할 수 있습니다. 그렇다면 당신은 세션보기로 완성 된 트랙을 가져오고 라이브 공연 프로젝트로 설정합니까? 라이브 9, 새로운 장면 기능에 시간을 통합, 특히 도입으로,이 과정은 실제로 매우 쉽게 만들어졌다. 의 좀 더 자세히 살펴 보자.
로케이터
라이브에 배치 뷰에 완성 된 트랙을 엽니 다. 우리는 세션보기로 우리의 완성 된 트랙을 이동하기 전에, 그것은 당신의 트랙이 시각적으로는 다른 섹션으로 나누어하는 것이 중요합니다. 삶 탐지기는 노래를 통해 재생 들어 와서는 스크럽 영역의 다른 섹션 Ctrl 키 클릭을 변경하고 위치 추가를 선택할 때마다. 곳이다 특정 섹션의 이름을 입력합니다, 예를 들어 인트로 등 바로 당신의 궤도의 각 부분의 시작 위치 지정자를 계속 추가 코러스를 구축 아래의 그림과 같이 아웃트로까지.
새로운 장면에 시간을 통합
지금은 새로운 장면 명령에 통합 시간을 활용하는 시간이다. 이것은 아마 매우 간단 세션보기 장면으로 귀하의 배열의 일부를 변환하는 프로세스를 만들면서 9 살 수있는 가장 과소 추가 중 하나입니다. 그것은 삶의 발전은 ABLETON가 배치 뷰에서 선택한 영역을 걸리는 장면 명령을 캡처 삽입 기본적으로 이번에는 하나의 클립으로 각 트랙을 통합합니다. 각 클립은 다음 세션보기에서 새 장면을 만드는 데 사용됩니다. 깨끗하고 간단하다.
세션보기 모든 것을 (명령)을 선택하고 Delete 키를 눌러 클립 완전히 비어 있는지 확인하십시오. 배열보기에서 두 번째로 첫 번째 위치에서 모든 트랙에 선택을함으로써의 시작. 그런 다음 선택 영역을 Ctrl 키를 클릭하고 팝업 메뉴에서 새 장면으로 시간을 통합 선택합니다.
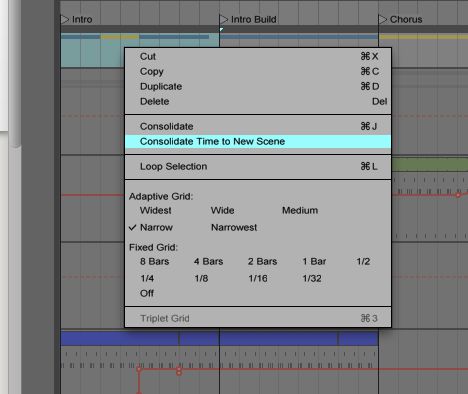
귀하의 트랙의 나머지 부분을 선택하고 이전 단계를 반복하여 장면에 노래의 나머지 부분을 변환 할 수 있습니다. 다시 세션보기에 갈 때 당신은 지금 노래의 각 부분은 이제 깔끔하게 다른 장면으로 구성되어 표시됩니다. 각 장면에있는 클립은 이제 원래의 선택에서 데이터 만 포함하는 통합되었습니다. 적절하게 각 장면의 이름을 바꿉니다.
당신은 쉽게 스크롤하고 당신이 무엇을 선택 순서에 따라 다른 섹션을 시작할 수 있도록 컨트롤러, 장면 아래 장면 시작 매개 변수를 현장을 매핑합니다. 당신이 컨트롤러의 끝없는 인코더가있는 경우에 더 나은 아직 스크롤도 간단하게 할 파라미터를 선택 장면에 매핑합니다. 글로벌 양자화 설정으로 놀러 심지어 정말 성능이 라이브 unquantized 느낌을주고 완전히 끄십시오.
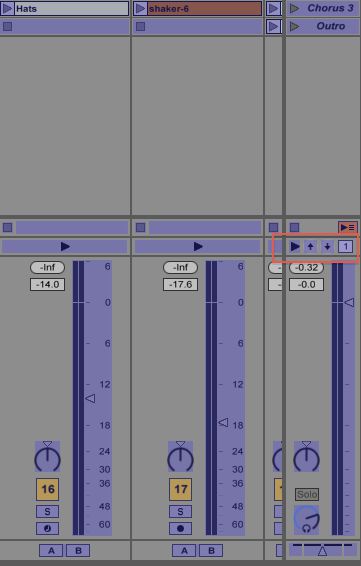
FX 컨트롤
우리는 우리의 다양한 노래 부분 의지를 시작할 수 있습니다 이제, 그것은 또한 우리가 트랙에 자동화 한 매개 변수와 FX의 라이브 컨트롤을 가지고 좋은 것입니다. 세션보기 더블 클립 중 하나를 클릭하여 봉투 상자를 엽니 다. 당신은 원래 배열보기에서 프로그램 한 오토메이션 데이터는 현재 세션보기에서 해당 클립에 배치되는 것을 볼 수 있습니다. 당신이 즉석에서 조정하고자하는 모든 매개 변수보십시오. 예를 들어, 내 기본베이스 트랙의 코러스 장면에서 클립 12 바 이상 847 Hz에서 2.3 kHz에서에서 자동으로 필터 주파수를 가지고 있습니다. 완전히하십시오.
관련 매개 변수를 컨트롤러에 노브 나 페이더를 매핑합니다. 나는 자동화와 같은 필터 주파수의 범위를 유지하려는 때, 나는 847 Hz에서 최대 매핑 브라우저에서 2.3 kHz까지로 최소 값을 설정하는 것입니다.
이 설정은 또한 우리가 삶 전송 컨트롤 옆에있는 왼쪽을 가리키는 화살표가 그려져 라이브 9S 새로운 기능, 세션보기 Automation 또는 더 구체적으로 다시 활성화 자동화 버튼의 또 다른 활용 할 수 있습니다. 우리가 살고 우리의 트랙의 매개 변수를 조정하는 경우,이 버튼은 우리에게 성능 지저분한 측에 조금 얻으면 완벽한 언제든지 원래의 자동화로 돌아갈 수있는 옵션을 제공합니다. 당신이 사는 제어 모드에있는 경우에도, ABLETON는 당신에게 새 매개 변수 설정에 대한 시각적 참조를 제공하기 위해 어두운 회색 라인 원래 자동화를 표시합니다.
결론
그래서 몇 가지 간단한 단계에서 당신은 지금 당신이 사람들에게 실시간 수행 할 수있는 걸작의 버전이 있습니다. 우리가 이런 짓을하는 단순 의심의 여지없이 삶의 주요 판매 포인트들 중 하나이며 ABLETON의 사람들은 분명히 훨씬 더 9이 우리를 데리고 사는 추가로 개선하는 방법에 대한 생각을 많이 넣어.






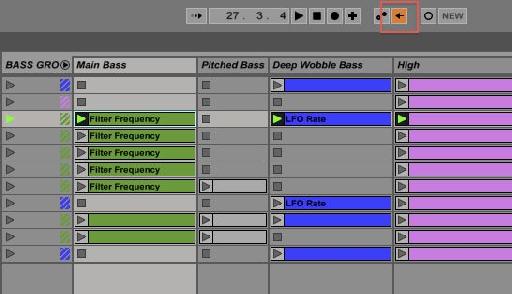

 © 2024 Ask.Audio
A NonLinear Educating Company
© 2024 Ask.Audio
A NonLinear Educating Company
Discussion
Thanks again
Want to join the discussion?
Create an account or login to get started!