あなたは、Abletonのは、それが音楽制作やライブ·パフォーマンスを兼ね備えている方法で、その名前をしたことを知って音楽技術、世界の専門家でなければならないいけない。そこにたくさんの他のソフトウェアの選択肢がそこに非常によく、これらのいずれかの作業を行うことができますがありますが、何も、両方を提供するという点でAbletonの近くに来ることはありません。
Abletonのは、一般的に細かい編集や研磨用アレンジメントビューに記録されている結果と曲をスケッチするために使用されるセッションビューに住んでいる。しかし、伝統的なDAWとの線形タイムラインに使用されているユーザーは、アレンジメントビューで完全に自分の曲を作るのを好むかもしれません。それでは、どのようにセッションビューに完成した曲を戻すとライブパフォーマンスプロジェクトとしてそれを設定するのですか?ライブ9の導入により、特に新しいシーン機能に時間を統合し、このプロセスは確かに非常に簡単になりました。のは、詳しく見てみましょう。
ロケータ
ライブでアレンジメントビューにあなたの完成したトラックを開きます。我々は、セッションビューに戻って私達の完成したトラックを移動を開始する前に、それはあなたのトラックが視覚的にその別のセクションに分割されていることが重要です。命ロケータが入っ歌を通してプレイし、いつでも、それは、Ctrlキーを押しながらスクラブエリア内をクリックして、ロケータの追加]を選択し、異なるセクションに変更してくる場所です。特定のセクションの名前を入力し、例えばイントロ、コーラスなどを構築下図に示したようにアウトロ直前まで、トラックの各部分の先頭にロケータの追加を続けます。
新しいシーンまでの時間を統合
今では新しいシーンコマンドに統合の時間を活用する時が来た。これはおそらく、それは非常に簡単なセッションビューのシーンにあなたの配置の部分を変換するプロセスになりますように9を生きる最も過小評価の追加の一つです。それは基本的に命Abletonのは、アレンジメントビューで選択した領域をとりますが、この時間が1つのクリップに各トラックを統合シーンコマンドをキャプチャし、挿入の進歩です。各クリップはその後、セッションビュー内の新しいシーンを作成するために使用される。清潔でシンプル。
セッションビューはすべて( コマンドA)を選択してDeleteを押して、クリップの完全に空であることを確認してください。アレンジメントビューでは、第二にあなたの最初のロケータから任意のトラックの選択を行うことによっての開始。その後、選択をCtrlキーを押しながらクリックし 、ポップアップメニューから新しいシーンまでの時間を統合を選択します。
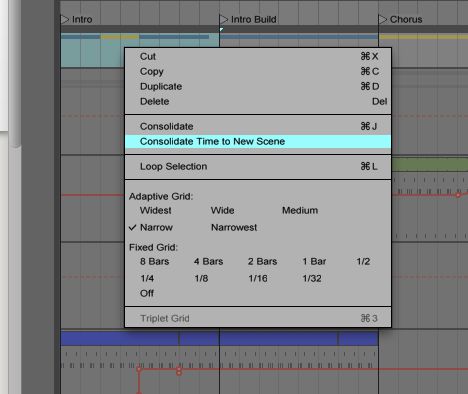
あなたのトラックの残りのセクションを選択し、前のステップを繰り返すことで、シーンにあなたの曲の残りの部分を変換します。あなたはセッションビューに戻ったときに今、あなたの曲の各部分は、現在きちんと異なるシーンで構成されて表示されます。各シーンのクリップは現在、あなたの元の選択からのデータのみを含むように統合されました。適切に各シーンの名前を変更します。
地図シーンまで、あなたのコントローラにダウンシーンとシーンの起動パラメータを簡単にスクロールして、選択した任意の順序でこれらの異なるセクションを起動することができるように。あなたのコントローラ上の無限エンコーダを持っている場合、より良いまだスクロールも簡単にできるようにパラメータを選択しシーンにマップします。グローバル化の設定をいじったり、本当に生きて、量子化されていない感じているあなたの性能を発揮するようにそれを完全にオフにします。
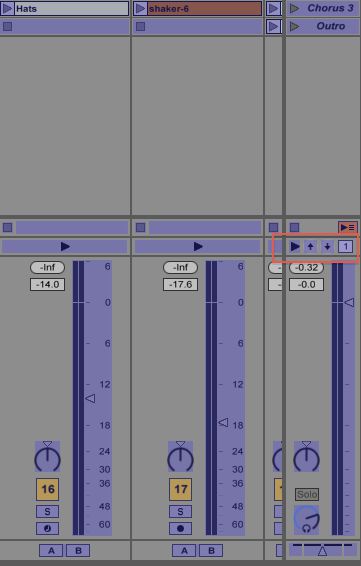
FXコントロール
意志で私たちは私たちの様々な曲のパーツを起動できるようになりましたので、それはまた、我々は我々のトラックに自動化していることをパラメータとFXのライブコントロールを持っていいだろう。セッションビューでダブルクリップのいずれかをクリックして、エンベロープボックスを開く。あなたはもともとアレンジメントビューでプログラムしていたオートメーションデータは現在セッションビューの関連クリップに置かれていることがわかります。あなたはその場で調整したい任意のパラメータの外観を持っている。例えば、私のメインベーストラックのコーラスシーンでクリップが12小節以上847 Hzから2.3 kHzのからの自動フィルターの周波数を持っています。パーフェクト。
あなたのコントローラのノブやフェーダーに関連するパラメータをマップします。私は、自動化と同じフィルターの周波数の範囲を維持したいように、私は847 Hzで、最大マッピングブラウザの2.3 kHzまでに最小値を設定するつもりです。
このセットアップでは、また、私たちは命のトランスポートコントロールの横にある左矢印で示されているライブ9S新機能、セッションビューオートメーションまたはより具体的に再度有効オートメーションボタンの別の利点を活用することができます。我々は生きて私たちのトラックのパラメータを調整している場合、このボタンは私達にあなたのパフォーマンスは厄介側のビットを取得する場合に最適な、いつでも元のオートメーションに戻るためのオプションを提供します。あなたはライブコントロールモードになっている場合でも、Abletonのは、あなたに新しいパラメータ設定に対して視覚的な参照を与えるために、濃いグレーのラインとオリジナルのオートメーションを表示します。
結論
だから、いくつかの簡単な手順であなたは今、あなたが人々にライブ実行できるあなたの傑作のバージョンを持っている。我々はこれをやっているシンプルさは間違いなく命主なセールスポイントの一つであり、Abletonのの連中は明らかにさらに9は、私たちを持って来たライブの追加とそれを改善する方法についての思考の多くを置く。






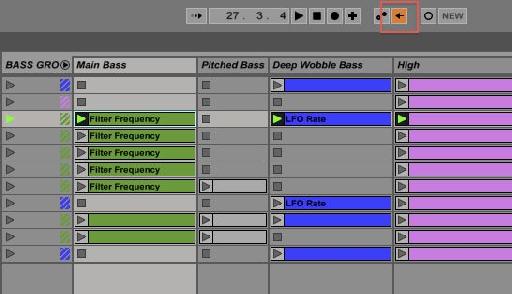

 © 2024 Ask.Audio
A NonLinear Educating Company
© 2024 Ask.Audio
A NonLinear Educating Company
Discussion
Thanks again
Want to join the discussion?
Create an account or login to get started!