Over the last several months, I've been spotlighting Reaper, pointing out how it works, what's cool about it, and how to use it. Normally, I'd carry on with this, but I feel that it would be more worthwhile to highlight the fact that there is a new version of Reaper 4, and go into a bit of what makes it cool.
However, as there are several new additions to Reaper, the point of this article is to give you a full walkthrough on how to use a few of the new features.
The two features I've selected are:
- Mouse Modifiers
- Pitch Envelopes
There are several other really cool features like layout management, MIDI Editing, and more. So, in upcoming articles, we'll get into more of these.
Alright, let's start off with Mouse Modifiers, a new feature that really intrigued me.
Mouse Modifiers
In most DAWs—in fact every DAW I know of—the mouse will behave differently depending on what portion of the DAW you are currently working in. Modifier keys like Option, Control, Shift, Command, also add additional functionality to how your mouse will work. For example: In many of the macProVideo.com tutorials, you've probably had an author mention to hold down Option, and then click, etc. And, when you got to another section of the tutorial later, Option-click would do something entirely different because you were working in, for example, the audio editor, instead of the MIDI editor you were in before.
Reaper is similar: Command-clicking in the Arrangment window does something very different from what it does in the MIDI editor.
In Reaper 4, however, you now have the ability to add additional modifier combinations, and they are context sensitive!
In Reaper 4's Preferences, go to the Mouse Modifiers section under Editing Behavior:
This page will show you the mouse modifiers for whatever page you were currently working on, and you can change the context over to another page. For example: you want to change how the modifiers work in the Piano Roll. Select the contextual drop-down menu and choose MIDI piano roll:
Now you can see not only the possibilities of new mouse modifier keys, but you can also see the current modifiers that Cockos set up when creating Reaper 4, etc. If you see a button combination that you'd like to utilize and add functionality to, double-click. Immediately, a pop-up will appear with options of what you can assign:
If you want to change an existing modifier, simply double-click on the modifier set you'd like to change. It's easy!
Let's face it: all of us have ideas on how our keyboard and mouse functionalities should be. Cockos seem to have really recognized this with Reaper 4. There's even more under the hood in Reaper 4 like modifiable layouts, etc.
Now, let's move on to something more audio-oriented...The really fun stuff!
Pitch Envelopes
I love audio mangling. It's one of my favorite things! But, I'm also into the idea of easy, subtle adjustments when the situation calls for it. For example, I love pitching and stretching drum beats. When it comes to vocals, however, I tend to be a little more caring as I don't want to hurt the performance.
Cockos and I appear to share the same philosophy. There are heavy audio mangling plug-ins that come with Reaper. And now, with Reaper 4, there is a very simple way of manipulating pitch with care and precision through the usage of Pitch Envelopes.
The idea is simple: you have a vocalist come in that does a wonderful take and it melts even the hardest heart. But….there's one little spot where she's totally out of pitch and it really mars an otherwise wonderful take. Let's take a look at how to set this up!
Step 1 - Record an Audio Track
In Reaper, go ahead and set up an audio track. Then, record yourself singing, whistling, and ca-cawing. You know, ca-cawing, like a chicken? Something with pitch, needless to say.
Step 2 - Listen to your Recording
Let's go back through your recording: is there anything that sounds out of pitch, anything you'd like to fix? Or, would you just like to move on with the exercise and jack with the pitch? Either way, locate the area you'd like to modify.
Step 3 - Set up a Pitch Envelope
Now, Right-click on your audio take and select Take > Take pitch envelope.
Within the center of the audio waveform, a thin blue line will appear.
From here it gets pretty easy: if you want to just draw in a particular envelope adjustment in one area, hold down the Command key. Your cursor will turn into a pen and you can draw in multiple envelope edit points.
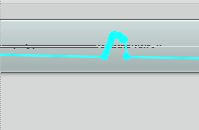
You can also Command-click several edit points in your pitch envelope, and then move them around later with your mouse.
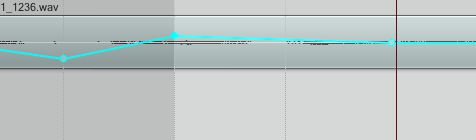
The thing that's really handy about pitch envelopes is they do not impose massive pitch sweeps when utilized. In fact, pitch envelopes tend to work more subtly which saves up time from having to zoom in real close, etc, etc.
This is ideal for vocals, and can be helpful for solo instruments like violin, trumpet, guitar. It is highly possible to use pitch envelopes for more drastic work, but if you plan on going crazy, try the RealPitch plug-in instead.
Closing Comments
Reaper 4 is a worthy successor to a great legacy and continues to build upon itself. Remember that you can evaluate Reaper for 30 days with full functionality. If you haven't done this yet, I would highly encourage it, as it is extremely powerful and has a lot to offer in all lines of work.



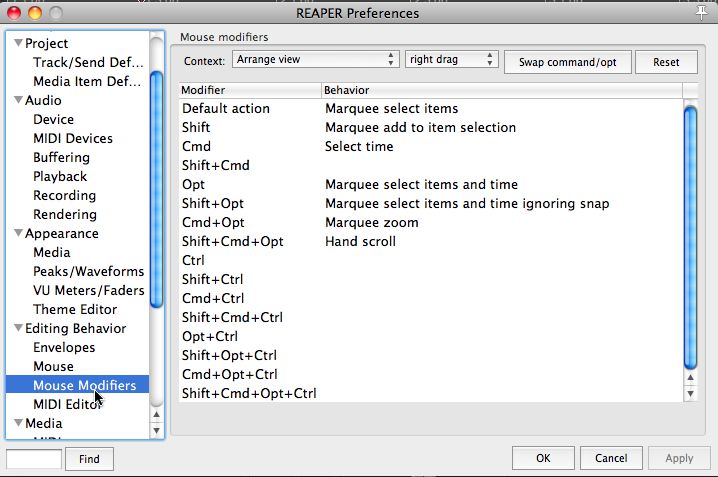
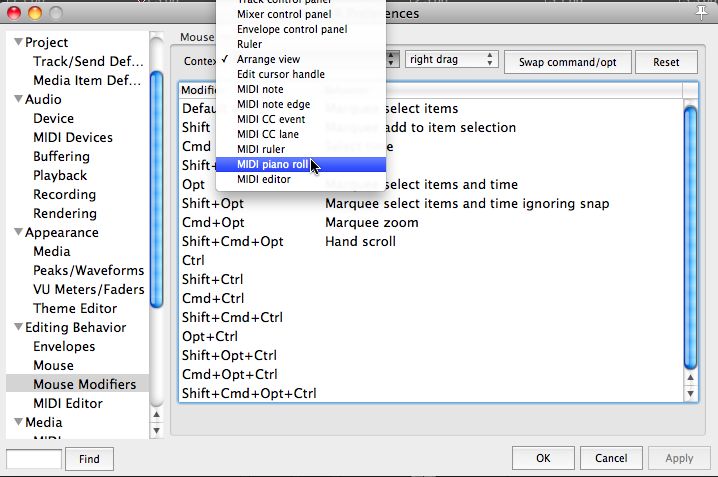


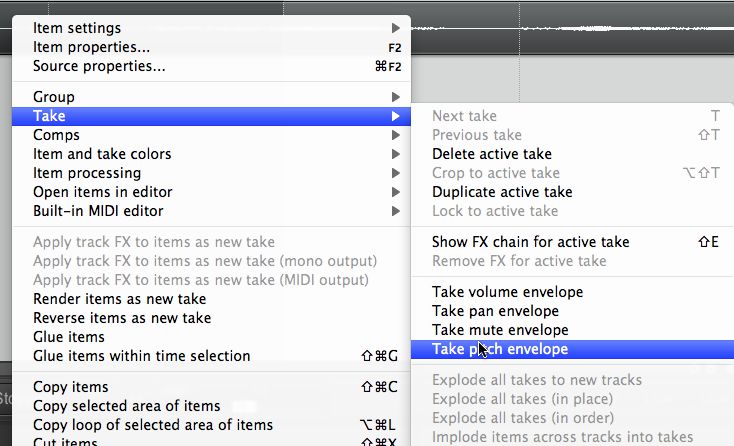

 © 2024 Ask.Audio
A NonLinear Educating Company
© 2024 Ask.Audio
A NonLinear Educating Company
Discussion
Want to join the discussion?
Create an account or login to get started!