It’s no secret that the iPad platform has become a far more serious proposition for music making than it was when the device was first introduced. In part this is because today’s iPads are much more powerful than the original models (despite having essentially the same number of in / out ports) but also iOS itself is much more mature. Technologies in iOS 10 like Inter App Audio, Audiobus and Audio Unit support as well as very stable CoreMIDI and CoreAudio frameworks mean that developers are dealing with known quantities when they create their apps.
Moving Forward
This steady maturing of the platform has led to the emergence of mobile DAWs with feature sets that while not as extensive as desktop DAWs, are certainly getting closer. Cubasis, Auria and GarageBand to name some of the more advanced ones are capable of audio tracking, MIDI programming and editing, using plug-ins and so on. It’s definitely true to say that you can do a fair amount of work on a project on your iPad. But many people will still need to move back to the desktop at some point for more heavyweight work. There could be many reasons for this: you want to use your desktop plug-in collection, you want to use a tool like Melodyne, perform more advanced mixing or add hardware processing to a project.
This is generally a one-way process. Where you have two versions of the same app, your iPad DAW will have a cut-down feature set compared to the desktop one. This means that the desktop version will be able to read projects started on iPad, but the reverse is often not true. Trying to fire a Cubase Pro project back to Cubasis on iPad won’t work because it will contain extra information that the mobile app can’t work with. Of course in a few circumstances, projects are interoperable, but often only when both apps are self-contained, without reference to external plug-ins, and have feature parity.
One exception is that Logic Pro can send a reference version of a track – a mixdown only – back to iCloud for loading on GarageBand for iOS. Bear in mind though that this isn’t a raw project, just a stereo mixdown. However, additions that you make in GarageBand for iOS will now be synced to the cloud and added to the Logic project on the desktop the next time you open it! It’s a bit of a workaround, but it does work!
Let’s look at some practical examples of moving between devices, using Cubasis / Cubase and GarageBand / Logic Pro. Other apps can do this too – iMaschine is one, and increasingly some mobile apps are getting the ability to output to Ableton Live project format. The principles are generally the same, but these are some of the practicalities.
Cubasis to Cubase
Cubasis is a particularly powerful mobile DAW with audio tracking, timestretching, advanced MIDI tools and many plug-ins. When you have gone as far as you can go on the iPad (remembering that you can automate and mix down on the device if you like) you may want to move to the desktop simply to use additional plug-ins. Tap on the Media section and then locate the Projects tab. Tap the Share button to see the Share options.
The most useful thing about Cubasis’ export options is that it doesn’t try to force you to change formats. Tap on the More option and the project is conformed into a single zip file, with unused material compressed or discarded. You are then presented with a share sheet that contains various options.
If you have a Mac, AirDrop is probably the easiest option here. With AirDrop active on both devices simply tap your Mac’s name and the zipped project file will be beamed directly to your Mac Downloads folder.
Unzip the file on your Mac and you’ll see all the audio files plus the Cubase project file containing all the MIDI and arrangement information. This can be opened by Cubase, and information about Steinberg’s own plug-ins used in Cubasis should translate across to Cubase on the desktop.
A second option is to send the zip file to iCloud Drive, which is useful if your computer isn’t nearby. The end result is the same, only the file is stored in your iCloud drive instead of on a local computer. This is a good option for Windows users who can download Apple’s iCloud Drive for Windows app to get easy access to their online storage.
If you still like to connect your iPad to iTunes, you can tap the Zip option, and a copy of the zip file will be available under iTunes’ Sharing tab when you sync the devices. This is probably the most long-winded way to share a project in this age of iCloud Drive, but it’s still there if you want it.
GarageBand to Logic Pro
GarageBand has even deeper iCloud integration which isn’t a surprise since all the elements here are made by Apple. You will probably find that songs you have created on the iPad have automatically been stored in iCloud – they are shown with a cloud icon on them. They can be removed from iCloud if you wish by pressing and holding then tapping the cloud icon that appears in the menu bar.
With projects already in iCloud, you can go to Logic Pro on your Mac and choose to open a file, then navigate to the GarageBand for iOS folder in the cloud. One word of advice – you seem to have to have run GarageBand on the Mac at least once for this folder to become visible to Logic. That may be a bug, but until I did it, I couldn’t see the GarageBand iCloud Drive folder from Logic.
GarageBand for iOS (it runs the same on iPhone as iPad) also has a standard share sheet like Cubasis and many other DAWs. From here you can AirDrop a project to your Mac, send it to iTunes or a file manager app installed on the iOS device. As before, iCloud Drive is probably the most seamless way to go here. Remember also that as mentioned earlier, Logic can send a mixdown of a project back to GarageBand for iOS, and changes made in iOS will be updated when you next open the project on the desktop. To make this work smoothly it’s a good idea to use the iCloud Drive sync option.


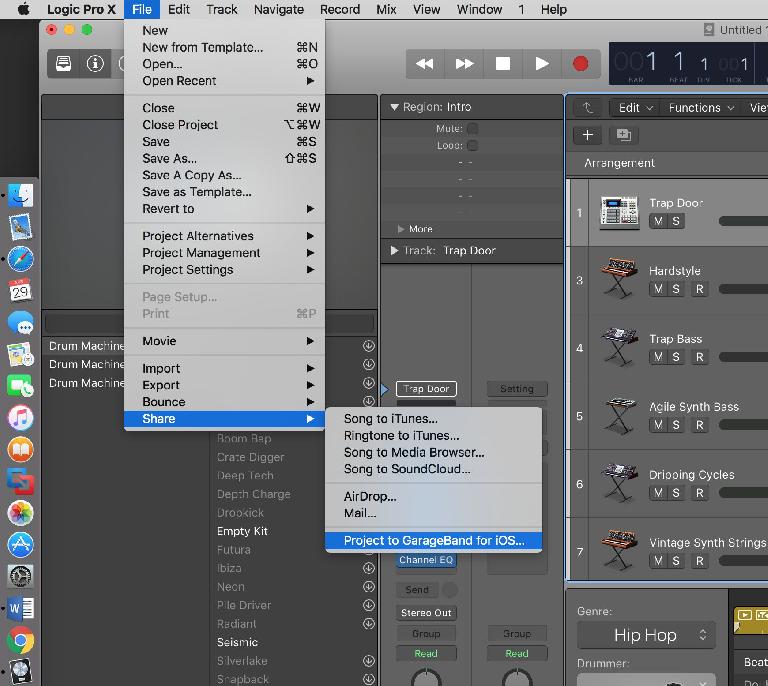
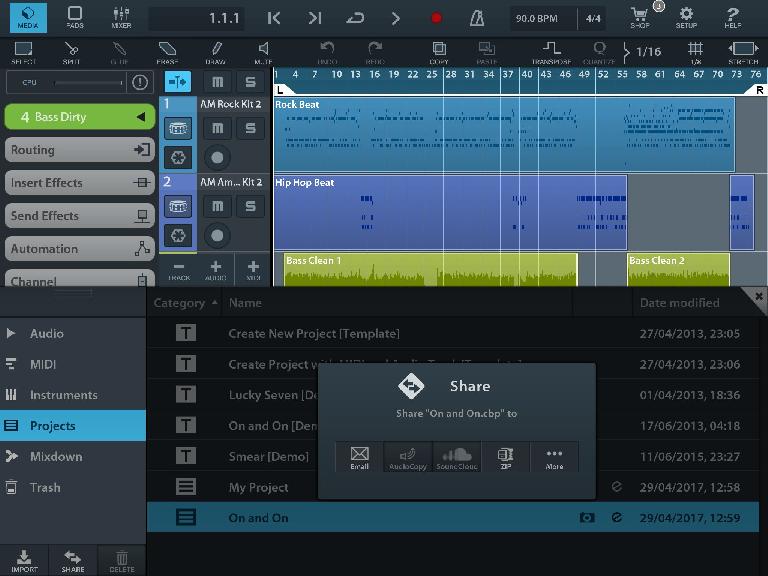
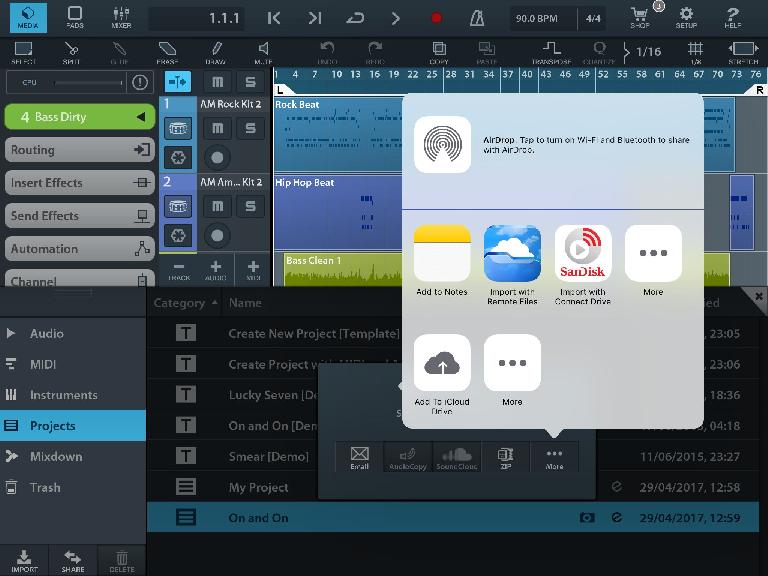
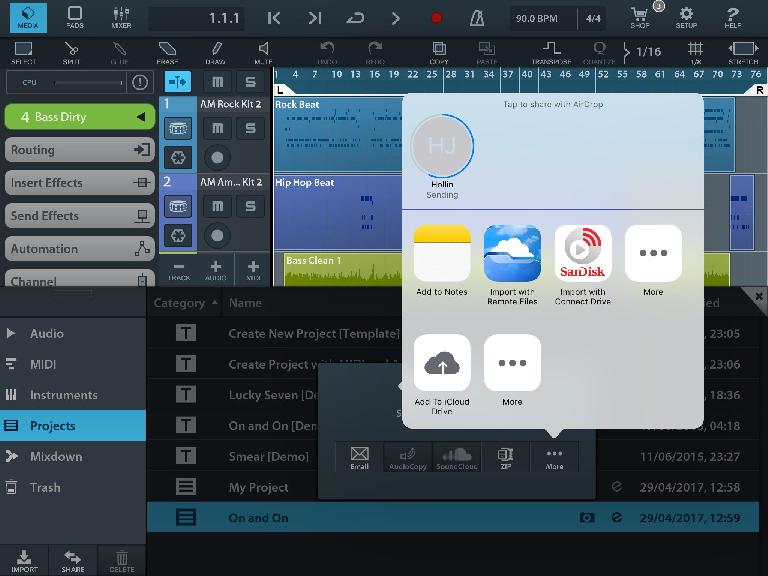
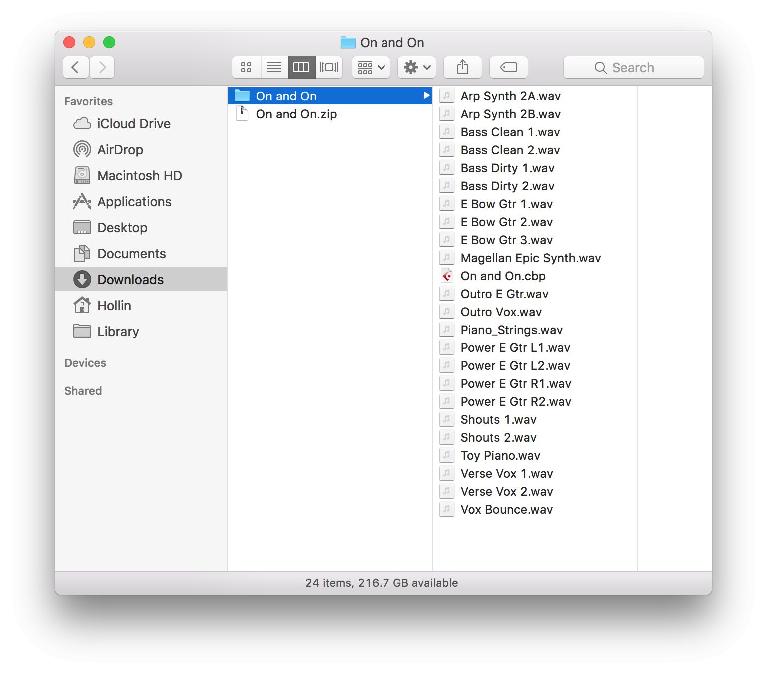
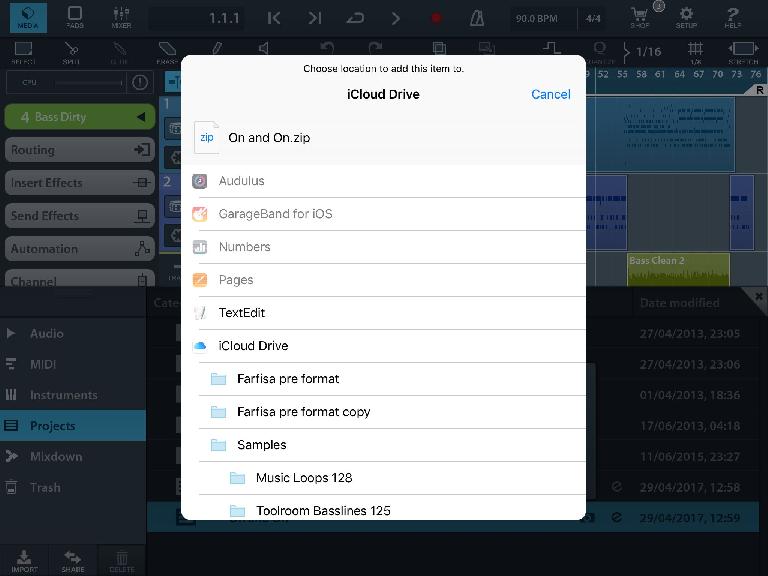
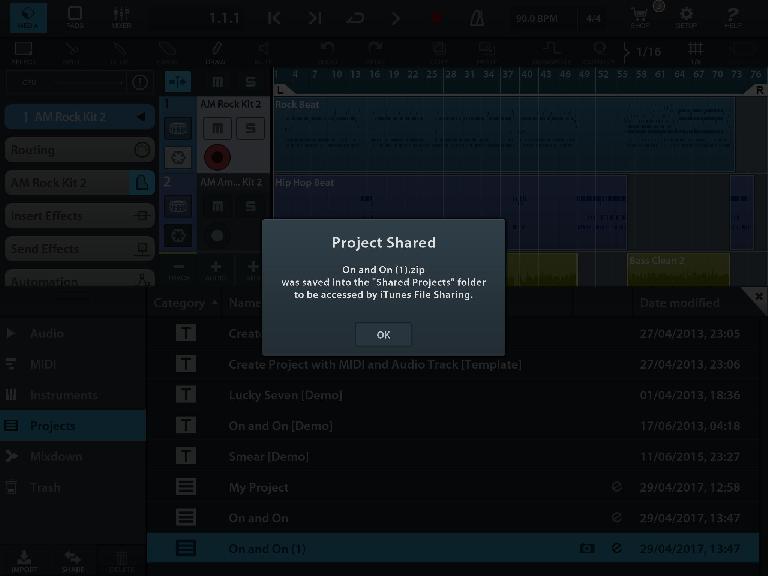
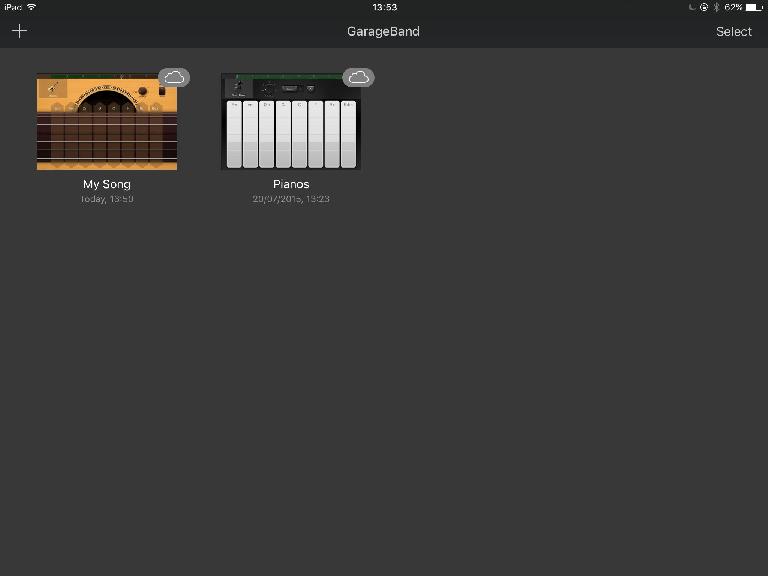
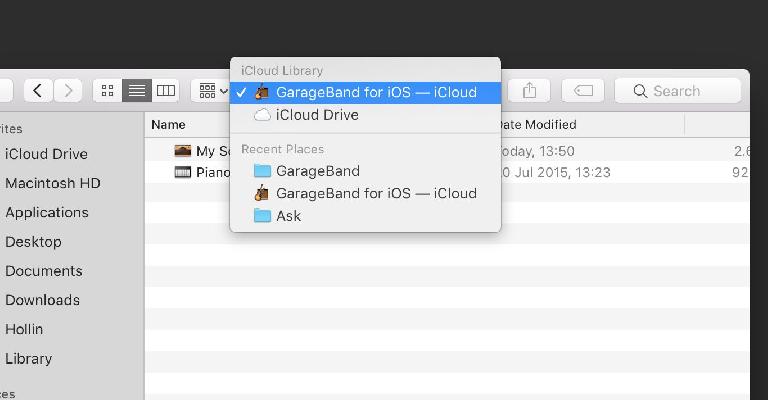
 © 2024 Ask.Audio
A NonLinear Educating Company
© 2024 Ask.Audio
A NonLinear Educating Company
Discussion
Want to join the discussion?
Create an account or login to get started!