Forse uno dei più grandi caratteristiche di Studio One Professional è l'integrazione di Melodyne nell'applicazione. Questo vi dà la possibilità di utilizzare Melodynes notevole passo e algoritmi di correzione di tempo sui vostri eventi audio in Studio One. Di conseguenza le possibilità di editing e manipolazione audio sono infinite: Da campo e tempo a correggere il vostro audio attraverso al creazione di completamente nuove parti audio dell'evento audio originale. Diamo un'occhiata a come utilizzare Melodyne entro Studio One.
Passo 1 evento audio con Melodyne
Melodyne Essential è il pacchetto che viene fornito in bundle con Studio One Professional. Ma se si dispone di Melodyne Editor installato sul sistema, questo sarà integrato in esso. Melodyne Essential è leggermente tagliato con quali strumenti sono disponibili, ma è ancora possibile ottenere grandi risultati.
Melodyne può essere applicata a qualsiasi evento audio nelle tue canzoni. Selezionare un evento, andare al menu Audio e scegliere Modifica con Melodyne.
È possibile anche fare clic destro sulla manifestazione. Un menu contestuale verrà in su, scorrere fino a Audio e youll vedere le Modifica con opzione Melodyne lì. Oppure è possibile utilizzare la scorciatoia Comando-M (Mac) o Ctrl-M (PC). Si aprirà l'Editor Melodyne all'interno di una finestra di Studio One. Analizza l'audio e le macchie Melodynes sono mostrati rappresentano il valore del pitch delle rispettive note audio.
Passo 2 Pitch Correction
Sulla sinistra c'è un pannello che ne indica l'intonazione di queste macchie, che è il nome ufficiale per queste rappresentazioni visive passo audio. Consente passo corretto un evento audio. Selezionare tutti i blob utilizzando la scorciatoia Comando-A (Mac) o Ctrl-A (PC). In alternativa, è possibile lazo intorno alle macchie per selezionarli.
Ora fare clic sulla casella Pitch Correct. Si aprirà la finestra di dialogo Pitch Correct.
Melodyne fa del suo meglio per trovare il passo giusto per le macchie, ma alcuni possono essere immesse sul campo sbagliato dopo la correzione. Per correggere l'out-of-place blob utilizzare lo strumento principale, selezionare il blob e poi spostarlo in un altro campo. È anche possibile correggere la deriva passo tra i blob per le transizioni fluide tra ogni blob e il rispettivo passo.
Passo 3 Creare una nuova idea
Non dovete correggere solo in campo. È possibile spostare questi blob intorno a luoghi diversi per cambiare l'intero fraseggio e la melodia dell'audio. Questi processi non sono distruttive. Non altera l'evento audio originale affatto.
Per ascoltare l'evento audio originale solo bypassare l'istanza di Melodyne. Questo può essere visto in Impostazioni. Utilizzare F4 per richiamare l'Ispettore e scorrere verso il basso per l'Event FX. Qui youll vedere l'istanza di Melodyne. Ci sarà un pulsante di bypass. Fare clic su questo per bypassare Melodyne. Questo è un buon modo per sentire che cosa risultato Melodyne ha avuto sul audio.
Fase 4 Render Melodyne Risultati
Se sei felice con le modifiche apportate da Melodyne si può rendere ad un nuovo evento audio. Torna al FX Evento in Impostazioni. Ci si vedrà un pulsante di rendering. Fare clic su questo, e renderà l'evento audio con l'elaborazione Melodyne per un nuovo evento audio, e l'istanza di Melodyne verrà rimosso dalla manifestazione.
Se si desidera tornare indietro e apportare le modifiche che è possibile fare clic su Ripristina per ripristinare l'istanza di Melodyne sull'evento audio.
Passo 5 Gli algoritmi
Melodyne rileverà se il materiale analizzato è un elemento melodico e percussivo. Nei passaggi precedenti l'evento audio era un pezzo melodico. Diciamo che si analizza un evento audio tamburo con Melodyne verrà utilizzato l'algoritmo percussivo. Invece di note campo e viene visualizzato sul pannello di sinistra, mostrerà toni registrano nei numeri. Allora, cosa useresti Melodyne per il materiale percussivo? Beh si potrebbe usarlo per tempo-editare e correggere il materiale audio. Se si posiziona il mouse sopra i bordi di un blob con lo strumento principale cambia per lo strumento time-stretch.
Ora è possibile allungare o ridurre un blob. Inoltre è possibile utilizzare lo strumento principale per spostarsi all'interno dei riquadri di creare un intero nuovo pezzo del tamburo. Si potrebbe anche usare la finestra Tempo Quantize per correggere la tempistica dei tamburi attraverso Melodyne.
Conclusione
Quello è come fare uso di Melodyne all'interno di Studio One. E 'bello avere questo incluso e integrato in Studio One. Essere in grado di approfittare di Melodynes avanzate campo e tempo a correggere gli algoritmi ti dà un asso nella manica con le vostre produzioni. È anche possibile manipolare gli eventi audio in idee completamente nuove. Prova questo nel tuo Studio One canzoni.
Per ulteriori suggerimenti e tecniche su Studio One e Melodyne controllare il seguente tutorial:
http://www.macprovideo.com/tutorial/songwriters-musicians-toolbox
http://www.macprovideo.com/tutorial/melodyne101
http://www.macprovideo.com/tutorial/melodyne201-advanced



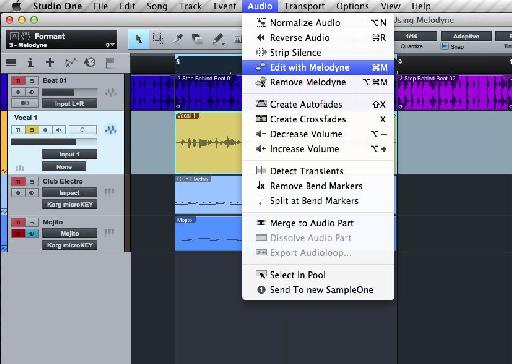

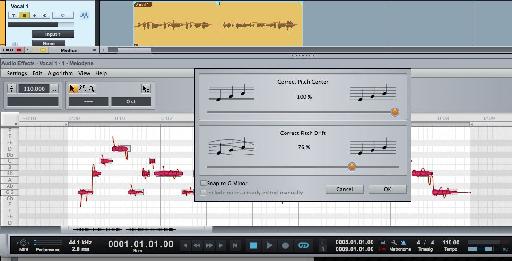


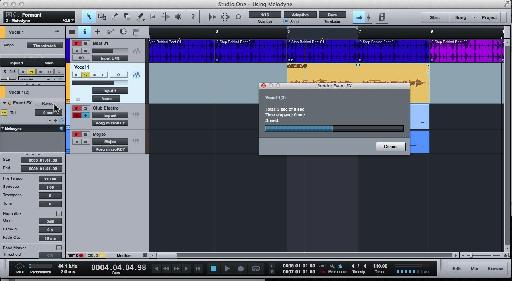
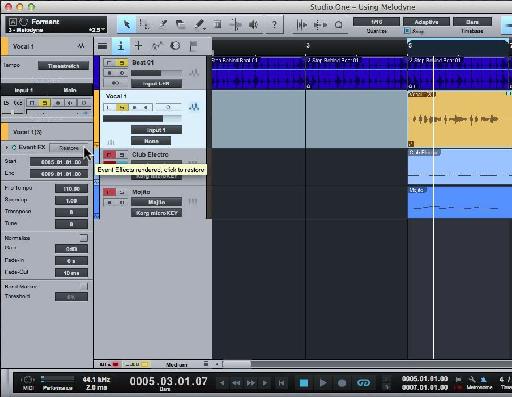


 © 2024 Ask.Audio
A NonLinear Educating Company
© 2024 Ask.Audio
A NonLinear Educating Company
Discussion
Want to join the discussion?
Create an account or login to get started!