Either as part of the production or songwriting process there will be times when you want to take a whole section of the session and either remove it, move it, duplicate it or copy it. You may also wish to add silence at the beginning or in the middle of a session.
Method 1 - (Quick and Dirty)
If the regions are already separated, selected them with the Pointer tool, either by dragging around those you want, or by Shift-Clicking them, then move the regions with the Pointer tool.
If the regions are not already separated you can select the section you want with the Marquee tool, then as soon as you click to drag the Marquee Selection with the Pointer tool, the regions will separate
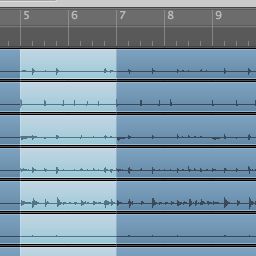
Clicking on the Marquee selection will create new regions.
Method 2 - Repeating Sections and the Event Float
To duplicate or repeat a section you will first need to create the space for the new section; you can do this by simply dragging groups of regions, or you could use the Event Float.
Open the Event Float (Options > Event Float or keyboard shortcut Option-E). For the selected regions enter the new destination position in the Event Float window.
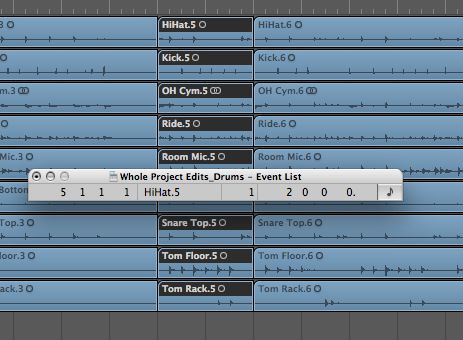
The Event Float.
An alternative to using the Event Float is to use Logic's 'Pickup Clock' feature - place the playhead at the desired location for your selected material, then press ; (colon) -- or check your assigned key commands window -- and it will snap to the playhead.
To repeat the selected regions choose Repeat Regions...(Command-R) from the local Region menu. Enter the required number of repeats and press OK
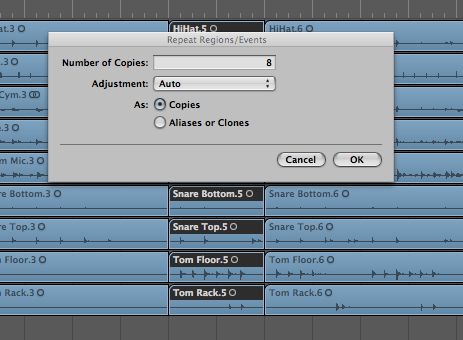
Repeat Regions.
Method 3 - Folders
With larger projects it can become cumbersome to make selections across large numbers of tracks, and mistakes can easily be made. One solution is to pack all the regions in that section into a folder. Select all the required regions (after separating them if necessary) then choose Folder > Pack Folder from the local Regions menu.
The selected regions will now be inside a single object on your main Arrange area, making that section much easier to deal with. You can view the contents of the folder by double-clicking it, and return top top level view by clicking the 'Hierarchy' (or 'Leave Folder') button at the top left of the Arrange area.
Inside a Folder - the 'Leave Folder' button is highlighted.
Method 4 - Deleting Sections and Inserting Silence
To delete a section select it and press backspace. If you want the subsequent material to move backwards to fill the space you have just created then select 'Shuffle L' from the Drag Mode menu.
If you want to insert a section of silence, this can be achieved by using the Event Float as above, if the regions are already separated.
If not then create a Cycle area by dragging forwards in the Bar ruler; you can also use a 'Skip Cycle' area (created by dragging backwards in the Bar Ruler), the main function of which is that the project will simply skip that section when played, which is a good way to audition what you are about to do next.
A Skip Cycle area, and Drag Mode menu options.
If you choose Edit > Cut/Insert Time > Snip: Cut Section Between Locators (keyboard shortcut: Control-Command-X) then the subsequent material will 'shuffle' backwards to fill the gap (even if you have not set Drag Mode to Shuffle L)
Before and after - 'Snip: Cut Section Between Locators.'
If you choose Edit > Cut/Insert Time > Insert Silence Between Locators (keyboard shortcut Control-Command-Z) the subsequent material will shuffle to the right and a silence will be inserted that is the length of the Skip Cycle Area.
Before and after - 'Insert Silence Between Locators'.
To copy and paste the section bounded by the Cycle area at the location of the playhead choose Edit > Cut/Insert Time > Splice: Insert Snipped Section at Playhead (keyboard shortcut Control-Command-V.)
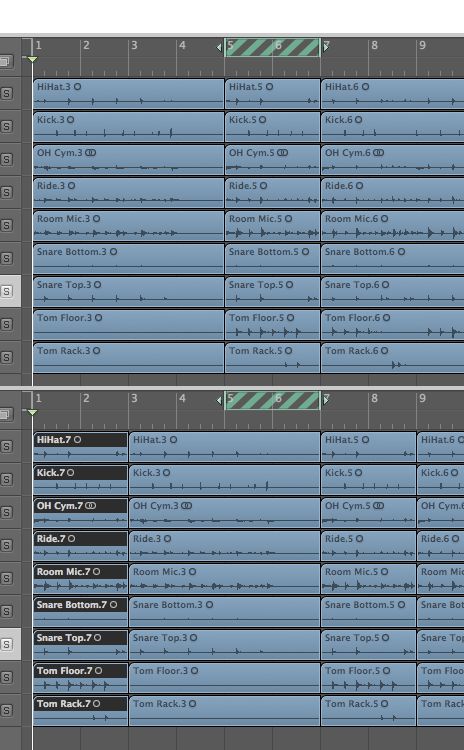
Before and after - 'Splice: Insert Snipped Section at Playhead.'
To simply duplicate the section bounded by the Cycle area choose Edit > Cut/Insert Time > Repeat Section Between Locators (keyboard shortcut Control-Command-R.)
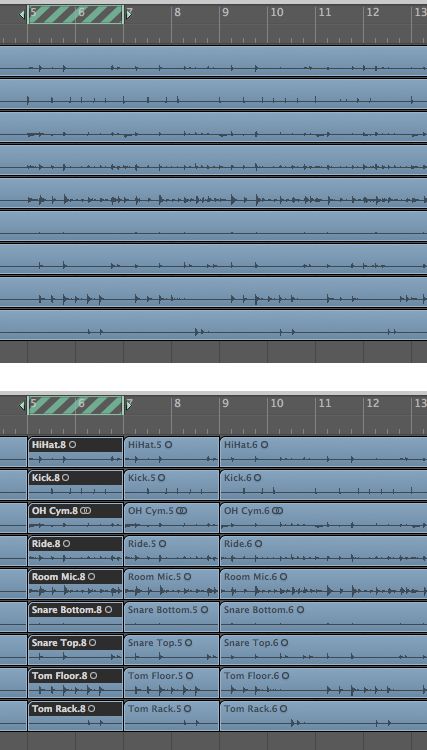
Before and after - 'Repeat Section Between Locators.'


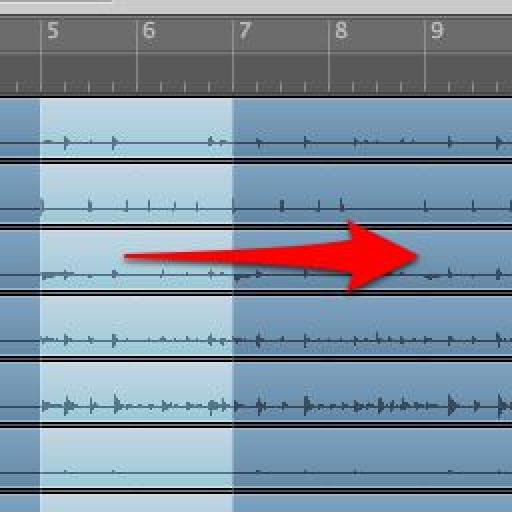
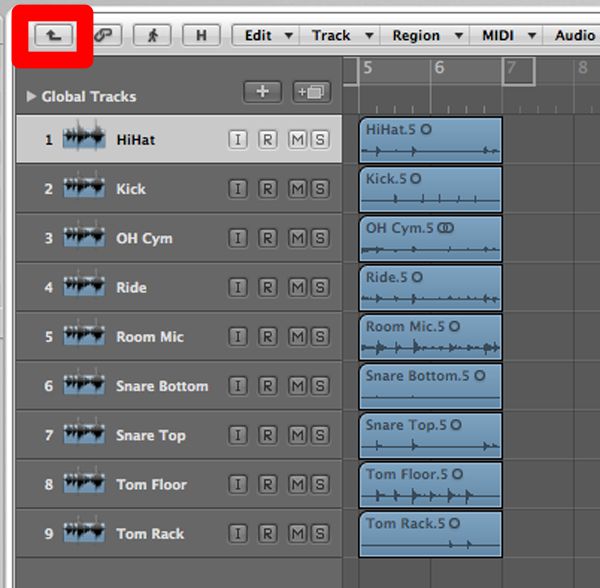
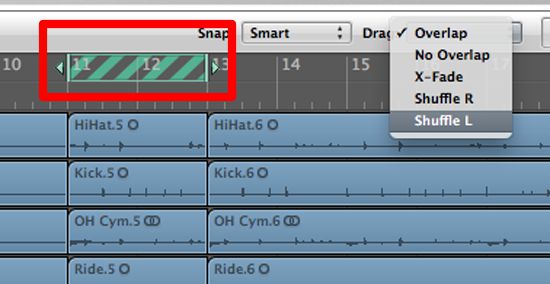
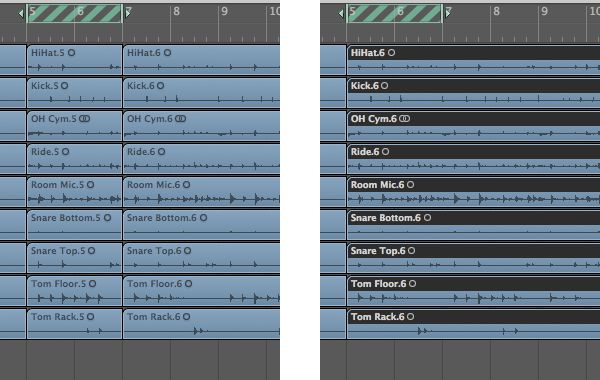
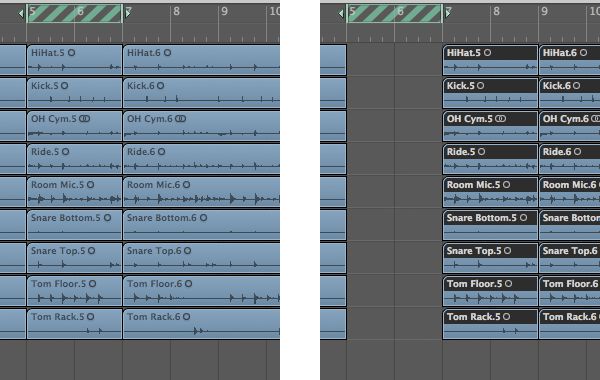
 © 2024 Ask.Audio
A NonLinear Educating Company
© 2024 Ask.Audio
A NonLinear Educating Company
Discussion
Awesome! there is so much good information here.
Thanks again!
Hamish
Want to join the discussion?
Create an account or login to get started!