Parece ser uma percepção comum de que, dada a escolha, músicos, engenheiros e produtores se misturar em Pro Tools, edição MIDI em Logic Pro. Mas por que a crença de que a edição de MIDI é difícil em Pro Tools ainda persistem? Sua parte histórica antes de Pro Tools 8 (agora estamos na versão 11) não havia nenhuma janela do Editor de MIDI. E sua parte até que você pode ver quando você vê MIDI pela primeira vez no Pro Tools geralmente é muito pequeno e não do usuário amigável, da mesma forma que parece ser quando você vê-lo pela primeira vez em Logic Pro (outro DAWs também estão disponíveis!) Mas com um pouco tweakage, você pode transformar os seus pontos de vista dos espaços onde a edição MIDI gráfico podem ser realizadas, transformando-os em editores poderosos e fáceis de usar.
Edição on Track
Antes da janela do Editor de MIDI veio junto, edição de MIDI foi (e ainda é) alcançado na janela de edição própria, que oferece uma variedade de pontos de vista da trilha para suportar isto. Para os recém-chegados para MIDI edição em Pro Tools, é importante perceber que os dados MIDI que foi gravado em uma faixa será exibida na vista clips. Isso significa que você pode editar os clipes MIDI (o que os usuários de outros DAWs poderia chamar regiões), mas não as próprias notas.
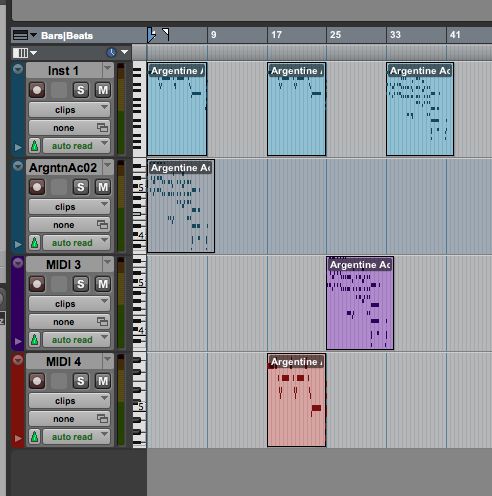
Exibição padrão de MIDI gravado em Pro Tools.
Clicando duas vezes em um clipe MIDI, naturalmente, abrir a janela do Editor de MIDI, mas mais do que mais tarde. Por enquanto, vamos ficar na janela Editar e lidar com os desafios que ela apresenta. Mudando o ponto de vista pista às notas é um primeiro passo, eo comando do teclado para alternar clipes e notas vista pista é Control - (Control mais a tecla menos). Mas sem fazer quaisquer alterações em diferentes configurações que você costuma ver neste momento é francamente abaixo do esperado e quase impossível de usar como um editor, especialmente se a sua altura da trilha é pequena!
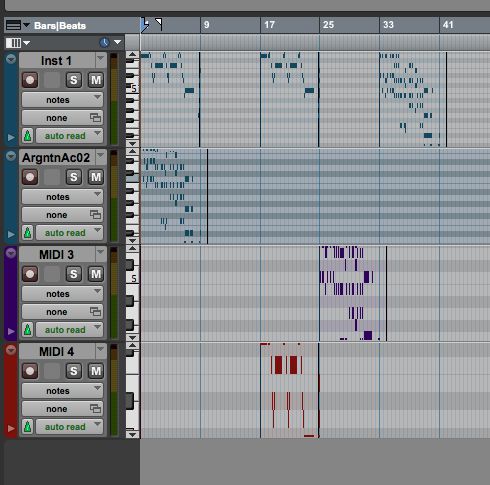
Notas vista - ainda inutilizável!
Você poderia, então, mudar o tipo de faixa manualmente e zoom in para a visualização de notas MIDI, clicando na parte superior da Zoom In MIDI botão na barra de ferramentas.
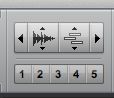
O Zoom In MIDI botão.
Mas dado tudo isso, devo dizer que prefiro muito mais para aumentar o zoom em linha reta em uma seleção como um processo one-stop com um atalho de teclado fácil! Veja como:
- Abra as Preferências do Pro Tools ou menus de configuração e clique na guia Editing
- Na seção Zoom Alternar mudar o Zoom MIDI vertical e horizontal configurações de zoom para seleção
- Deixe o intervalo de selecção retirar após Zoom In desmarcado
- Mudança de faixa Altura para ajustar à janela
- Mudança de faixa Ver a onda / notes - isto significa que o ponto de vista pista mudará automaticamente para visualização de notas se você estiver fazendo seleções em vista clipes
- Se você quiser que as configurações de rede em suas ampliada com vista a ser independente das configurações de rede no seu modo de exibição padrão, em seguida, marque Configurações de Rede separadas quando o zoom
- Assinale Zoom Alternar Segue Editar Seleção
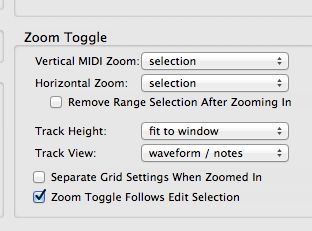
Configurações de preferências para Zoom Alternar.
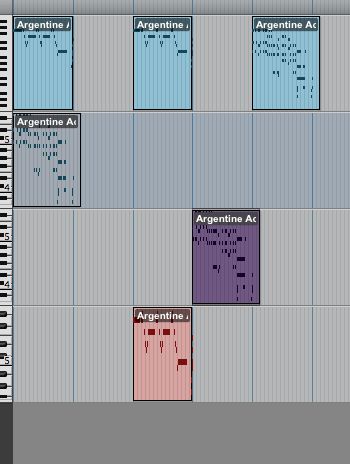
Agora faça uma seleção de edição no seu modo de exibição padrão faixas da janela de edição.
- Clique no botão Zoom alternar a seleção de edição deve preencher a janela, com as notas ampliada para a configuração máxima de zoom que ainda mostra todos eles, e você também deve ter em vista as notas, pronto para editar.

O botão Zoom Alternar.
Após clicar em Zoom Alternar!
- Clique Zoom Alternar para retornar ao seu ponto de vista anterior.

Com foco principal ativado, o atalho de teclado para Zoom Alternar é E.
Isso também funciona com a seleção clipe múltipla e em várias faixas, de modo a ajudar a identificar notas de faixas diferentes em várias seleções, ligue cores padrão da faixa de codificação para as faixas e canais MIDI na seção de codificação de cor da guia Display Preferences.
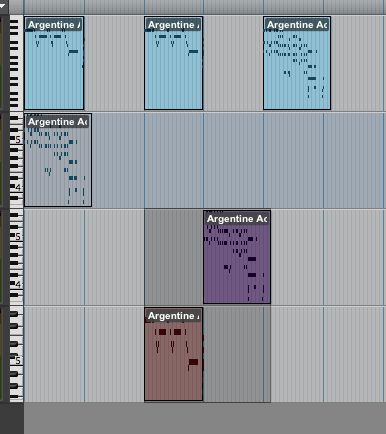
Vários clipes em várias faixas selecionadas.
Zoom Alternar!
Posições de memória
A criação de um local de memória cria um marcador, por padrão, o que é uma referência a uma única posição na linha do tempo. Mas posições de memória também pode ser seleções, e se há uma seleção de edição (um clipe, por exemplo) que você deseja retornar com freqüência para edição e não quer manter reselecting lo, a fim de realizar o truque Zoom Alternar, em seguida, criar uma memória Localização para que a seleção faz grande sentido. Veja como:
- Faça a seleção Editar
- Adicione um local de memória clicando no botão no condutor Régua marcador ou pressione Enter no teclado numérico
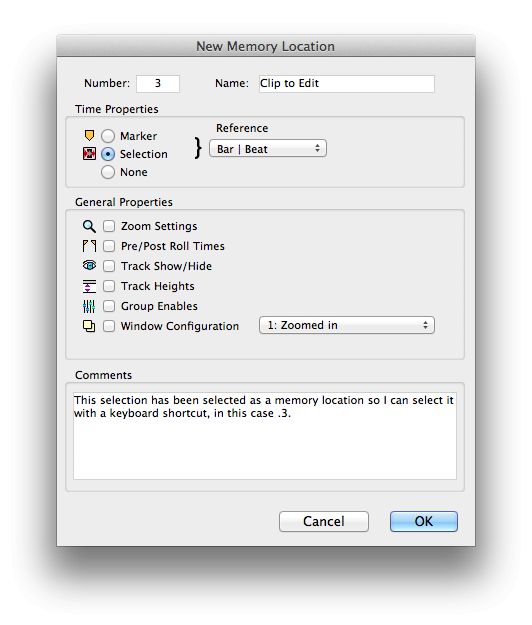
No novo local diálogo marcador que aparece alterar o tempo de propriedade de Seleção agora você pode querer mudar o nome que leva o primeiro bar da seleção como o nome padrão.
Para ver as notas na seleção use o comando do teclado. Número. (Tudo no teclado numérico - que é o número da posição de memória) para selecionar a seleção de edição e pressione E para Zoom Alternar para o seu conteúdo como configurar na seção anterior (veja acima).
Dica: Se usar este método também fazer um local de memória que representa uma seleção de toda a sessão, assim você retornar rapidamente a uma visão de toda a sessão usando um atalho de teclado simples, no mesmo formato que o descrito acima.
A Janela do Editor MIDI
Como mencionado acima, a janela MIDI Editor é aberto quando você clicar duas vezes em um clipe MIDI. Você também pode usar o atalho de teclado Control-=.
Mais uma vez, sem ajuste, a Janela do Editor MIDI não pode inicialmente ser ampliada o suficiente para editar as notas com facilidade.

Para alcançar o zoom vertical, clique na metade superior do botão Zoom Nota MIDI na barra de rolagem do lado direito. Zoom horizontal pode ser conseguido com os comandos do teclado R e T, se a janela está em foco chave.
Agora, cada vez que você entrar na janela MIDI Editor você verá as notas a este nível de zoom. A utilização de um código de cores também pode ser muito útil aqui para alguns.
Com a Janela do Editor MIDI no foco principal o atalho de teclado E agora torna-se uma alternância que esconde e revela as faixas de automação controlador contínuo.



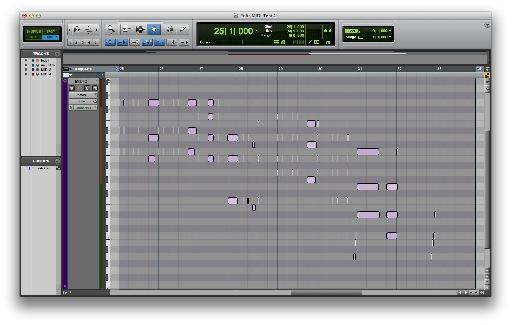
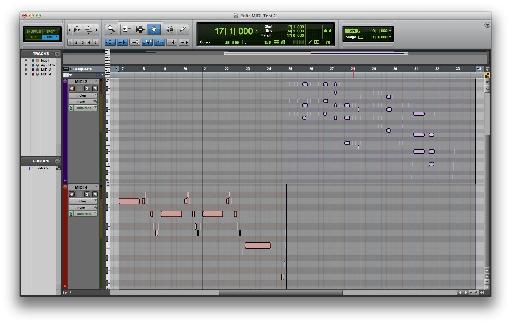
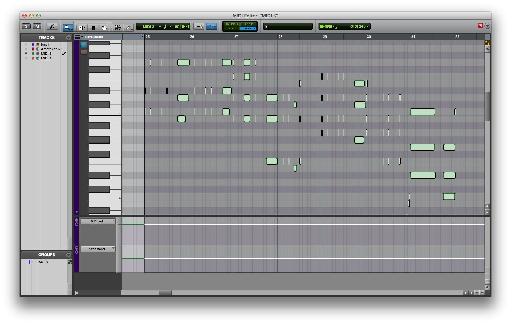
 © 2024 Ask.Audio
A NonLinear Educating Company
© 2024 Ask.Audio
A NonLinear Educating Company
Discussion
Changing markers in the midi editor window will only refresh when you hit play.
Any help?
Thanks!
Want to join the discussion?
Create an account or login to get started!