You've probably seen the new digital mixing boards where the band plugs into a patch bay on stage that is controlled via an ethernet cable to a FOH mixing board. This one-cable design saves a lot on having to run a huge snake of cables to the FOH position. But those mixers can get expensive and don't always give us everything we want for effects, compressors, etc. So what if we could do the same thing with MainStage, a hardware controller (i.e. Korg nanoKontrol) and 2 laptops connected via an ethernet cable using whatever effects we want?
On stage we will have a laptop with a soundcard that has enough inputs to put the band into the PA. I recommend getting at least an 8 XLR input soundcard with Firewire such as those from MOTU or Presonus. These soundcards can also be daisy chained for more inputs. From this stage laptop we are going to connect an ethernet cable to the laptop at the front of house. Whether you use a CAT5 or CAT6 cable is up to you but CAT6 is known to be faster and block out interference especially over long distances.
Step 1 - Set up Screen Sharing
We need to understand how to communicate with the laptops using network MIDI and screen sharing. Screen Sharing (in System Preferences) allows us to see the stage laptop from our FOH laptop and Network MIDI allows us to control the stage laptop with our hardware controller. On the stage laptop, open up "System Preferences" and go to "Sharing". Turn on "Screen Sharing" so that we can use the FOH laptop to see the stage laptop's screen. Name it also Stage Laptop.
Step 2 - Audio/MIDI Setup
Now go to your "Utilities" folder on both laptops and open up "Audio/MIDI Setup". Click on "Network". Add a session to each laptop, if one is not already there. On the stage laptop, type in "Stage Laptop" under both Local and Bonour Name and and the FOH Laptop type in "FOH Laptop". Change the "Live Routings" for the Stage Laptop in and out to "Network Stage Laptop" and for the FOH Laptop, only change the output to your hardware controller. Be sure to also select "Anyone" under "who may connect to me".
You should also see in the "Directory", your laptop that you can connect to. A green light shows who's on your network and be sure to hit connect. Once connected you will see "Participants".
Step 3 - MIDI Output. Meet Controller
Both laptops need to be running MainStage. The "Stage Laptop" has all the normal mic inputs, effects, monitor sends, etc. and should be setup first with the band perhaps using the "Mixer" template to start. The "FOH Laptop" is using MainStage simply as MIDI Out sending data from the hardware controller to the "Stage Laptop". The FOH laptop needs to add an external instrument channel so that we can send MIDI to our Stage Laptop. Be sure to set the MIDI output to your controller!
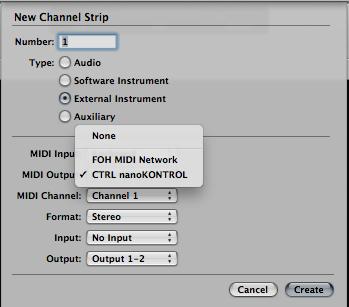
Step 4 - Making the Connection
Okay...now the cool part! Connect from the FOH laptop to the Stage laptop using "Screen Sharing". Simply open a new finder window and on the left hand column, you should see the Stage laptop under the "Shared" menu. Hit "Share Screen" and if needed type in the login and password of the Stage laptop you are connecting to...not your FOH laptop.
A new window should pop open and you should now see the Stage laptop's screen and have control of it's cursor. This will allow you to change presets, effects, etc. if needed.
Step 5 - Learn the Layout
On the Stage laptop, in Mainstage use the "Learn" function in the "Layout" mode, assign all your faders, pans, etc. to whatever you want from the hardware controller. Be sure to assign the "Device" to "Stage Laptop Network" in order for it to communicate with your controller.
My Korg nano Controller has 4 "Scenes" which allow me to assign different things to the knobs and faders.
Of course bigger controllers will allow more settings. Now you could also do this wirelessly! BUT... do you want to take that chance of losing the wireless connection or somebody with their iPhone trying to "hack" in? Personally, one cable is easy and guarantees a connection.
Have fun with this setup and think of all the create possibilities you can achieve as a sound engineer with effect plugins, no longer limited by the house system!
Learn more about how to set up Mainstage for all your live needs here.


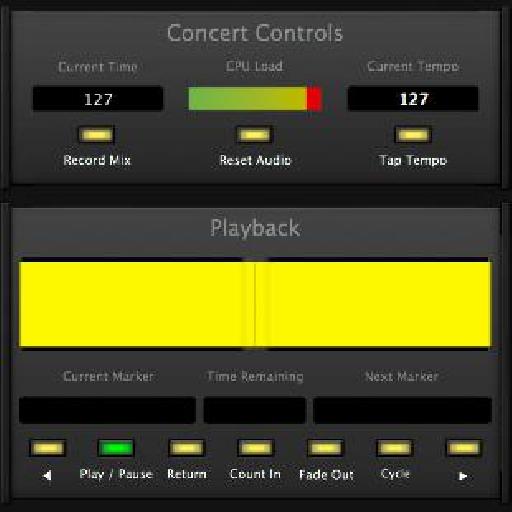
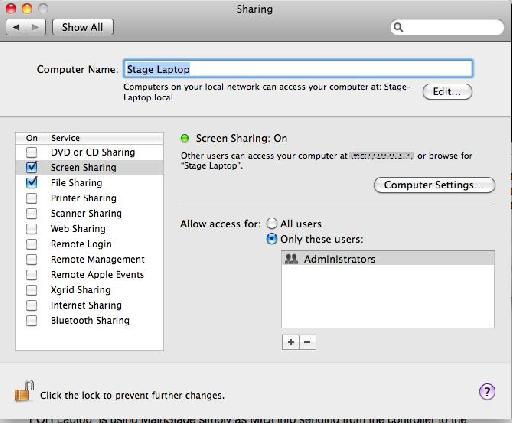

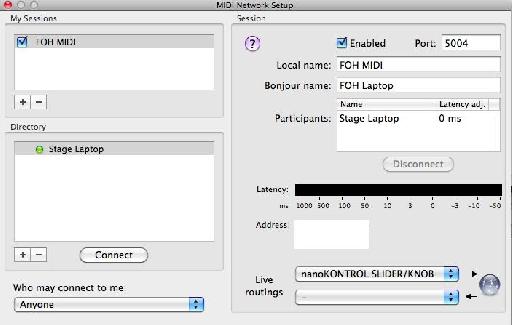

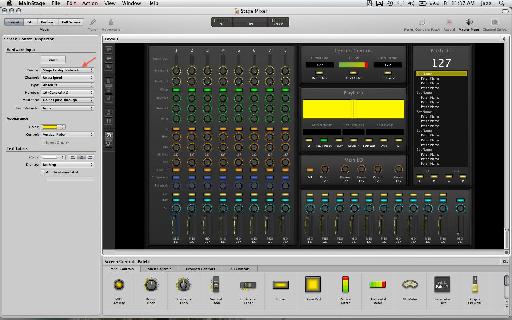

 © 2024 Ask.Audio
A NonLinear Educating Company
© 2024 Ask.Audio
A NonLinear Educating Company
Discussion
Okay now for the question...
How do you input the instruments/mics into the laptops?
Can anyone give me an example product?
Say to input 12 mics and 4 instruments?
Plus whether this is still a viable option?
Cheers,
Bob
Want to join the discussion?
Create an account or login to get started!