Pro Tools oferece um leque de opções quando se trata de gravação enquanto ciclismo em torno da selecção de reprodução mesmo. Opções de gravação de sobreposição com a capacidade de reprodução em loop, e algumas funcionalidades só se aplica a MIDI, e outros para áudio, de modo que o objetivo deste artigo é descrever e esclarecer cada opção.
Crie uma seleção Timeline
O primeiro passo para qualquer um desses métodos é para criar uma seleção cronograma, que será o comprimento da seção em loop que você irá usar para gravar. Se o cronograma e seleção estão ligados editar o que acontece é que o Pro Tools esquece a seleção timeline assim que parar a gravação, então a dica aqui é para desativar a linha do tempo Link e botão Editar seleção na barra de ferramentas para que eles não estão ligados. Desta forma o Pro Tools não vai esquecer a seleção cronograma de gravação para gravação.
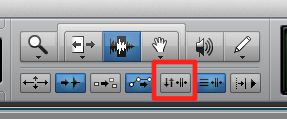
Desativar Timeline link Editar e Seleção - vai de cinza
Loop de gravação MIDI
Opção 1: Gravação em loop modo de reprodução (sem MIDI Merge engajado)
Para entrar no modo de reprodução em loop que você pode fazer qualquer uma das seguintes opções:
- Control-Click on the playback button in the transport
- Right-click the Play button in the Transport (either the Transport window or the Toolbar) and choose and ‘Loop’
- Choose Loop Playback from the Options menu
- Use the keyboard command Shift-Command-L
Escolha loop clicando no botão Play
Sem a função Mesclar MIDI engajados que acontece é que novos dados MIDI é gravado no clipe MIDI existentes, que substitui o que já existe. Mesmo se você não joga nada no seu teclado MIDI você vai ver o Pro Tools a limpeza dos dados MIDI do clipe MIDI que o cursor se move ao longo de reprodução. Então, não é uma opção extremamente útil, então!
Opção 2: Gravação MIDI em loop modo de reprodução (com MIDI Merge engajado)
O MIDI botão Mesclar é encontrada na seção de Transportes controles MIDI (Ver
A principal diferença entre este método eo método anterior é que cada passagem sucessiva acrescenta (ou funde) recém-gravado de dados MIDI para o mesmo clipe. Isto é ideal para construção de performances complexas (bateria por exemplo) no mesmo clipe.
MIDI Merge habilitados na seção de controles MIDI Transportes
Opção 3: Gravação em Loop MIDI
Gravação de loop pode ser contratado com ou sem reprodução em loop serem contratados. Ao verificar cada opção, portanto, é provavelmente o melhor (para maior clareza) para tentar gravar loop com laço modo de reprodução off. Para participar de gravação de loop execute um dos seguintes:
- Right-click the record button and choose link
- Choose Loop Record from the Options menu
- Use the keyboard command Option-L
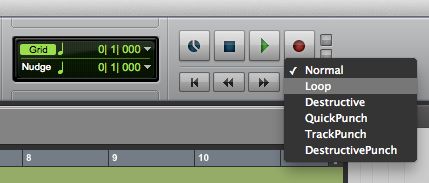
Escolha loop clicando no botão Gravar
MIDI Merge não está disponível durante a gravação de loop para cada passagem cria um novo clipe MIDI que substitui a anterior. Todos os clips MIDI são armazenados na lista de clips, mas também pode ser acessado diretamente na playlist como toma. Estes podem ser selecionados no playlist de duas maneiras:
- Command-Click anywhere on the playlist and choose the MIDI clip (or take)
- Right-click on the playlist and choose the MIDI take by going to ‘Matching Alternatives’ on the menu that appears
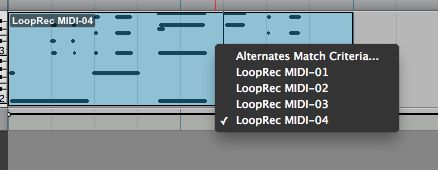
Command-clique no playlist de escolher qual levar para reproduzir
Botão direito do mouse revela as mesmas escolhas através de um menu diferente
Gravação de Áudio de loop
Opção 1: Multiple Takes Gravação em Loop de áudio ao mesmo Playlist
Em primeiro lugar você deve observar que a gravação em modo de reprodução em loop não funciona para faixas de áudio; loop registro terá de ser contratado para a gravação de áudio da mesma forma que você fez para MIDI (veja acima). O comportamento padrão do Pro Tools é gravar um clipe de áudio todo arquivo cada vez que você pressionar registro, que é então dividido em uma série de clips subconjunto separadamente numeradas, uma para cada passagem, com o clipe mais recente criado subconjunto sendo exibido na lista de reprodução e, portanto, o único que joga de volta se você parar de gravar e reproduzir a sessão. Clips subconjunto anterior (conhecido como toma) podem ser acessados da mesma forma como leva MIDI (veja acima).
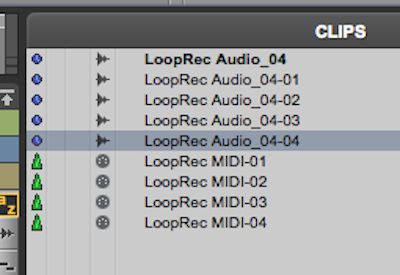
Um clipe de áudio de arquivo inteiro, e quatro clipes de áudio subconjunto, que representam quatro takes, mostrado na Lista de clipes
Nota: se você parar a gravação menos da metade do caminho através de um exame (menos de metade da seleção de reprodução), que se não é capturada. Isto permite-lhe completar a adopção final, sem a captura de uma maior aceitação parcial, parando a gravação após o término do exame final.
Opção 2: Gravação em Loop - Cada passagem para uma nova lista de reprodução
Para colocar cada gravação para tirar a sua própria lista para que eles possam ser visualizados e editados em simultâneo, terá de assinalar a Playlists Automaticamente Criar Novo quando a instalação opção Loop Recording na seção de registro da guia de operação de preferências Pro Tools (
Configurando preferências Pro Tools para criar uma nova lista de reprodução para cada exame

Cada tomada colocado sobre a sua própria lista de reprodução
Olhar para fora para um artigo associado a este, em The Hub MPV que vai mostrar como organizar e editar o seu leva e playlists.






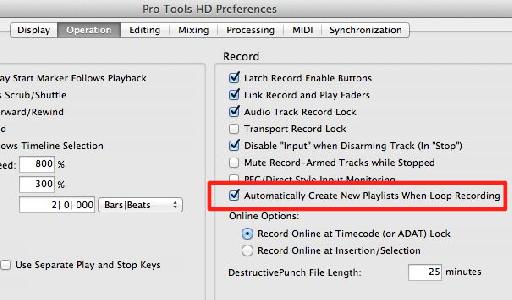
 © 2024 Ask.Audio
A NonLinear Educating Company
© 2024 Ask.Audio
A NonLinear Educating Company
Discussion
Want to join the discussion?
Create an account or login to get started!