В предыдущей статье цикла записи параметров в Pro Tools 10 мы обсуждали, как записать несколько дублей с тем же плейлист, а затем, как записывать каждый последующий взять в новый список воспроизведения. В этой статье мы рассмотрим более подробно управление берет вы захватили на одном плейлист, а также как управлять несколькими плейлистами и использовать их для редактирования композитных берет.
Один список воспроизведения, нескольких дублей
Когда несколько дублей фиксируются к тому же плейлиста, либо цикл записи или записи нескольких проходов, последний взять тот, который отображается, и поэтому воспроизводятся. В отличие от некоторых других DAW, в Pro Tools, если двигаться в сторону, что клип другой занимает не под ним. Итак, как можно получить к ним доступ?
Командная щелкнув Выбор инструмента раскрывает принимает всплывающее меню, и если все фильтры были созданы (см. ниже) принимает все записанные в этом месте в списке. Просто выберите тот, который вы хотите услышать или изменить, и он займет свое место в текущем дубль.
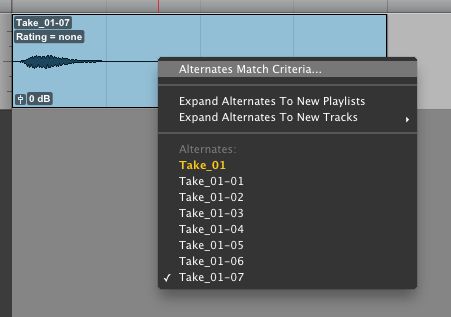
Принимает во всплывающем меню.
Щелкните правой кнопкой мыши взять с Grabber или выбора инструментов и выбрать извлечь из матчей подменю.
Доступ к альтернативным требуется щелкнуть правой кнопкой мыши с Grabber или выбора инструмента.
Рейтинг принимает
Вы можете оценить каждый дубль, выбрав клип
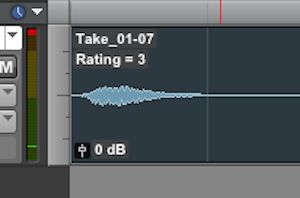
Клип рейтингу 3.
Это позволяет фильтровать которая видны в Принимает всплывающее меню с помощью опции заданным критериям. Выберите Заместители заданным критериям из принимает всплывающее меню. Здесь вы можете поставьте галочку клип рейтинг в дополнение к ряду критериев показано на следующем рисунке.
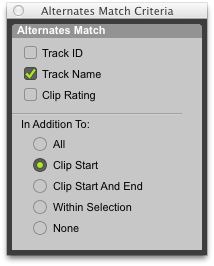
Заместители заданным критериям диалог.
Так что если, например, у Вас уже есть клип оценено 2 выбран, то поставьте галочку клип рейтинг, занимает только с тем же рейтингом, будут перечислены, когда вы идете выбирать альтернативные занимает от одной из всплывающего меню. Из этого же меню вы можете выбрать Развернуть заместителей в Нью Плейлисты (или треков), который будет принимать только те заместители, которые доступны в зависимости от фильтра Вы установили, и переместить их соответствующим образом.
Понимание Плейлисты
Списки воспроизведения давно Pro концепция Инструменты которой каждая звуковая дорожка воспроизводится список клипов, которые размещены на временной шкале. Один трек может поддерживать несколько плейлистов, и они могут быть доступны в нескольких вариантах. Традиционный способ просмотра различных списков воспроизведения (с треком в осциллограммы) является выбор каждого плейлиста с использованием плейлист селектор всплывающем меню (доступ к этому, нажав на стрелку справа название трека).
По умолчанию было быть только один плейлист, но постарайтесь выбрать нового из этого меню, чтобы создать новый список воспроизведения. После того как вы назвали его вы можете записать до и воспроизводить из списка воспроизведения, как будто это новый трек, а затем выбирать между списками воспроизведения с того же меню.
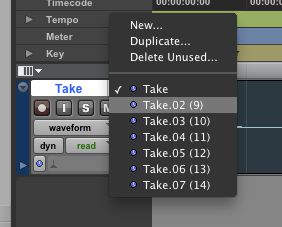
Несколько плейлистов в плейлисты всплывающее меню.
Команды с клавиатуры для создания новых Плейлисты
- Control-\ — New playlist - selected track
- Control-Option-\ — New playlist - all tracks (auto-names)
- Control-Command-\ — Duplicate playlist - selected track
- Control-Option-Command-\ — Duplicate playlist - all tracks - auto-names
Просмотр Плейлисты
Выбор плейлисты вид из Track View селектор позволяет увидеть все плейлисты вы используете одновременно. Держите вариант, чтобы изменить Track View для всех треков того же типа. Вы также можете использовать клавиатуру команды Control-Command-стрелка влево, чтобы подняться в списке Track View (то есть из сигналов к плейлистов при отсутствии упругой Аудио связанных плейлисты были созданы) для выбранного трека.
Control-Option-Command-стрелка влево изменит мнение всех направлениях. Эти же команды клавиатуры, используя стрелки вправо пойдет вниз по списку трек. Что плейлисты зрения обыкновение показывать вам любую плейлисты, которые вы создали, которые не имеют содержания. Для удаления их из сессии выберите Удалить неиспользуемые ... от трассы плейлист селектор всплывающем меню. Появившемся диалоговом окне на данный момент позволяет удалять все неиспользуемые плейлисты из всех треков одновременно, или только от выбранного пути.
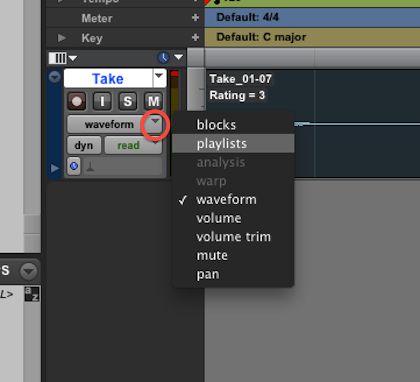
Нажатие Track View селектор выбора плейлистов зрения.
Comping с Плейлисты
Плейлисты делают задачу comping идеальный дубль, по композиции выбор из нескольких дублей в один плейлист, простая задача, особенно если вы знаете, команды с клавиатуры! Процесс выглядит следующим образом:
- The last recorded take will be placed on the main playlist (the one at the top) by default so either move it down to the unused playlist at the bottom, or create a new playlist from the playlist pop-up menu and name it ‘Comp’ or something similarly useful
- You can solo each take/playlist in order to review its contents by clicking the solo button in the track/playlist header, or pressing Shift-S, which enables the solo function for any track in which a selection has been made. Use the keyboard commands Control-P and control-; to move the selection from playlist to playlist
- Select the elements that you wish to copy to your comp playlist, then press the Up Arrow next to the solo button in the playlist lane (or use the keyboard command Control-Option-V)
Нажатие стрелки в плейлист полоса будет копировать выделение в основной список.
Закончить comping процесс, добавив исчезает и кроссфейдов по вкусу: выберите все клипы в композиции плейлист, нажмите Command-F, а затем настроить Fade / Crossfade параметров Fade диалог, и нажмите кнопку OK.



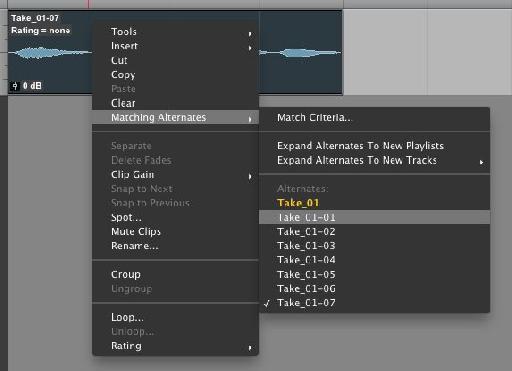
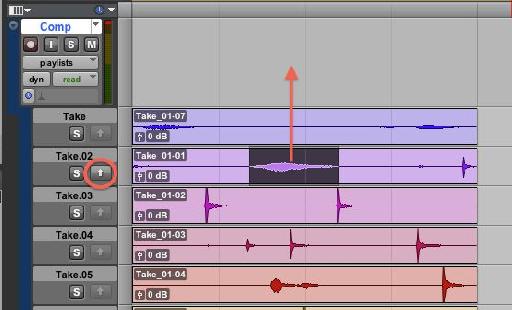
 © 2024 Ask.Audio
A NonLinear Educating Company
© 2024 Ask.Audio
A NonLinear Educating Company
Discussion
Want to join the discussion?
Create an account or login to get started!