Dans un article précédent sur les options d'enregistrement en boucle dans Pro Tools 10 , nous avons discuté comment enregistrer plusieurs prises à la même liste de lecture, et puis comment enregistrer chaque successive prendre à une nouvelle liste de lecture. Dans cet article nous allons regarder de plus près la gestion de prises que vous avez capturé sur une seule liste de lecture, et aussi la façon de gérer plusieurs listes de lecture et de les utiliser pour l'édition composite prend.
Une playlist, Multiple Prend
Lorsque plusieurs prises sont capturées à la même liste de lecture, soit par l'enregistrement en boucle ou d'enregistrer plusieurs passages, la prise la plus récente est celle qui est affichée et donc lus. Contrairement à certains autres DAW, dans Pro Tools si vous déplacez ce clip de côté l'autre prend ne sont pas en dessous. Alors, comment pouvez-vous y accéder?
Commande-clic avec l'outil Sélecteur révèle l'Prend pop up menu et à moins que les filtres ont été mis en place (voir ci-dessous) toutes les prises enregistrées à cet endroit sont répertoriés. Il suffit de choisir celui que vous voulez entendre ou modifier, et il prendra la place de la prise de courant.
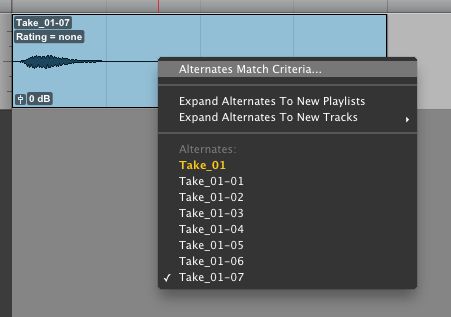
Le Prend pop-up menu.
Cliquez-droit sur l'adoption avec le Grabber ou de l'outil Sélecteur et choisissez la prise de la Correspondances sous-menu.
Autre accès se fait par un clic droit avec la Grabber ou de l'outil Sélecteur.
Note prend
Vous pouvez noter chaque prise en choisissant clip
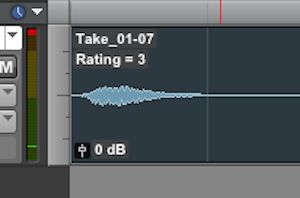
Un clip classé 3.
Cela vous permet de filtrer qui prend sont visibles dans la Prend pop-up menu en utilisant l'option correspondant à des critères. Choisissez suppléants correspondent aux critères de la Prend pop up menu. Ici, vous pouvez cocher la case Note clip dans plus d'une série de critères figurant dans l'image ci-dessous.
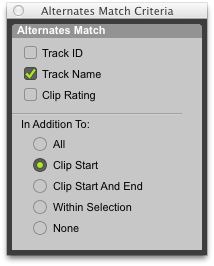
Suppléants du match de dialogue Critères.
Donc, si, par exemple, vous avez actuellement un clip classé 2 sélectionnée, puis cochez la case Note Clip, ne prend que de la même valeur seront inscrites lorsque vous allez choisir autre prend de l'une des menus pop-up. Dans le même menu, vous pouvez également choisir Expand suppléants de nouvelles listes de lecture (ou pistes), ce qui ne vous prendra que ces suppléants qui sont disponibles en fonction des filtres que vous avez définies, et les déplacer en conséquence.
Playlists Comprendre
Les playlists sont depuis longtemps un concept de Pro Tools dans lequel chaque piste audio est lue une liste de clips qui sont placés sur la timeline. Une seule piste peut prendre en charge plusieurs listes de lecture et ceux-ci peuvent être consultés de différentes façons. La manière traditionnelle de voir différentes playlists (avec la piste en forme d'onde vue) est de choisir chaque liste de lecture en utilisant le sélecteur de playlist pop-up menu (accéder à ce en cliquant sur la flèche du nom de piste à droite).
Par défaut, il y avait qu'une seule liste de lecture, mais essayez de choisir Neuf à partir de ce menu pour créer une nouvelle playlist. Une fois que vous l'avez nommée, vous pouvez enregistrer et lire à partir de cette liste de lecture comme s'il s'agissait d'une nouvelle piste, puis choisissez entre vos listes de lecture à partir du même menu.
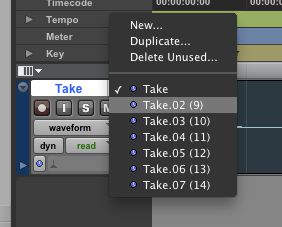
Listes de lecture multiples dans les listes de lecture pop up menu.
Commandes clavier pour la création de nouvelles listes de lecture
- Control-\ — New playlist - selected track
- Control-Option-\ — New playlist - all tracks (auto-names)
- Control-Command-\ — Duplicate playlist - selected track
- Control-Option-Command-\ — Duplicate playlist - all tracks - auto-names
Playlists Voir
Sélection playlists afficher de la piste de sélecteur vous permet de voir toutes les listes de lecture que vous utilisez à la fois. Maintenez la touche Option pour changer la vue piste pour toutes les pistes du même type. Vous pouvez également utiliser le raccourci clavier Contrôle-Commande-flèche gauche pour aller jusqu'à la liste affichage de la piste (c.-à-onde des listes de lecture en supposant qu'aucune élastiques audio audio playlists connexes ont été créés) pour la piste sélectionnée.
Contrôle-Option-Commande-Flèche gauche va changer la vue de toutes les pistes. Les commandes du clavier même manière en utilisant la flèche droite descendez dans la liste affichage de la piste. Qu'est-ce point de vue listes de lecture ne vous montrer, c'est toutes les sélections que vous avez créés qui n'ont pas de contenu. Pour les supprimer de la session choisissez Delete Unused ... de la piste playlist sélecteur de pop-up menu. La boîte de dialogue qui apparaît à ce point vous permet de supprimer toutes les playlists inutilisées à partir de toutes les pistes simultanément, ou seulement ceux de la piste sélectionnée.
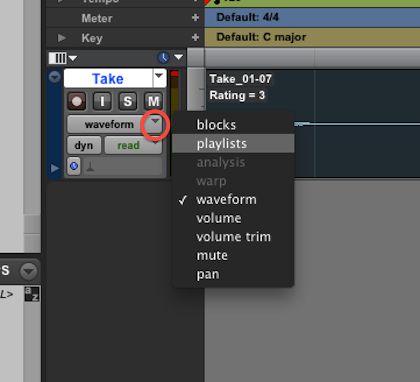
En cliquant sur le point de vue du sélecteur de piste pour choisir vue listes de lecture.
Maquettes avec listes de lecture
Playlists rendre la tâche de comping une prise parfaite, par des sélections de compositing de plusieurs prises en une seule liste de lecture, une tâche simple, surtout si vous connaissez vos commandes clavier! Le processus est le suivant:
- The last recorded take will be placed on the main playlist (the one at the top) by default so either move it down to the unused playlist at the bottom, or create a new playlist from the playlist pop-up menu and name it ‘Comp’ or something similarly useful
- You can solo each take/playlist in order to review its contents by clicking the solo button in the track/playlist header, or pressing Shift-S, which enables the solo function for any track in which a selection has been made. Use the keyboard commands Control-P and control-; to move the selection from playlist to playlist
- Select the elements that you wish to copy to your comp playlist, then press the Up Arrow next to the solo button in the playlist lane (or use the keyboard command Control-Option-V)
Cliquez sur la flèche dans la voie de playlist deviendra copier la sélection dans la playlist principale.
Terminer le processus en ajoutant comping fondus et fondus enchaînés au goût: Sélectionner tous les clips dans la playlist échantillon, appuyez sur Commande-F, puis ajustez les paramètres Fade / Crossfade dans le dialogue Fondu, puis cliquez sur OK.



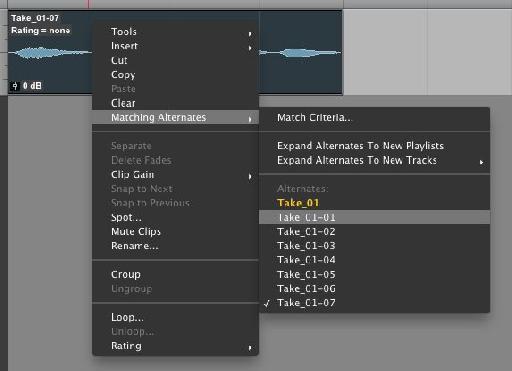
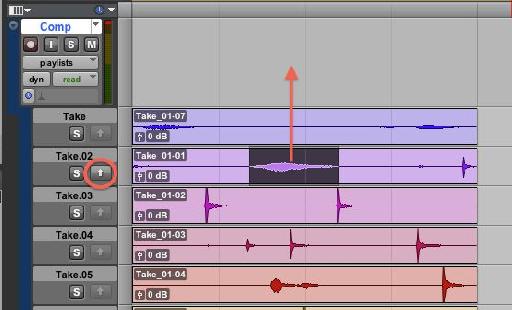
 © 2024 Ask.Audio
A NonLinear Educating Company
© 2024 Ask.Audio
A NonLinear Educating Company
Discussion
Want to join the discussion?
Create an account or login to get started!