En un artículo anterior sobre las opciones de bucle de grabación en Pro Tools 10 discutimos cómo grabar varias tomas a la misma lista de reproducción, y luego la forma de registrar cada uno de los sucesivos llevará a una nueva lista de reproducción. En este artículo vamos a examinar más de cerca la gestión de la toma que se ha capturado en una sola lista de reproducción, y también la forma de gestionar múltiples listas de reproducción y los utilizan para la edición de material compuesto tiene.
Una lista de reproducción, varias tomas
Cuando se capturan varias tomas a la misma lista de reproducción, ya sea por la grabación de loops o grabar múltiples pasos, el recorrido más reciente es el que se muestra y por lo tanto, reproducirse. A diferencia de algunos otros DAW, en Pro Tools si usted se muda a un lado que el clip de la otra toma no son por debajo. Entonces, ¿cómo puede acceder a ellos?
Comando + clic con la herramienta de selección revela la Toma menú emergente y menos que los filtros se han establecido (ver más abajo) todas las tomas grabadas en este lugar se enumeran. Sólo tienes que escoger el que quieras escuchar o editar, y tomará el lugar de la toma de corriente.
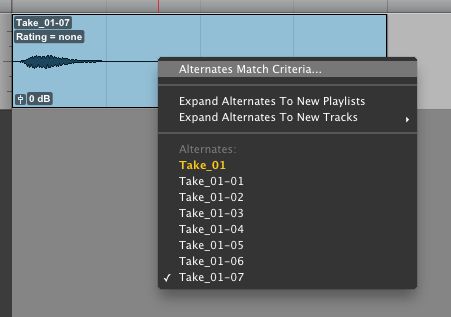
La Toma en el menú emergente.
Haga clic en la toma con la mano o la herramienta de selección y elija la toma en los partidos de sub-menú.
El acceso se alternan haciendo clic derecho con la mano o la herramienta de selección.
Valoración de toma
Puedes puntuar cada toma eligiendo Clip
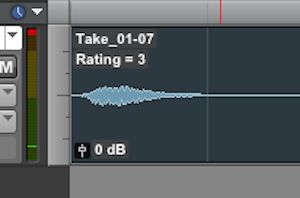
Un clip de clasificación de 3.
Esto le permite filtrar que toma son visibles en la Toma en el menú emergente mediante el uso de la opción de ajustes de los criterios. Elegir suplentes cumplen con el criterio de la Toma menú emergente. Aquí puede marcar la casilla de verificación calificación pinza, además de una serie de criterios que se muestran en la siguiente imagen.
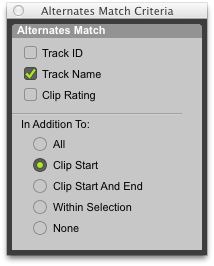
Los suplentes del partido de diálogo Criterios.
Así que si, por ejemplo, tiene actualmente un clip clasificado 2 seleccionado, marque la casilla de verificación Evaluación en movimiento, sólo toma con la misma calificación se muestran cuando se va a elegir tomas alternativas de cualquiera de los menús pop-up. Desde el mismo menú también se puede elegir Expandir suplentes a listas de reproducción nuevas (o pistas), que sólo se llevará a los suplentes que están disponibles de acuerdo a los filtros que se han fijado, y se mueven en consecuencia.
Comprensión de listas
Las listas son un concepto de larga data de Pro Tools por el que cada pista de audio se reproduce una lista de clips que se colocan en la línea de tiempo. Una sola pista puede soportar múltiples listas de reproducción y éstos se puede acceder de varias maneras diferentes. La forma tradicional de ver las listas de diferentes (con la pista en forma de onda de vista) es elegir cada lista de reproducción utilizando el selector de lista de reproducción en el menú emergente (acceso a esto haciendo clic en la flecha a la nombre de la pista a la derecha).
Por defecto sólo había ser una lista de reproducción, pero trate de la elección de nuevo desde este menú para crear una nueva lista de reproducción. Una vez que lo nombre, puede grabar y reproducir a partir de esta lista de reproducción como si se tratara de una nueva pista, y luego elegir entre las listas de reproducción desde el mismo menú.
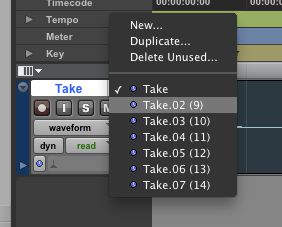
Múltiples listas de reproducción en las listas pop-up menú.
Comandos de teclado para crear listas de reproducción nuevas
- Control-\ — New playlist - selected track
- Control-Option-\ — New playlist - all tracks (auto-names)
- Control-Command-\ — Duplicate playlist - selected track
- Control-Option-Command-\ — Duplicate playlist - all tracks - auto-names
Listas de reproducción Ver
Selección de las listas de reproducción de la pista de ver Selector de vista le permite ver todas las listas de reproducción que se utilizan a la vez. Mantenga presionada la tecla Opción para cambiar la vista de pista para todas las pistas del mismo tipo. También puede utilizar el comando de teclado Control-Comando-flecha izquierda para subir la lista de vista de la pista (es decir, de forma de onda en las listas de reproducción suponiendo que no hay listas de reproducción de audio elásticos de reproducción de sonido se han creado) de la pista seleccionada.
Control-Opción-Comando-flecha izquierda va a cambiar el punto de vista de todas las pistas. Los mismos comandos de teclado usando la flecha hacia la derecha pasará a la lista de vista de la pista. ¿Qué opinión te mostrará las listas de reproducción costumbre es cualquier lista de reproducción que ha creado que no tienen contenido. Para eliminar estos de la sesión elija Eliminar no utilizados ... de la pista de la lista de selección en el menú emergente. El cuadro de diálogo que aparece en este punto le permite eliminar todas las listas de reproducción no utilizados de todas las pistas al mismo tiempo, o sólo los de la pista seleccionada.
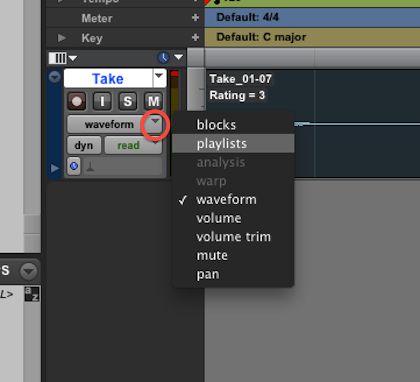
Al hacer clic en la vista de pista selector para elegir la vista las listas de reproducción.
Bocetos con listas de reproducción
Listas de hacer la tarea de comping una toma perfecta, por las selecciones de composición de varias tomas en una sola lista de reproducción, una tarea sencilla, especialmente si usted sabe que sus comandos de teclado! El proceso es como sigue:
- The last recorded take will be placed on the main playlist (the one at the top) by default so either move it down to the unused playlist at the bottom, or create a new playlist from the playlist pop-up menu and name it ‘Comp’ or something similarly useful
- You can solo each take/playlist in order to review its contents by clicking the solo button in the track/playlist header, or pressing Shift-S, which enables the solo function for any track in which a selection has been made. Use the keyboard commands Control-P and control-; to move the selection from playlist to playlist
- Select the elements that you wish to copy to your comp playlist, then press the Up Arrow next to the solo button in the playlist lane (or use the keyboard command Control-Option-V)
Al hacer clic en la flecha en el carril de la lista de reproducción a copiar la selección a la lista de reproducción principal.
Finalizar el proceso de comping mediante la adición de fundidos y fundidos cruzados al gusto: Seleccionar todos los clips en la lista borrador, pulsa Comando-F, y luego ajustar los parámetros de fundido / Crossfade en el cuadro de diálogo Transición, y haga clic en Aceptar.



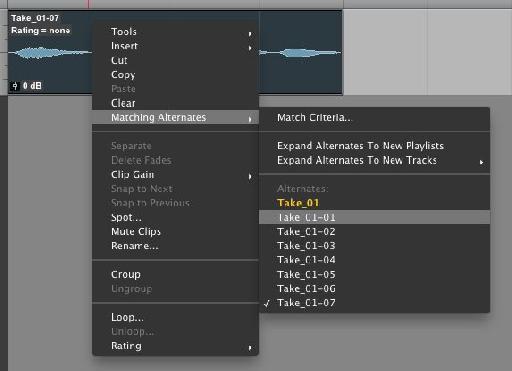
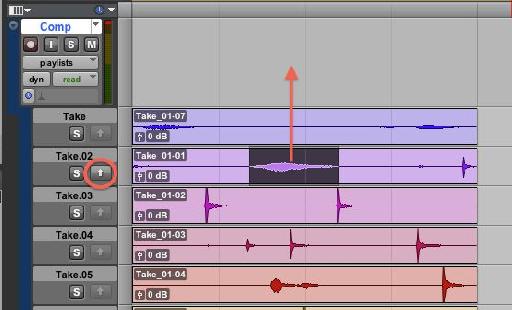
 © 2024 Ask.Audio
A NonLinear Educating Company
© 2024 Ask.Audio
A NonLinear Educating Company
Discussion
Want to join the discussion?
Create an account or login to get started!