No, this isn't an image of a cell dividing. These are icons of chain links, and in Logic you'll find them everywhere! [Ed. see title image above.] They lurk in the upper left-hand corners of the Arrange area, Piano Roll, Score and Sample Editors. They're found in plugin GUIs, all of the various list-style editors, the Audio Bin, the Environment window, and even in such seemingly obscure places as the Score Sets and Staff Style editors. Maybe you've tinkered with the different Link modes, wondering what purpose they serve, only to be left a bit confused. If so, that's perfectly understandable because, well, for starters, even the Logic manual doesn't explain them very well.
Second, there's a seeming lack of consistency in the number of link modes available in the various windows and editors. Even the appearance of the link icons'"which change depending on which mode you've selected'"aren't consistent throughout the program. And finally, there are certain link mode behaviors that are about as easy to explain as it is to play three-dimensional chess.
Fortunately, for the majority of everyday operations in Logic we can skip past most of these idiosyncrasies and complexities and concentrate on the most truly useful implementations of link modes.
Link Think
Link modes are all about two things: determining what will be displayed in various editor windows and, minimizing the number of windows that you need to have open to view data in Logic.
Imagine, for example, having to open a separate Piano Roll editor each time you want to view the contents of a MIDI region. The dance would go something like this: select region 1, open Piano Roll editor, view contents, close editor. Now select region 2, open editor, view contents, close editor. Same for region #3. Boring. Tedious.
The link function of the Piano Roll alleviates all of that potential drudgery. When the editor is open and its link icon is yellow'"indicating Content Link mode'"it will display the contents of the most recently selected MIDI region. Content Link is one of three possible modes of operation:
- Yellow = Content Link
- Gray = No Link
- Purple = Same Level Link
Content Link
Below we see Content Link in action in the Piano Roll editor; the arrange page contains three regions, and each time a different region is selected, its contents are displayed in the editor window. Note the yellow link icon in the editor, indicating Content Link mode:
Here we see the oboe part selected (red region).
By clicking on the bassoon part (yellow region), the Piano Roll display changes to show us the contents of that region:
Same editor window, now showing the contents of a different MIDI region. Content Link! By now the name of this function probably seems self-explanatory.
Another mode that's pretty much self-explanatory is the No Link mode:
No Link
If, while the Piano Roll was displaying the bassoon part we were to switch the editor to No Link mode, the bassoon part would remain persistent in the editor even if we then select a different region, just as we see here: the harpsichord part is selected (blue region) but the bassoon part is still shown in the editor. It's for this reason that I like to think of this link mode as "Stop Linking" mode. So if you want to see a part remain in the Piano Roll, put the editor into Content Link mode (yellow) and select the part. Then change the link mode to "Stop Linking" mode (gray) and it will stay put!
No Link mode is not exclusive to the Piano Roll, however. It's available in any editor window that sports a link icon. Now let's move on to the Score editor and explore its link mode behaviors.
Score Editor Link Mode Behavior
As with the Piano Roll, when the Score editor is in Content Link mode, it displays the contents of the most currently selected region; here, the bassoon part:
And by selecting the oboe part, the Score editor changes to reflect its contents:
A highly useful application of No Link mode in the Score editor is to make a part's notation persistent so that the part can be read while recording or editing other parts, or perhaps to read a part you improvised but which you want to re-do with a more solid performance on another track. Another scenario is pictured below, where I want to read the oboe part while I'm set up to redo the harpsichord part (the blue region):
Now let's look at another link mode available in the Score editor, Same Level Link mode. But to use this mode successfully requires an understanding of what Logic's Arrange area display levels ("hierarchy") are all about.
Arrange Area Display Levels (Hierarchy)
There are three types of items which can occupy a track; the two most common are MIDI and audio regions, with the third type being folders. And when folders exist in your arrangement, levels (hierarchy) come into play.
In the image below we see that I've packed the woodwind parts into a folder:
Whenever a folder exists, the arrange area becomes capable of showing us two different displays, starting with what's called the "top level", as seen above. Think of the top level as a bird's eye view of the arrangement landscape.
At the top level we can see all regions and folders, though we can't view the contents of folders. But when we double-click on the folder, the arrange area display changes to show us only the contents of the folder, as we see here:
Looking inside the Woodwinds folder.
At this point, we are "one level down", as it's expressed in Logic-speak, and an indication of this is that the hierarchy arrow icon in the arrange window (circled in red) changes from grayed-out to solid black. Compare the appearance of this hierarchy arrow with the image above to see the difference.
Now that we know about levels, we can make use of the Score editor's Same Level Link function.
Same Level Link
Below we see the Arrange area displaying the top level. The Score editor is displaying the notes for all three parts even though two of them are enclosed in a folder. This might seem counter-intuitive at first glance because the number of tracks visible in the Arrange area (2) doesn't quite match the number of parts we see in the Score editor (3). However, because the Score editor is in Same Level Link mode, we're seeing notation for the contents of all items currently represented in the arrange area.
When we enter the folder itself, we go "down a level" in the display hierarchy and now the Arrange area shows us only the contents of the folder. Working under the same principle as we saw above, the contents of the items represented in the Arrange area are what we'll see displayed in the Score editor when it's set to Same Level Link mode:
More Linking Thinking: The Sample Editor
When it comes to the Sample Editor's link modes, we have two choices: Link Off, and Same Level Link.
With the sample editor open and set to Same Level Link, the display will change to reflect the waveform of the most recently selected audio region. But wait... doesn't that sound awfully like how I described Content Link?
Indeed it does! And indeed there aren't any levels to navigate between when it comes to viewing audio waveforms in the sample editor. This begs the question, "Why doesn't the sample editor have a yellow link icon, representing Content Link mode?" The answer to that question, dear reader, is a mystery that I imagine can only be answered with some kind of convoluted Logic logic from the developers themselves; here's a case of an inconsistency in the way link modes are implemented in various editors and windows. But more importantly, all we really need to be concerned about is whether we want the sample editor to always show us the waveform of the most recently selected audio region (link = purple) or, if we want to display a waveform and then prevent the editor from updating in the event we select a different audio region (link = gray (off)).
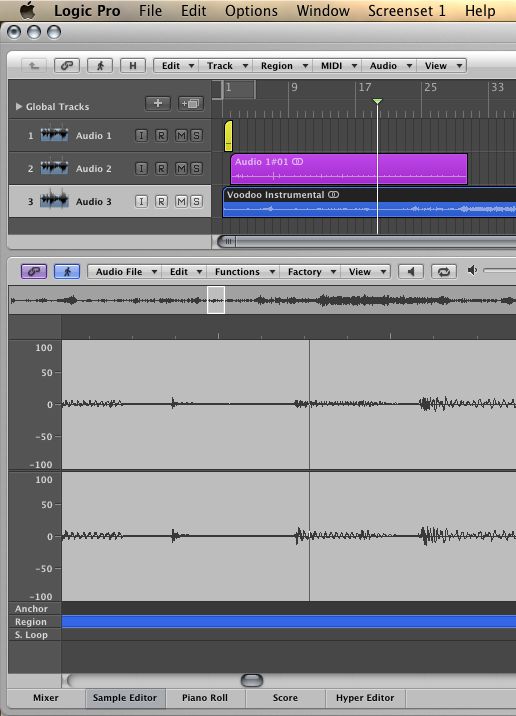
In the next article on Link Modes (here) we'll explore some interesting and useful aspects of the link modes in the Event List and various other Logic windows.


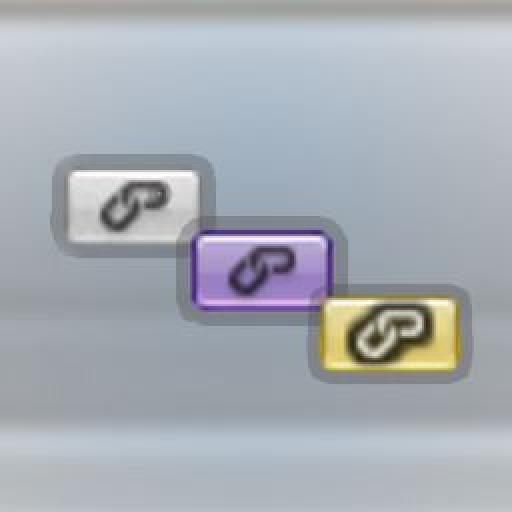
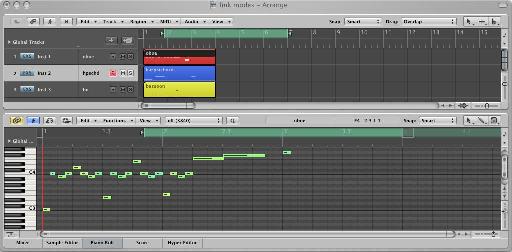
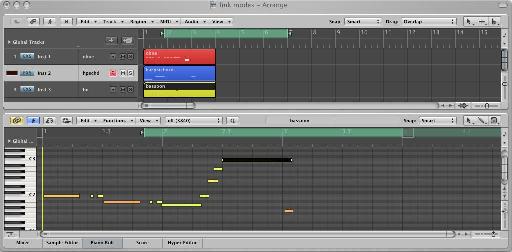
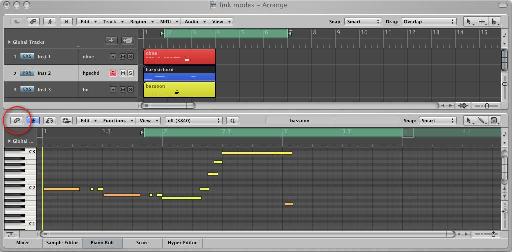
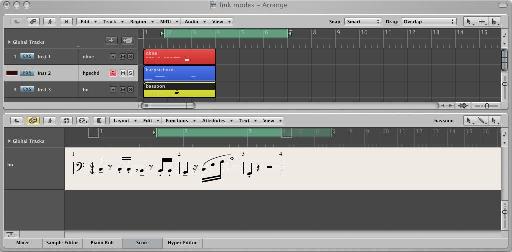
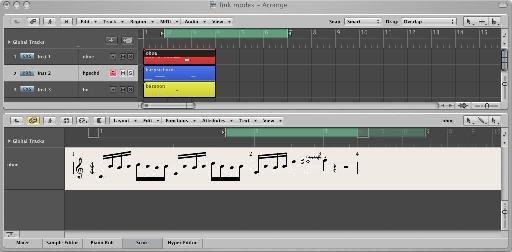
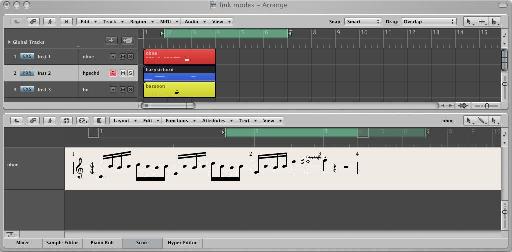
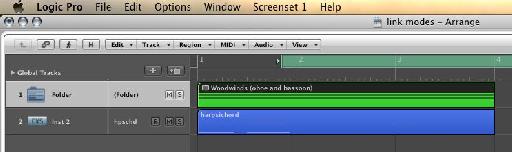

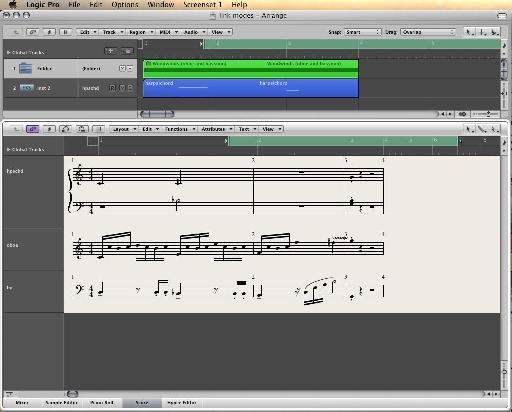
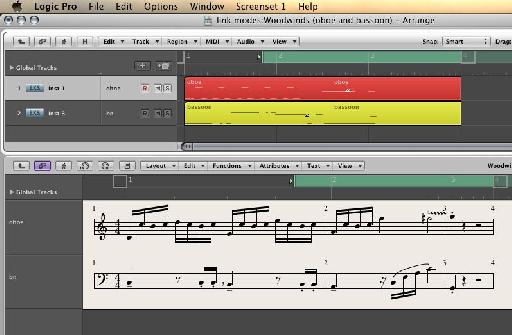

 © 2024 Ask.Audio
A NonLinear Educating Company
© 2024 Ask.Audio
A NonLinear Educating Company
Discussion
http://www.macprovideo.com/hub/logic-pro/logic-pros-link-modes-unchained-part-2
Want to join the discussion?
Create an account or login to get started!