Es gibt viele Möglichkeiten, um Automationsknoten / Kontrollpunkte in Logic Pro X erstellen Eine meiner Lieblingsmethoden ist immer, um die Automatisierung Befehl-Umschalttaste-Control-Befehl-A zu verwenden gewesen. Dieser große Befehl können Sie fast alles, was Sie drehen können, Rutsche oder drücken Sie erfassen, während Logic läuft, aber was, wenn Sie bestimmte über Ihre Platzierung der Automationspunkte sein? Logic Pro 10.0.7s neuen Befehlen können Sie leicht schreiben Automatisierungs genau dort, wo Sie es brauchen.
Beim Mischen, Mastering oder Herstellung, manchmal ist es einfacher, einen Steuerpunkt genau dort, wo Sie es haben wollen. Zum Beispiel könnte ein Sound im Song immer ein bestimmter Lautstärkepegel auf den Refrains, aber eine andere Ebene auf den Versen ist. Oder ein Panning Klänge könnten auf einem Instrumentalteil zentriert werden, aber verrissen zu einer Seite, wenn der Gesang zu spielen. Vielleicht verwenden sendet auf einer Strecke, die zu verschiedenen Volumen-Positionen sind.
Manchmal Ill setzen Sie den Filter-Cutoff auf einem Software-Instrument, um unterschiedliche Positionen zu einer Animation zu einer Sound hinzufügen. Bevor das neue Logic Pro 10.0.7 Update, musste man physisch zeichnen Sie die Punkte in der Hand, dies zu tun, oder nehmen sie zu Hause sind. Jetzt verwenden Sie einfach Logics vier neue Tastaturbefehle, um die aktuelle Position eines Tracks Lautstärke, Panorama zu erfassen, zu senden und gerade sichtbaren Parameter. Denken Sie an sie wie Snapshot-Automation, aber im Gegensatz zu einem traditionellen Schnappschuss, du bist nicht die Erinnerung an eine gespeicherte Zustand, du bist einfach der Erfassung der aktuellen Position als Parameter Automatisierung. Da diese Befehle werden nicht standardmäßig eingestellt ist, können sie nun eingestellt.
Schritt 1 - Weisen Sie die Neue Befehle
Drücken Sie Option-K, um die Tastaturbefehle-Fenster öffnen und in der rechten oberen Suchfeld, geben Sie in die Automatisierung zu erstellen. Youll sehen die vier neuen nicht zugeordneten Befehle unter der älteren an Grenzregion Befehle, wie in der folgenden Abbildung dargestellt.
Öffnen Sie die Tastaturbefehle-Fenster, um die neue Automatisierungs Befehle zuweisen.
Wenn Sie es vorziehen, um Menübefehle verwenden, können Sie diese unter Mix finden
Schritt 2 - Volume, Pan, Sends und Befehle
Nun, da Sie über legen diese großartige neue Befehle, lässt sie verwenden. Öffnen Sie ein bestehendes Lied ohne Automatisierung schon geschrieben, und schalten Sie die Automatisierung Ansicht durch Drücken der A-Taste. Bewegen Sie die Timeline, um den Beginn eines Abschnitts in Ihrem Song, dann stellen Sie die Lautstärke, Pan-Position, und jeder senden Ebenen. Verwenden Sie Ihren Befehl zum Erstellen 2 Automation Punkte für jedes Volume, Pan, Sends. Bewegen Sie die Timeline in einen anderen Bereich des Songs passen Sie die Lautstärke, Pan und sendet auf einen anderen Wert und verwenden Sie den Befehl erneut aus. Alle drei (oder mehr, je nach der Menge der sendet auf der Strecke) als Automationspunkte in den ausgewählten Positionen geschrieben! Ich entschied mich für den Befehl 2-Punkt, weil ich möchte, dass meine Automatisierung blockiert Abschnitte geschrieben. Wenn Sie möchten, dass Ihre Kontrollpunkte Steigung nach oben / unten, um ihre neuen Positionen verwenden Sie den Befehl 1 Punkt.
Erstellen von "blockiert" Automatisierung ist einfach mit den Befehlen "2-Punkt".
Schritt 3 - Sichtbare Parameter Befehle
Jetzt können Sie mit der anderen neuen Befehl erstellen (ein oder zwei) Automation Punkte für Visible Parameter. Wählen Sie ein Parameter youd auf einer Ihrer Titel zu automatisieren. Ive, indem Sie es aus der Automatisierungsauswahlmenü gewählt die Auto-Filter Cutoff auf meine.
Automatisieren der Autofilter die Cutoff.
Wenn youre Automatisierung eines Plug-in-Parameter, öffnen Sie die Schnittstelle für sie, so dass Sie visuell seinen Wert zu setzen. Verwenden Sie den Tastaturbefehl für ein Neues für Automation Point Visible Parameter wählen. Nun bewegen Sie die Zeitleiste an eine neue Position, stellen Sie die Parameter (Auto Filter Cutoff in meinem Fall), dann verwenden Sie den Befehl erneut ein. In diesem Fall entschied ich mich für die Möglichkeit, ein Punkt, so dass die Grenz auf Auto Filter reibungslos auf den nächsten Wert übergegangen (haben mindestens ein Automationspunkt bereits bei der Verwendung der 1-Punkt-Befehle platziert). Versuchen Sie es mit 2 Punkten für kühle kling blockiert Step-Sequenzer-Animationen.
Befehle "1 Punkt" liefert weichere Übergänge.
Und das ist alles dort ist zu ihm. Diese Automatisierung 10.0.7 Befehle hinzufügen eine bequeme neue Workflow bei der Produktion und Mischen in Logic Pro X.
Erfahren Sie mehr über das Mischen und Automatisierung in Logic Pro X in diesem Video-Kurs:
http://www.macprovideo.com/tutorial/coretraining-mixing-and-automation-basics



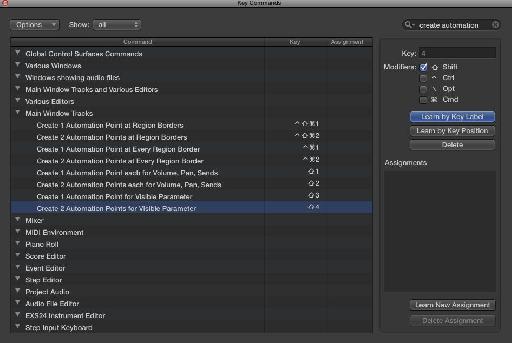
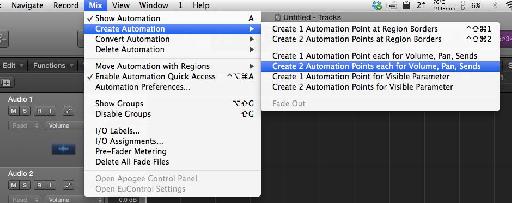
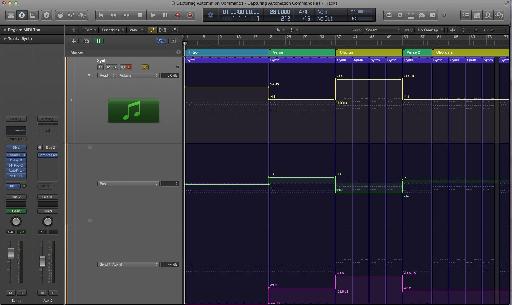
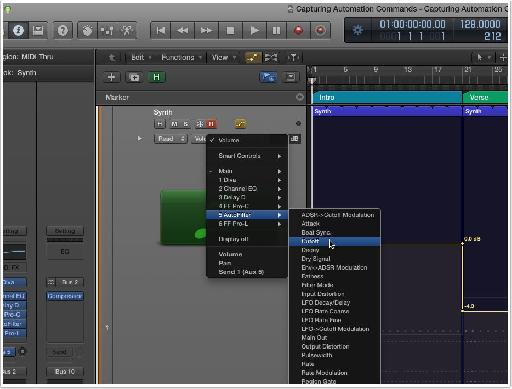

 © 2024 Ask.Audio
A NonLinear Educating Company
© 2024 Ask.Audio
A NonLinear Educating Company
Discussion
This is a great new feature, but I can't get it to work in Logic 10.1.1.
The problem for me is as follows: I invoke the first 'create 2
automation points each for volume, sends and pan' command. This does as
expected and also puts the track into Read mode. I then move the
playhead to where I want my changes and I try to adjust my fader and
sends etc. When I try to dial in my new parameter values, the volume,
sends and pan just snap back to where they were.
The only way I can get it to work is each time I invoke the 'create 2
automation points each for volume, sends and pan' command, I need to
turn off automation for that track to take it out of read mode. It's a
bit annoying though, having to click it off each time I move the
playhead to write new automation.
I'm wondering if I need to change another setting or something...
Want to join the discussion?
Create an account or login to get started!