Everyone has their favorite DAW to work in, and most people are very attached to their workstation of choice, but eventually there comes a time when it becomes necessary to transfer the individual elements of a project to a different program. This can happen for a variety of reasons—the project may be sent to a mix engineer who works in a different DAW; it might be going to a studio to record additional tracks using a different program; musical collaborators on different platforms might need to exchange full sessions back and forth as they contribute to the arrangement.
In each of these scenarios, the person on the receiving end will likely need full creative control over all the individual tracks. But a session saved in Logic format cannot be opened by Pro Tools; a session saved as a Pro Tools file cannot be opened by Cubase, etc. To complicate matters further, there may be MIDI tracks as well as audio, and the target studio/artist may require full MIDI editing control as well, to do what's needed.
Unfortunately, there's no one all-encompassing solution to this. There are a number of standardized file formats that a project/session can be exported as, which should be able to be imported to most, or at least some, other DAWs, including OMF and AAF, among others.
(Fig 1) Export Selected Tracks as New AAF/OMF
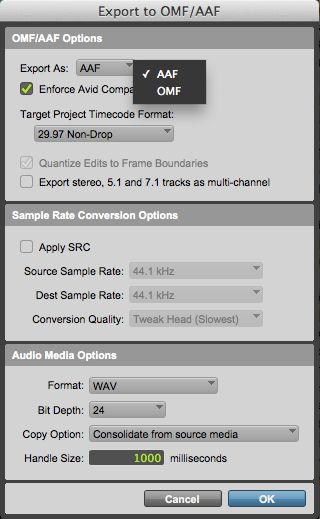
(Fig 2) Export Selected Tracks as New AAF/OMF…" Dialog Box
However, these exchange formats have significant limitations—they include audio only, they are designed to transport arrangement but not mix information, and, as anyone who's used them will attest, they tend to be a little hit-or-miss (maybe more miss than hit, a lot of the time). When they work, they can bring in a full complement of multiple regions properly positioned on the timeline, recreating the original arrangement. But because of the often spotty results, a lot of engineers and producers prefer to use the one tried-and-true method for exchanging project data—manual exchange. It's a little bit of a pain, but the results should be consistent and reliable, which is the primary concern.
Step by step
Manual session exchange involves bouncing down (exporting) all individual audio tracks in an arrangement as separate files, one per track, all starting at bar 1 (or whatever the first bar of the session is). This is usually accomplished by making a selection from bar 1 to the end of the session, and invoking the appropriate command (different from DAW to DAW). These bounced files should ideally be exported into a separate transfer folder, and from there, they can be imported into the target DAW session. Upon import, you just line them all up at bar 1, set the correct Tempo (if necessary), and the song is ready to play. The upside is that everything is correctly lined up in time with no extra effort. The downside is that there are no more separate regions in each track, which may have been helpful if the arrangement is to be further edited, though that's usually not a major issue.
Each DAW has its own way (actually, multiple ways) of doing this, and there are a number of considerations.
For example, should the exported tracks be raw audio, with no mix information at all; should they reflect the volume (and/or pan settings) in the source arrangement but nothing else; or should they contain all processing, like EQ, compression, and other effects? The answer will be based on what needs to be done on the receiving end. If the transfer is for a new mix, raw audio is probably the way to go. If the imported tracks will be used as a reference for overdubbing new musical parts, some mix information may be needed. When this decision has been made, the choice will determine the specific method used for exporting the tracks.
For example, in Pro Tools, raw audio tracks can be exported by using the “Consolidate” command (in the Edit menu), to export all tracks separately at once.
(Fig 3) Pro Tools Edit Menu "Consolidate Clip"
In fact, this term has become so common that many people casually use it to describe any type of track export. However, if volume/pan/mix/plugin effects need to included, then the tracks must be exported using the Bounce function (File menu), where what you hear is what you get.
(Fig 4) Pro Tools File Menu "Bounce To Disk…"
Depending on the version of Pro Tools, this might have to be done by soloing each track in turn, in real time (v10 and older). Pro Tools 11 has options to bounce offline (faster than realtime), and the HD version further allows for multiple tracks to be bounced this way simultaneously. By contrast, Logic's Export function can also render single tracks or multiple tracks offline, and has options to check off whether you want to include volume/pan automation and/or plugin processing.
(Fig 5) Logic X File Menu "Export All Tracks As Audio Files"
(Fig 6) Logic X "Export All Tracks As Audio Files" Dialog Box
However it's addressed in a particular workstation, the end result should be a collection of audio files that start at bar 1, ready to be easily imported and lined up in the target DAW.
MIDI Issues
If there are MIDI tracks in the original session, there are two ways to deal with them. If the MIDI performances are done, and no more MIDI editing or Instrument parameter tweaking will be required, then they should also be bounced/rendered as audio files from bar 1. However, the artist/producer on the receiving end may want to continue making further edits either to the MIDI performance data, the sound parameters of the instruments (virtual or hardware), or both. In that case, the MIDI tracks should be exported separately, as a Standard MIDI File (.MID). Unlike the universal audio exchange formats, SMFs can not only be exported and imported by any and all DAWs, but it's a completely reliable format, that works every time!
(Fig 7) Logic X File Menu "Export Selection As MIDI File"
A Standard MIDI File contains multiple separate MIDI tracks, with all MIDI data (notes and controllers), as well as the Tempo setting or Tempo map from the original session, which (optionally) can be imported into the target session, to insure the MIDI tracks stay in time with any audio tracks from the same session. But, while this is a reliable way to get the MIDI data from one DAW to another, there can be some major gotchas.
Keep in mind, MIDI tracks contain performances but no sound! If the target DAW has the same virtual instrument plug-in(s) as the original, and the same sound/sample libraries are available, then it's easy enough to re-create the original sounds by assigning each imported MIDI track to the same plugin/patch as in the original arrangement. This must be done by hand, and any custom patches will need to be bundled with the audio and MIDI tracks when the session is exported (usually by copying those files into the Project/Session Folder). It may take some extra time, but the end results will be true to what the project sounded like in the source DAW.
However, if the target workstation doesn't have the same virtual instruments and/or patches, then replacement sounds must be found, which can be quite time- and labor-intensive. Even if the replacement instruments are better-sounding than the originals, differences in MIDI velocity response can make the performance sound wrong, and additional MIDI editing or instrument parameter editing may be needed to match the response of the new instruments to that of the originals, for the most musical results. This can also be time-consuming—reference tracks of the original sounds are very helpful, even if they're not intended to be used in the final mix.
Wrap-up
Despite the specific issues that may come into play, manual export/import of session data is still most people's preferred method of file exchange between DAWs. In the future, there may be better and more universal formats (the industry has been working on this issue for years!), but for now, the manual process, though time-intensive, is still the most reliable way to get the job done.



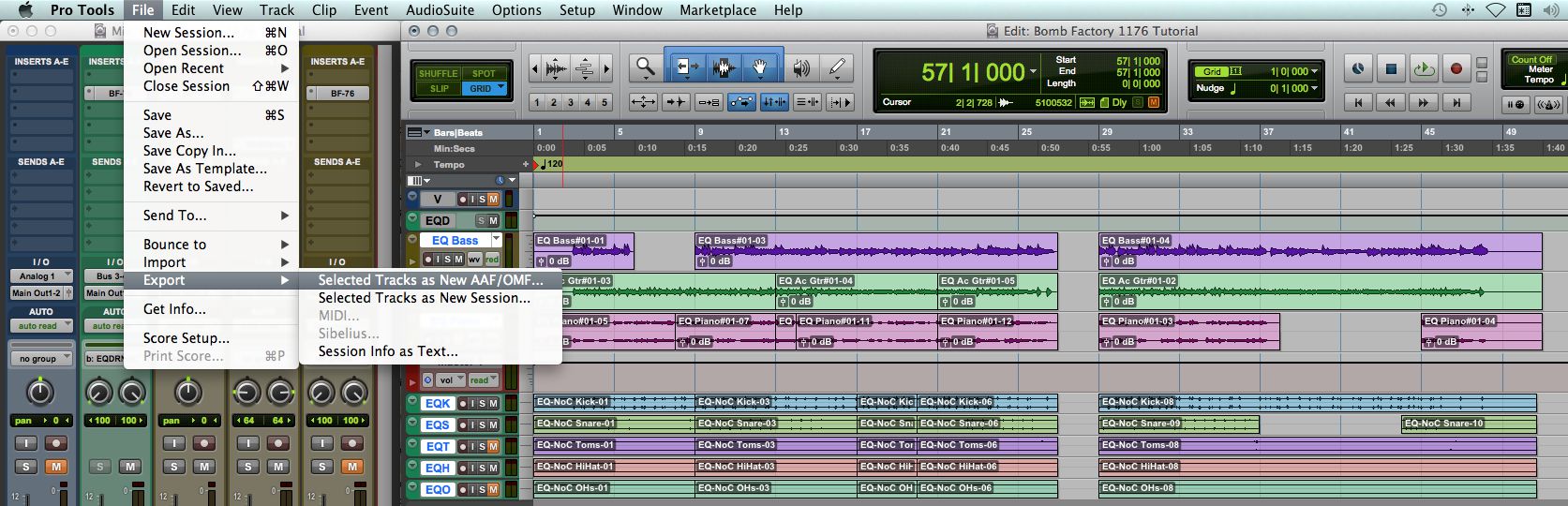
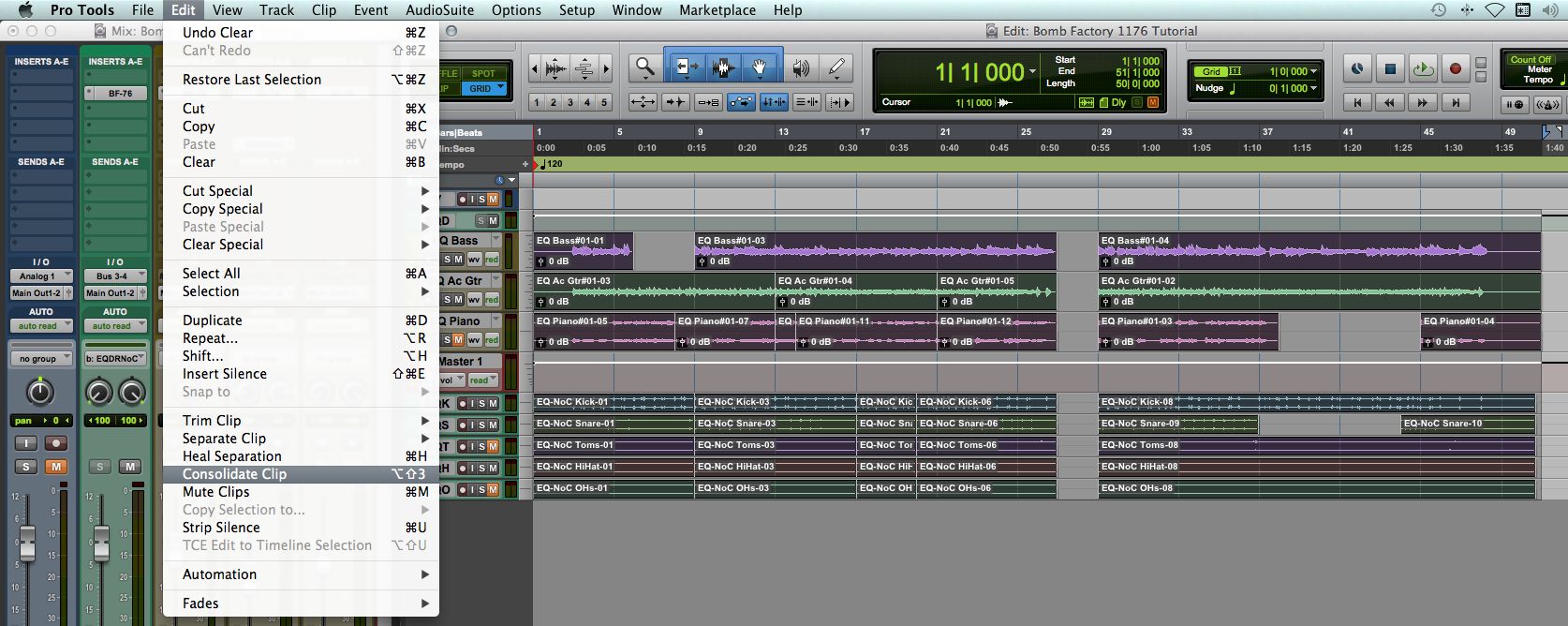
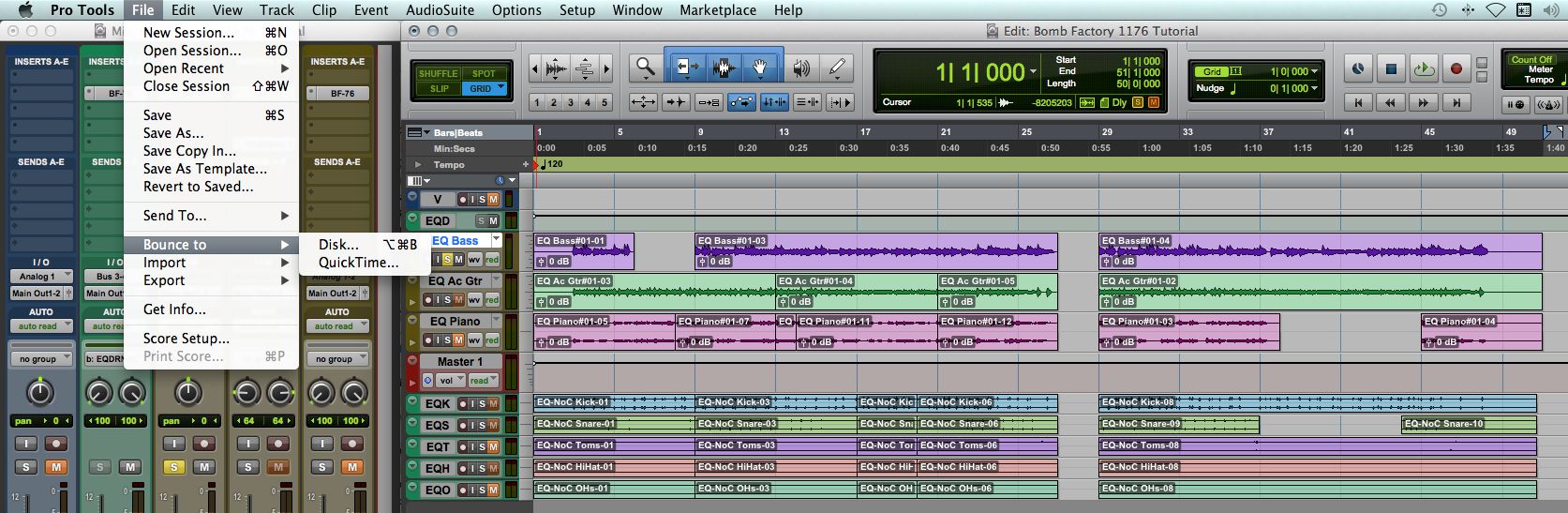
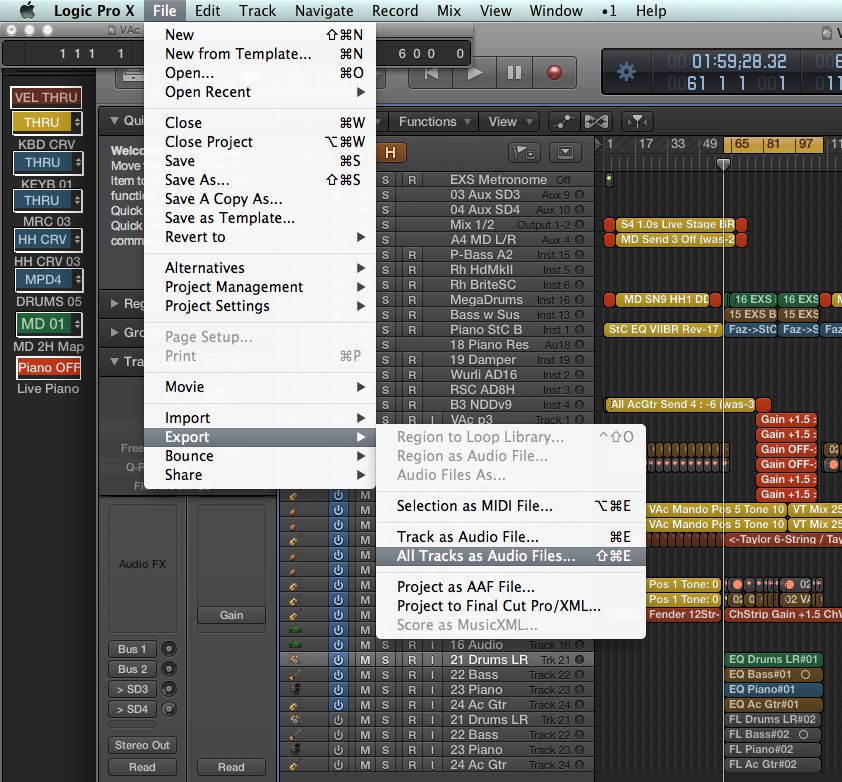
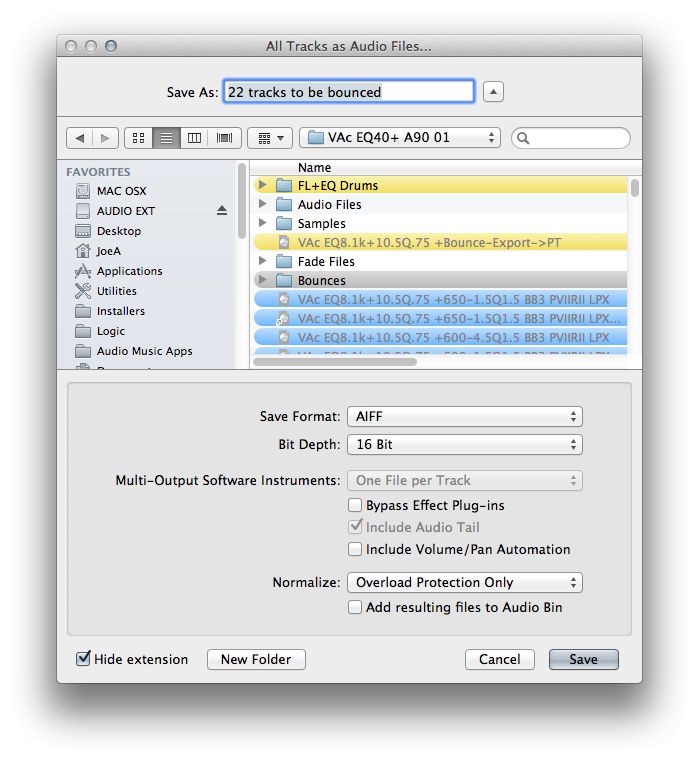
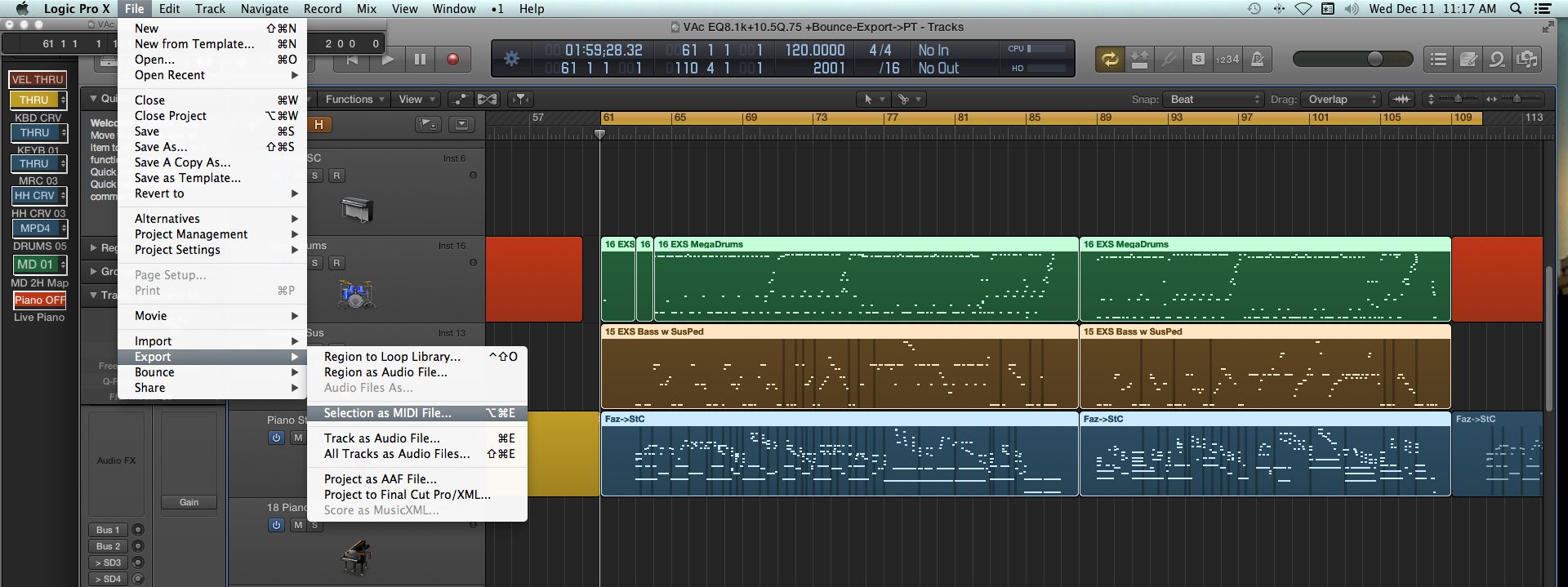
 © 2024 Ask.Audio
A NonLinear Educating Company
© 2024 Ask.Audio
A NonLinear Educating Company
Discussion
If you have the luxury of having access to the Pro Tools raw session files, import the material into the Audio Bin first. This will handle organizing the files. From there, you drag the files into Logic's arrange page. Certainly you'll end up with a pretty huge session if you're working with lots of takes. What's great though, is that if you select all of the files, go to Edit > Move > Move Regions to Original Recorded Position, Pro Tools embeds this information into the files. All of the tracks will now be placed in their correct location on the timeline.
From there, you highlight tracks by groups. For example, if you have a series of snare takes, select them all. Then right-click and choose to compile these takes into a take folder. Viola! Continue for all instruments, and delete the no empty track lanes. Pro Tools session imported and ready to go in Logic.
Want to join the discussion?
Create an account or login to get started!