Face it. Compared to the amount of work needed to prepare scores, parts, and charts, writing the music is the easy part. Sure, Logic can make quick work of getting notes to display correctly on the page; but without articulations, dynamic markings and performer instructions, no one would know how to interpret your music.
Figure 1: Score without markup
Figure 2: Score with markup
As you can see, markup is what makes all the difference between a page full of notes and playable music. However, marking up a score can be pretty tedious work on a computer especially if your technique for adding symbols is to drag them one at a time out of the partbox or floating partbox palettes and onto the page.
Figure 3: the partbox (in the Inspector) and examples of floating partbox palettes
Let us then explore how we can vastly speed up the task by by utilizing Logic's commands for entering musical symbols — and text — in the Score editor.
"Attach" and "insert" Symbol Key Commands
In Figure 4 we see the key commands window, Score Editor section, where we find commands to enter many commonly used markings. You can quickly access this list in the key commands window by typing "attach" in the search box, as these are the only key commands that contain the word "attach". Then, clear the search field to reveal the rest of the symbol-oriented key commands.
Take a minute to study the available symbols.
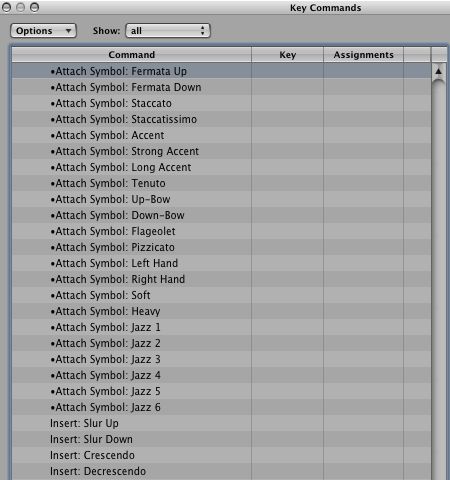
Figure 4: Score editor symbols available via key command
In the right hand column of the list ("key") we see Logic's default key command assignments for these symbols. "What?!" you exclaim, failing to see any key assignments there? Well, you can stop squinting now because in fact, Logic's default key commands set does not include assignments for these functions. And that's OK. One of the beauties of Logic's overall design is that you can custom-assign key commands to these symbols (or any function in the entire list for that matter). We'll explore key command assignment options and strategies in a little while. For now, let's take a closer look at the types of symbols available to us via key command, and how to add them to the score.
Attach vs. Insert Symbol Types, and Symbol Entry Technique
Key command-based symbols are either of the "attach" type or the "insert" type:
The Attach Type includes symbols attached directly individual notes such as staccati, accents, up/down bow markings, and jazz symbols for bends, falls, and doits. Figure 5 below illustrates each of the first 12 "attach" type symbols listed in the order they appear in the list. Of note, the second to last symbol is the "Flageolet" symbol, more commonly referred to as the symbol indicating a harmonic. And the symbol shown on the last note in the staff, labeled as "Pizzicato" in the list, takes on special meaning in horn and brass writing.
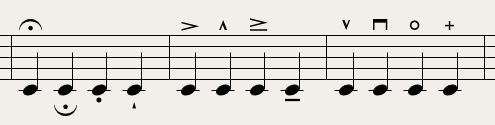
Figure 5: examples of "attach" type symbols
Adding these symbols is as simple as selecting one or more notes and hitting the key command you've assigned to one of these symbols. The Attach type symbols can even be attached to notes selected across multiple staves.
With this technique you can instantly attach these markings to notes located anywhere in the score with a smooth and ergonomic, two handed-operation: your right hand is on the mouse or trackpad selecting notes, while your left hand is on the keyboard, hitting key commands to add the markings.
In the example below, I added the staccato marks by first selecting the notes using Shift-click. Then, with one keystroke (on my system, the "." key) I added a staccato dot to all of the selected notes simultaneously! I used the same technique to add the tenuto (tonguing) marks in measure 1.
Figure 6: Example of "Insert" and "Attach" type symbols entered using key commands
The Insert Type includes symbols to be applied across a span of notes, though the choices are limited to "hairpins" (crescendo and decrescendo marks) and slurs. [As a reminder to the fashion-conscious, these are not the same kinds of hairpins that you'd use to secure fake dreadlocks or a tiara or crown.]
I used a similar technique to add the crescendo: selecting the first and last notes to be crescendoed and then hitting my key command for "Insert: Crescendo". Note that you can also use the technique of selecting all notes to be included within a single slur or hairpin and then invoking the appropriate key command. Either method is fine.
Key Command Assignments, Options and Strategies
As mentioned previously, Logic's default key command set does not include assignments for these symbols, so you'll have to create your own. You can use single keys or combinations of keys plus one or more modifier keys: Shift, Command, Option (alt), and Control. But any time you embark on assigning keys to a bunch of previously unused commands, you run the risk of messing up your existing key commands set. So do yourself a huge favor: before you start experimenting with new key command assignments, back up your existing key commands with the following simple procedure:
- Open the key commands window (Option-K)
- Choose: Options > Export Key Commands… and name them with something descriptive, including an indication of the date (e.g., "Ski Commands 10-1-11")
Here's a sample of some of the key commands as they're assigned in my system:
- "." (period) = Staccato
- Command - < (Command - the comma/< key) = Crescendo
- Command - > (Command - the period/> key) = Decrescendo
- Control - A = Accent
- Control - T = Tenuto
When it comes to the first three symbols on my list, I've chosen key assignments which are mnemonic, meaning that I associate the shape of the character or letter on the key with the musical symbol. You may find this technique handy as well for remembering which key equates to each symbol. Now, if you like this idea and wanted to use my convention of Command-period for "Insert: Decrescendo", you'll run into a potential conflict because this key combo's default assignment is "Open Preferences". Attempting this assignment results in the following message:
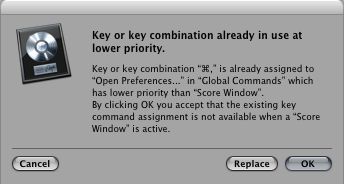
Key Command conflict alert
If you can accept the fact that the standard key for opening the preferences won't operate when the score editor has focus, click "OK". But if you think this will present a problem for your established workflow, you'll have no choice but to come up with another key combination for the descrescendo. As it turns out, the combination of Control-Command and the "<" and ">" keys are freely available, as they're not assigned to anything in the default set.
Finding the right combination of keys that works best for you may take some time, so be patient as you experiment. One approach to consider: try using the same combination of modifier keys in association with the actual keys you want to type. The following two combinations of modifier keys are little-used in the default key commands set:
• Control - Option - Command
• Shift - Control - Command
Personally, though, I like most of my key combinations to be accessible with just my left hand but without getting into playing a game of finger Twister. This way I can maintain the previously described workflow of right-hand mouse, left-hand key commands. And I've long abandoned the default Logic key command assignments, so none of them are sacred to me.
Using a Score-specific Key Commands Set
As we've seen, it's easy enough to import and export key command sets. So with this in mind, another option is to create a key command set configured exclusively for working in the score editor. Start by exporting a copy of your established key commands first. Then begin to assign keys/key combos that make sense to you. Inevitably you'll run into conflicts with existing key commands and generate warning messages (as illustrated above). But really, this is no big deal. Just read the warnings carefully and make your decisions about key command assignments with care. You can always cancel the operation if you're not sure.
Be sure to export your key commands from time to time as you make progress with your custom key assignments. This way you can get back to where you were previously in the event you mess something up. It's your only form of "undo" when it comes to key commands.
Using Dedicated Hardware
The "10-key" number pad on the Mac keyboard — normally used to switch screensets — is a perfect, close-knit key grouping for assigning symbol-related key commands. And in my studio I have a separate 10-key keypad which I sometimes use just for this purpose:
Peter's highly organized studio! Who needs Task Management software?
When I have a lot of markup to do, I recall (import) a special Score Editor key command set where the number keypad assignments are:
- 4 = decrescendo
- 6 = crescendo
- . = staccato
- 1 = accent
- 2 = slur down
- 8 = slur up
- 5 = text tool (calls up the standard text tool, equivalent for text entry in a score to selecting the "TEXT" symbol from the partbox)
- 0 = pointer tool (to recall the normal cursor after using the text tool)
- 7 = previous partbox symbol
- 9 = next partbox symbol
When I'm finished, I revert back to my usual key commands set, where the keys on the number pad take on other functions not related with the Score editor.
I hope you find these tips helpful for speeding up your Score Editor workflow!


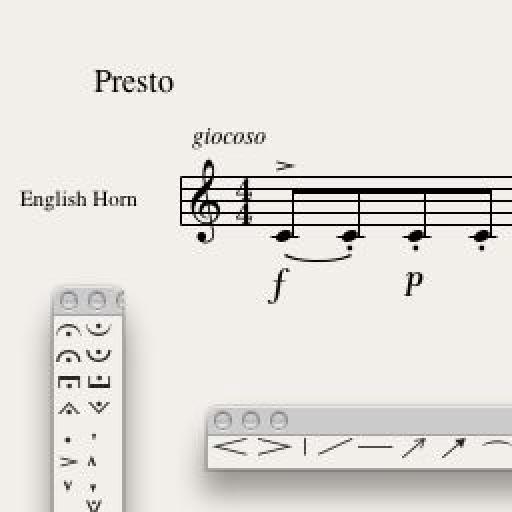

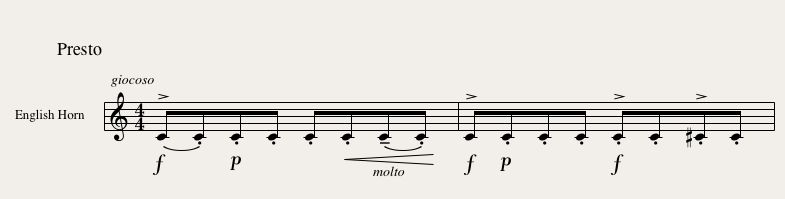
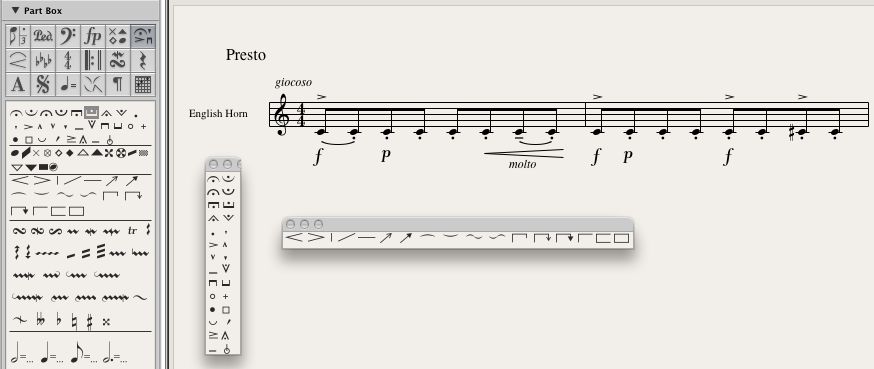
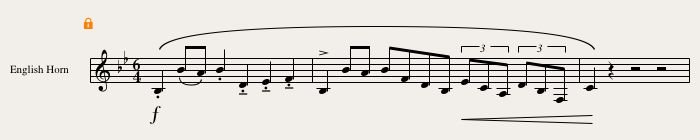


 © 2024 Ask.Audio
A NonLinear Educating Company
© 2024 Ask.Audio
A NonLinear Educating Company
Discussion
My question is how to get these markings to perform. Do you have to go to the mdi draw area or use latch in performance? If the composer is playing it in a crescendo for example will most likely sound and then you can go back and insert the marking on the score but if you want to put it in after the fact it seems you need to make those adjustments in the midi draw area or otherwise make those changes using the latch mode and then read. The reason I am referring to this is someone mentioned to me some notation programs do this when inserting into the score window.
Want to join the discussion?
Create an account or login to get started!