Таким образом, в прошлый раз мы смотрели на переменные. В этой части собирались, чтобы взглянуть на основы некоторый интерфейс вещи.
Возможность создавать свои собственные пользовательские интерфейсы в Kontakt действительно отличает ее от любой другой сэмплер программного обеспечения. Каждый инструмент вы можете быть разработан, чтобы дать вам или пользователю легкий доступ к важным параметрам для настройки без необходимости вникать во внутреннюю (а иногда и сложной) работой Kontakt.
Она также позволяет (или разработчик) шанс искоренить некоторые художественные особенности дизайна на вашем инструменте за счет добавления пользовательских произведений искусства и элементов пользовательского интерфейса. В каждой библиотеке вы покупаете (и Kontakt построен в библиотеке) имеет свой собственный уникальный внешний вид и набор функций. Это все, вплоть до сценариев.
Так как же это сделать? Ну, Ill показать вам!
Создать Performance View
Первое, что нужно сделать, чтобы создать какой-либо интерфейс для создания Performance View. Это делается с помощью очень простой строки кода между по инициализации ... закончится обратного вызова.
make_perfview
Кроме того, необходимо установить высоту. Производительность зрения может быть измерена двумя способами: в режиме сетки или пикселей.
Использование сетей
В Grid Mode Performance View состоит из шести колонн. Каждый столбец может содержать до 16 строк. Каждый блок имеет сетки координатной сетке. Столбцы 1-6 и 1-16 строк. Ниже вы можете увидеть эти сетки блоков и их соответствующие координаты.
Чтобы установить высоту в сетку суммы вам нужно добавить следующую команду.
set_ui_height ()
Между скобками вы будете добавлять количество вертикальных строк вы хотите. Это устанавливается в упаковке из двух строк, или число от 1-8. Это потому, что по умолчанию Ручка состоит из двух строк.
Поэтому, если мы хотим, чтобы наша производительность Посмотреть восемь строк высоким мы хотели бы добавить 4 в скобках.
Когда вы нажмете Применить вы будете уведомление Script Editor будет расширяться. Это потому, что все элементы управления, которые создают также можно просмотреть в редакторе скриптов, таким образом Вы можете видеть то, что вы делаете.
Если вы вышли из режима редактирования инструмента Вы будете также видеть, что интерфейс Kontakt прошел путь от размера по умолчанию ...
в расширенной версии на основе сетки высотой установки.
Как только вы создали некоторые элементы управления Вы будете размещать их с помощью координат. Подробнее об этом позже. Для следующего примера я собираюсь использовать Grid Mode.
Использование пикселей
Сказать, что вы также можете установить высоту в пикселях (Kontakt 4 и выше). Для этого используется ..
set_ui_height_px ()
Это полезно, если вы работаете с графическим фоном и нужно ввести контроль на уровне пикселей. Таким образом, установка высотой 250 квадратных скобках сделает ваш 250px рабочей зоны высокой.
set_ui_height_px (250)
При перемещении элементов управления, будет использовать значения пикселей, чтобы разместить их. В Kontakt 5 Performance View была расширена от 350 пикселей в предыдущих версиях 540px.
Так что теперь у нас есть зона для работы с позволяет сделать некоторые вещи!
Все, что объявить?
В целях создания пользовательского интерфейса управления или управления пользовательского интерфейса мы сначала должны объявить его между нашими по инициализации обратного вызова. Это то же самое, как когда мы объявили наши переменные в прошлый раз. Большая часть того, почему мы делаем это в том, что каждый элемент управления мы создаем присваивается имя переменной, поэтому мы можем ссылаться на него в нашем сценарии.
В Kontakt существует целый ряд элементов управления пользовательского интерфейса вы можете создать. Каждый из них имеет свои позывные, все начинаются с префикса ui_. К ним относятся:
- ui_knob - A default rotary dial.
- ui_slider - A default slider / horizontal fader.
- ui_label - Simple text label
- ui_button - A simple button
- ui_menu - A drop down menu
- ui_switch - Simple on/off switch
- ui_table - Useful interface for sequencers and arpeggiators
- ui_file_selector - For selecting and loading files
- ui_level_meter - A simple audio level meter (Kontakt 5)
- ui_text_edit - Enter user text
- ui_value_edit - Enter a user value
- ui_waveform - Add a waveform display of a zone or slices (Kontakt 5)
Чтобы создать элемент управления мы используем следующий код. По умолчанию эта ручка будет ...
объявить ui_knob $
Вы будете находить каждого элемента управления вы создаете имеет различный набор параметров. Например ui_label имеет два параметра для ширины и высоты, которые установлены в сетке количествах.
объявить ui_label $
Определение параметров
Первое, что нужно сделать, это дать пользовательского интерфейса управления уникальное имя переменной. Допустим, было создание по умолчанию ручка. Я мог бы назвать myKnob.
объявить ui_knob $ myKnob (
В любое время я хочу использовать эту ручку, чтобы сделать то, что я ссылаться на $ myKnob.
Теперь нужно настроить ее параметры вверх. При установке по умолчанию ручка у меня три.
мин = минимальное значение
макс = максимальное значение
Дисплей отношением = Делит диапазон для упрощения дисплей номера
Используя следующий код будет генерировать умолчанию ручка, которая идет от 1-100 с шагом 100 (100/1).
Это теперь также будет присутствовать в производительности View.
Давайте добавим Label. Ill имя его MyLabel.
объявить ui_label $ MyLabel (
Ill также установить его ширину и высоту в сетке измерений.
Что дает мне это.
Вы будете находить всю информацию о различных параметрах в руководстве KSP Ссылка на главу Интерфейс пользователя Элементы управления.
Перемещение элементов управления пользовательского интерфейса
Существует еще один набор элементов, называемых команд пользовательского интерфейса, который здесь, чтобы помочь вам управлять вашим элементов управления пользовательского интерфейса. Один из них называется move_control ().
Это имеет три параметра.
move_control (
- variable = The variable name of the UI control you want to move.
- x-position = The horizontal position in grid coordinates.
- y-position = The vertical position in grid coordinates.
Допустим, я хочу двигаться myKnob ниже MyLabel. Я могу сделать это, используя следующий код.
Это позволит переместить его в первом столбце, 2-й ряд. Вы также можете использовать move_control_px () и заменить значения сетки с пиксельными значениями.
Переименование элементов управления
В настоящее время обе наши ручки и этикетки называют по умолчанию с именем переменной. Это легко изменить с помощью другой команды пользовательского интерфейса называется set_text (). Это имеет два параметра.
set_text (
- variable = The variable name of the UI control you want to change the text for.
- text = The replacement text in quotations.
Ive добавил set_text (), чтобы обе мои элементы управления, как это ..
Heres результат.
Надеюсь, вы сможете увидеть, где это происходит. Мы заявляем и настроить наш контроль параметров и далее манипулировать элементами управления с полезной предопределенных команд (см. раздел Команды пользовательского интерфейса в справочное руководство КСП).
В следующий раз также добавить некоторые реальные функциональные мире некоторые элементы управления. Который является, где начинается самое интересное!
Вы можете скачать примеры кода в этой
Навигация
Введение в сценарии в Kontakt, часть 1
Введение в сценарии в Kontakt, часть 2
Введение в сценарии в Kontakt, часть 3
Введение в сценарии в Kontakt, часть 4
Введение в сценарии в Kontakt, часть 5


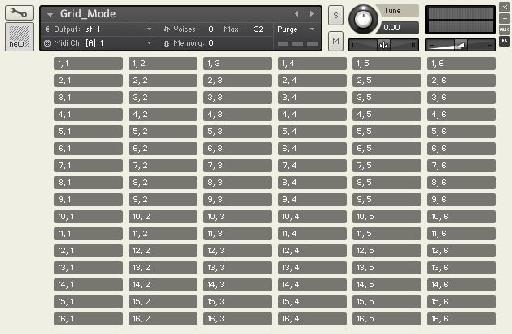
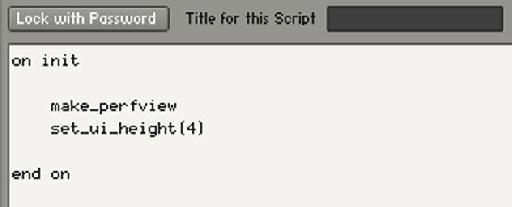
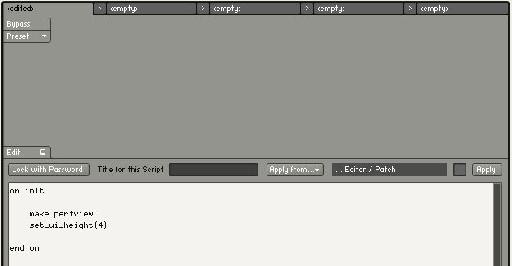

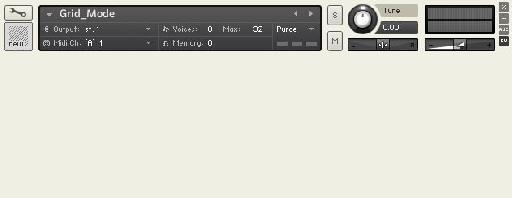
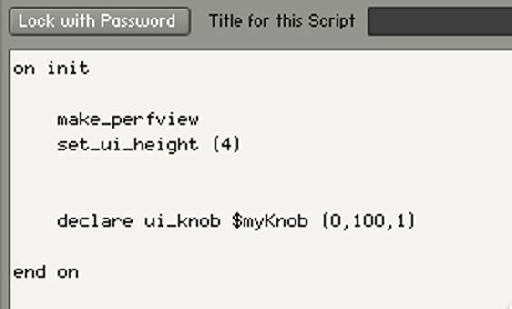
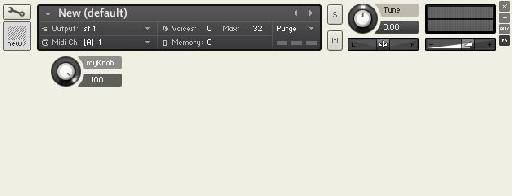
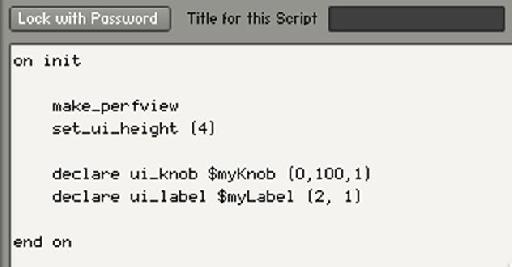
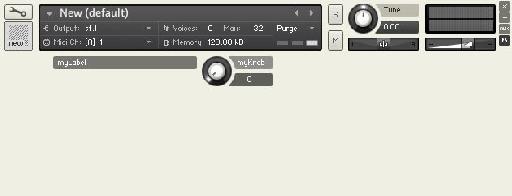
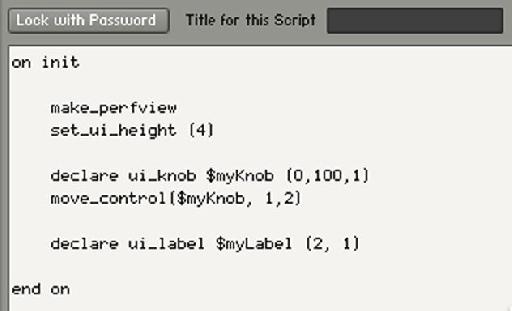
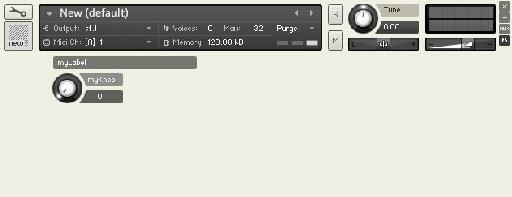
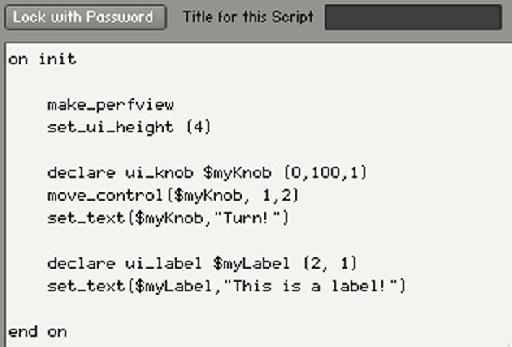
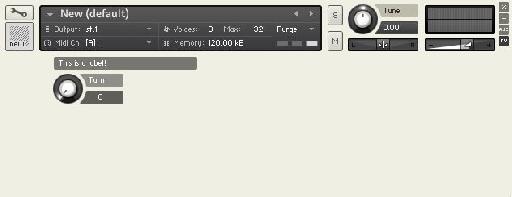
 © 2024 Ask.Audio
A NonLinear Educating Company
© 2024 Ask.Audio
A NonLinear Educating Company
Discussion
Want to join the discussion?
Create an account or login to get started!