Retour à la fin Octobre, je ai écrit 5 Mac OS X Conseils de sécurité vous ne pouvez pas être en utilisant , où je fais l'affaire d'utiliser un mot de passe sur votre compte pour vous connecter à votre Mac.
Comment réinitialiser votre mot de passe Mac perdu
Mais qu'en est-il si vous oubliez ce mot de passe? La situation peut être frustrant pour dire le moins. Vous savez que vos données sont là, mais pour votre vie, vous ne vous souvenez pas quel est votre mot de passe et vous n'êtes pas en mesure d'accéder à votre propre Mac. Le sentiment peut être très frustrant que cela pourrait devenir la colère.
Premières choses d'abord: ne paniquez pas. Si vous perdez votre sang-froid vous pouvez finir par faire quelque chose que vous pourriez regretter plus tard, comme essuyant votre disque de démarrage.
Les bonnes nouvelles, ce est que dans la plupart des cas *, si vous avez un accès physique à votre Mac, vous pouvez réinitialiser votre mot de passe. En fait, vous pouvez réinitialiser un mot de passe de compte sur votre Mac dans la plupart des cas *.
The "Easy Way"
Le plus simple est en vous connectant à votre Mac avec un autre compte administrateur, et de là réinitialiser le mot de passe de votre autre compte.
- Connectez-vous au Mac avec un compte disposant des privilèges d'administration.
- De les Préférences Système sélectionnez «Utilisateurs
- Dans la liste des utilisateurs sur la gauche, sélectionnez l'utilisateur que vous souhaitez réinitialiser leur mot de passe. Si vous ne pouvez pas sélectionner un utilisateur, assurez-vous de déverrouiller le cadenas en bas à gauche des utilisateurs
- Dans l'onglet Mot de passe, cliquez sur "Reset Password". Cela vous donnera la possibilité d'entrer un nouveau mot de passe et vérifier, ainsi que la saisie d'un mot de passe provisoire.
Actuellement connecté en tant que moi-même et en mesure de réinitialiser le mot de passe du compte OS X Trainer.
Cela dit ci-dessus, je reconnais que les chances d'avoir plus d'un compte admin sur votre Mac sont minces. Si cette option ne est pas disponible, suivez la méthode de ligne de commande ci-dessous.
The Command Line Method
Cette méthode est un peu plus compliqué et vous demande de taper des commandes précises sur l'invite de ligne de commande, donc je vous recommandons d'imprimer cela. Je ai inclus captures d'écran de ce que vous attendez donc voir à l'écran pour votre référence.
Quelques notes générales avant de commencer:
- Soyez patient car vous pourriez avoir besoin d'essayer une couple de fois si vous faites une erreur, donc éviter d'être frustré. Si pour une raison quelconque, cela ne fonctionne pas, recommencer et assurez-vous ce que vous voyez sur votre écran ressemble à ce que vous voyez sur mes captures d'écran.
- Assurez-vous que vous entrez les commandes telles qu'elles apparaissent ci-dessous. Utilisez les captures d'écran comme référence visuelle, spécialement quand il se agit des espaces. Se il ya une faute de frappe les commandes ne fonctionnent pas et vous aurez à essayer à nouveau.
- Rappelez-vous que, dans la ligne de commande votre seule interface avec le Mac est le clavier, de sorte que votre souris, trackpad ou d'autres périphériques de pointage ne fonctionne pas alors que dans le mode mono-utilisateur.
Prêt? Commençons!
1. Démarrez le Mac en mode mono-utilisateur
Redémarrez votre Mac et dès que vous entendez le carillon de démarrage maintenez les touches Commande-S. Si vous ne entendez pas le carillon de démarrage sans doute le volume de votre Mac a été refusé avant de redémarrer ou si vous avez quelque chose de branché à la sortie audio, comme un casque ou des écouteurs. Amorcer tenant Commande-S ne sera pas montrer l'interface typique Mac, mais vous verrez une série de messages de texte que vous montrant le processus de démarrage. Après quelques secondes de défilement du texte, vous vous retrouverez à l'invite de ligne de commande, qui ressemble à ceci:
Vous devriez voir: / root # au bas de l'écran. Ce est l'invite de la ligne de commande et le rectangle blanc est le curseur.
2. Montez le lecteur système avec un accès d'écriture afin que nous puissions modifier son contenu
Entrez le texte et en appuyant sur la touche Entrée de votre clavier suivant:
mount -uw /
Tapez la commande tel qu'il apparaît et appuyez sur la touche Entrée de votre clavier après la barre oblique.
3. Chargez Open Directory
Si vous êtes sous Leopard OS X 10.6 Snow ou plus tôt, ignorez cette étape. Mais si vous utilisez 10.7 (Lion), 10.8 (Mountain Lion), 10.9 (Mavericks), 10,10 (Yosemite), ou plus récent, puis tapez la commande suivante à long:
launchctl load /System/Library/LaunchDaemons/com.apple.opendirectoryd.plist
Appuyez sur Entrée sur votre clavier après cette commande.
Cela va charger Open Directory nous donnant accès à des utilisateurs sur le système, mais si elle a travaillé, le Mac ne vous donnera pas des commentaires.
4. Trouver le nom abrégé du compte pour réinitialiser
Ensuite, vous aurez à trouver le nom abrégé de l'utilisateur vous devez réinitialiser. Si vous connaissez déjà le nom court de votre compte, vous pouvez sauter cette étape. Pour connaître les noms courts des utilisateurs sur le système entrez la commande suivante:
ls -l /Users
Le modificateur -l affichera chaque entrée sur une seule ligne, ce qui rend un peu plus facile à lire.
Vous verrez une liste de tous les utilisateurs sur Mac et je espère que ce serait clair pour vous, qui est celui que vous voulez réinitialiser son mot de passe suivant. Remarque l'orthographe du nom court pour le compte que vous souhaitez réinitialiser le mot de passe; vous allez l'utiliser dans l'étape suivante.
Dans mon exemple, vous pouvez voir mon "fschiavo» et «osxtrainer" utilisateurs répertoriés.
5. Définir un nouveau mot de passe.
Voici où vous avez réellement définir un nouveau mot de passe en utilisant l'utilitaire "service d'annuaire" de ligne de commande et le chemin vers le compte d'utilisateur noté à l'étape 4. Entrez la commande suivante:
dscl . -passwd /Users/shortname password
Et remplacer "nom court" avec le nom du compte que vous avez noté à l'étape 4 et "mot de passe" avec ce que vous voulez définir. Par exemple, si l'utilisateur Je veux modifier est "osxtrainer", et le nouveau mot de passe Je veux mettre est "N3wY3ar2015« il ressemblerait à ceci (notez le point et de l'espace après "dscl" et de l'espace):
dscl . -passwd /Users/osxtrainer N3wY3ar2015
Voici le compte "de osxtrainer" devient "N3wY3ar2015" que le nouveau mot de passe.
Si vous obtenez le message suivant, vous pouvez l'ignorer:
launchctl: Couldn't stat("/System/Library/LaunchDaemons/com.apple.DirectoryServicesLocal.plist"): No such file or directory nothing found to load
6. Redémarrez le Mac à partir de la ligne de commande.
Il suffit d'entrer la commande reboot:
reboot
Après vous frappez retour après la commande de redémarrage de votre Mac devrait redémarrer.
Une fois les bottes Mac à nouveau, vous devriez être capable de vous connecter au compte de réinitialiser le mot de passe en utilisant simplement que vous avez entré à l'étape 5.
Vous serez invité à créer un nouveau trousseau de connexion.
Si pour une raison quelconque le mot de passe que vous avez essayé de mettre à l'étape 5, recommencer en redémarrant et à la suite de l'étape 1 à nouveau.
Dès que vous essayez de vous connecter avec le nouveau mot de passe, vous serez invité à réinitialiser le "trousseau de connexion". Puisque vous ne avez pas le mot de passe original pour trousseau de connexion, cliquez sur "Créer un nouveau porte-clefs".
* Note: Si vous avez utilisé FileVault 2 pour chiffrer le disque, vous ne serez pas en mesure de réinitialiser votre mot de passe d'administration, sauf si vous êtes en mesure de déchiffrer le disque avec un autre compte administrateur. Si vous ne pouvez pas déverrouiller FileVault 2, votre seul recours sera de formater le disque dur, perdre toutes ses données, et l'installation d'un nouveau système d'exploitation.
** Si vous ne savez pas que EFI Firmware ou mot de passe est, ne vous inquiétez pas à propos de cette note. Mais si vous avez utilisé Firmware Password pour définir un mot de passe EFI pour permettre que le démarrage à partir du périphérique de stockage interne, vous devrez d'abord saisir le mot de passe du firmware avant de démarrer en mode sans échec. Si vous ne vous souvenez pas du firmware Mot de passe ou vous ne pouvez pas écarter le dialogue Firmware mot de passe, vous aurez besoin de prendre votre Mac à un fournisseur de services agréé d'Apple (comme votre Apple Store local se il en existe). Reportez-vous à cette note technique: http://support.apple.com/en-us/HT203409


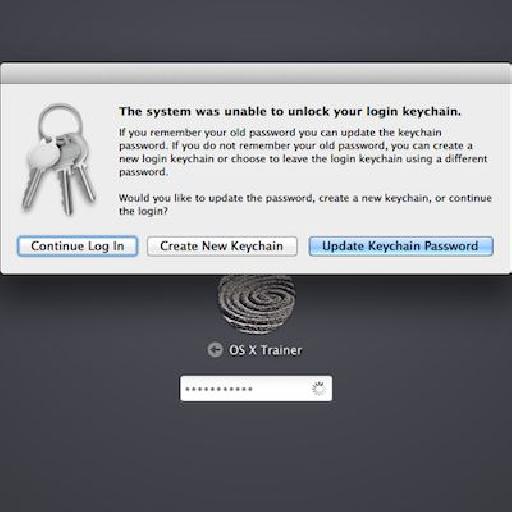
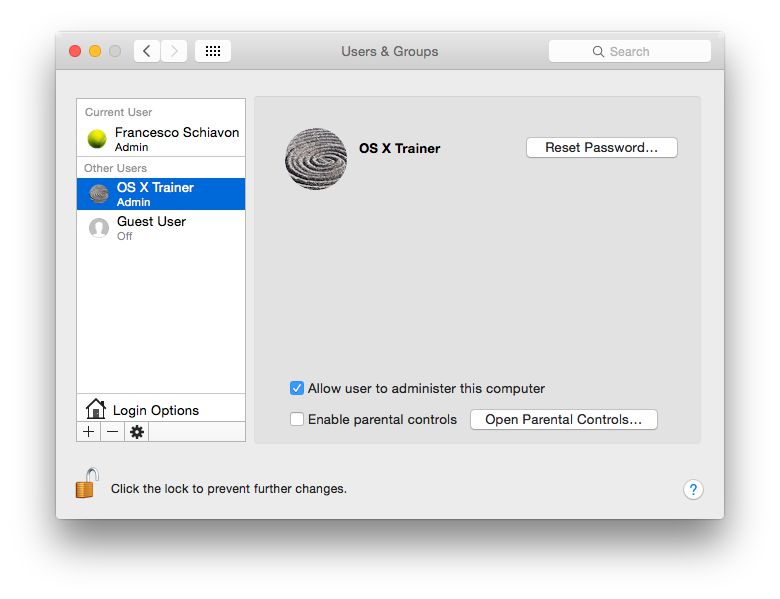
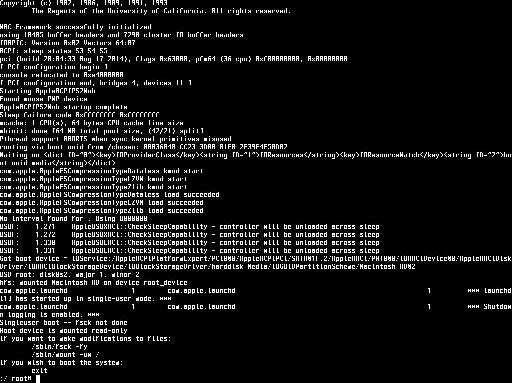






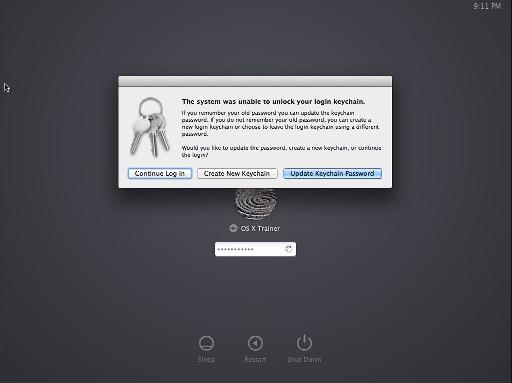
 © 2024 Ask.Audio
A NonLinear Educating Company
© 2024 Ask.Audio
A NonLinear Educating Company
Discussion
Want to join the discussion?
Create an account or login to get started!